Mit dem Daten-Sampler in ArcGIS Velocity können Sie Stichproben von Echtzeit-Datensätzen aus verschiedenen Knoten in einer Echtzeitanalyse zwischen Ihren Feeds, Werkzeugen und Ausgaben nehmen. Mit der Stichprobe von Datensätzen können Sie einzelne Datensätze anzeigen, Features auf einer Karte betrachten und Daten zwischen zwei Knoten vergleichen.
Aktivieren des Daten-Samplers
Um den Daten-Sampler für eine Echtzeitanalyse zu aktivieren, muss die Analyse gestartet werden, da der Daten-Sampler Stichproben von Datensätzen erfasst, während diese vom Werkzeug verarbeitet werden. Um mit der Stichprobenentnahme zu beginnen, klicken Sie mit der rechten Maustaste auf einen Knoten in Ihrem Modell, und wählen Sie Stichprobe für Knotendaten nehmen. Das Fenster des Daten-Samplers wird geöffnet.
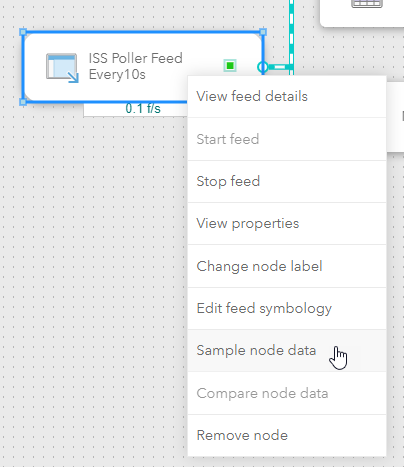
Um einen Knoten mit einem anderen zu vergleichen, klicken Sie mit der rechten Maustaste auf einen anderen Knoten, und wählen Sie Knotendaten vergleichen aus. Die Stichprobenwerte werden auf der rechten Seite des Daten-Samplers angezeigt.
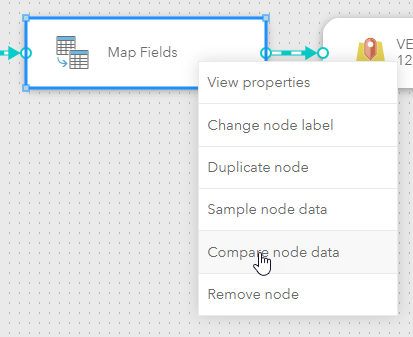
Wenn Sie Datenstichproben von verschiedenen Knoten erfassen möchten, klicken Sie mit der rechten Maustaste auf einen Knoten, und wählen Sie erneut Stichprobe für Knotendaten nehmen oder Knotendaten vergleichen aus, um Datenstichproben der neuen Knoten zu nehmen.
Optionen des Daten-Samplers
Die im Folgenden beschriebenen Optionen sind im Daten-Sampler verfügbar und ermöglichen es Ihnen, Echtzeitdaten zu bearbeiten und besser zu verstehen.
Aktualisieren
Mit der Option Aktualisieren werden vorhandene Stichproben entfernt und neue Stichproben für die ausgewählten Knoten entnommen, um neue Datenstichproben zu erhalten.
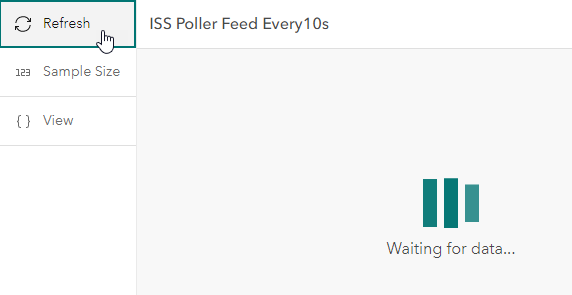
Größe der Beispieldaten
Mit der Option Stichprobengröße können Sie eine Stichprobengröße von 1, 10 oder 25 Datensätzen festlegen. Die Standardeinstellung ist 10 Datensätze. Sobald die durch die Stichprobengröße festgelegte Anzahl von Stichproben erreicht ist, hört der Daten-Sampler auf, Stichproben für diesen Knoten zu nehmen. Sie können auf die Schaltfläche Aktualisieren klicken, um eine neue Stichprobe zu erhalten.
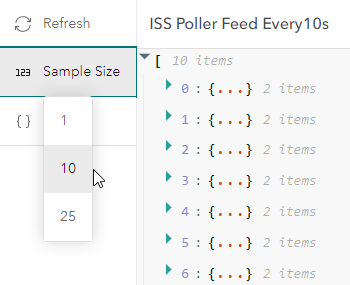
Anzeigen
Mit der Option Anzeigen können Sie festlegen, wie die Stichprobendaten im Daten-Sampler angezeigt werden sollen:
- JSON: Zeigt unverarbeitete Daten im JSON-Format einschließlich Attributen und Geometrie an. Die Datensätze und die zugehörigen Attribute können ein- und ausgeblendet werden. Daten können auf der gewünschten Ebene kopiert werden, d. h. es können alle Features, einzelne Features, die Attribute oder die Geometrie eines Features oder einzelne Attribute oder eine Geometrie eines Features kopiert werden.
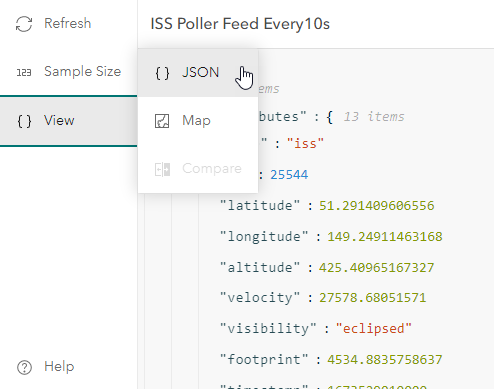
- Karte: Zeigt die Stichprobendaten in einer Webkarte an. Wenn Sie zwei Knoten vergleichen, steht in der Mitte der Karte ein Schiebereglerelement zur Verfügung. Bewegen Sie den Schieberegler nach rechts, um die Daten des linken Knotens (ursprüngliche Stichprobe) anzuzeigen, und bewegen Sie ihn nach links, um die Daten des rechten Knotens (verglichene Stichprobe) anzuzeigen.
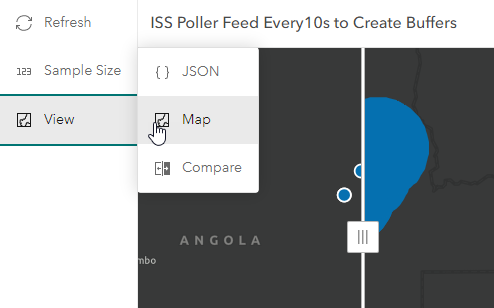
- Vergleichen: Vergleicht die Daten zwischen den beiden Stichprobenknoten. Wenn kein Knoten verglichen wird, ist die Option Vergleichen nicht verfügbar.
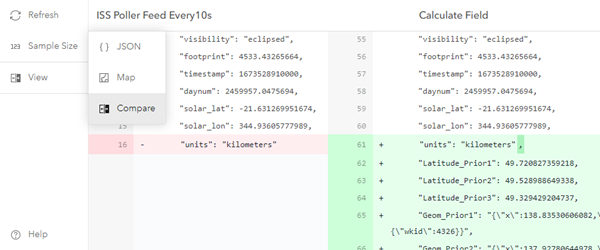
Überlegungen und Beschränkungen
Bei der Verwendung des Daten-Samplers ist Folgendes zu beachten:
- Die Echtzeitanalyse muss gestartet werden.
- Der Daten-Sampler ist in der Big-Data-Analyse nicht verfügbar.