Mit ArcGIS Velocity können Sie Analyse-Pipelines erstellen, mit denen Echtzeit- oder Big-Data-Analysen für Ereignisdaten durchgeführt werden. Die Velocity-App stellt Optionen zum Erstellen, Konfigurieren, Speichern und Anzeigen von Analysen bereit.
Erstellen einer Analyse
In der Velocity-App enthält das Menü links den Abschnitt Analysen mit Optionen zum Erstellen von Echtzeit- und Big-Data-Analysen. Verwenden diese Optionen, um die Seite Echtzeitanalysen oder Big-Data-Analysen zu öffnen, auf der Sie durch Klicken auf Analyse erstellen Analysen erstellen können.
Beim Erstellen einer Echtzeit-Analyse wählen Sie einen vorhandenen Feed aus oder erstellen einen Feed. Wenn Sie eine Big-Data-Analyse erstellen, definieren Sie eine Datenquelle für die Big-Data-Analyse.
Nachdem Sie den Feed oder die Datenquelle ausgewählt oder erstellt haben, konfigurieren Sie die Analyse im Analyse-Editor. Verwenden Sie den Analyse-Editor, um Werkzeuge, Ausgaben und zusätzliche Datenquellen zu konfigurieren. Analysen können gespeichert, gestartet oder weiter bearbeitet werden. Die Ausführung von Big-Data-Analysen kann zudem auf wiederkehrender Basis geplant werden.
Speichern einer Analyse
Um eine Analysekonfiguration zu speichern, klicken Sie auf Analyse erstellen und geben einen Namen sowie optional eine Beschreibung an.
Nach Erstellung der Analyse können Sie mit der Konfiguration zusätzlicher Feeds, Quellen, Werkzeuge und Ausgaben fortfahren. Werden Änderungen vorgenommen, kann die Analyse durch Klicken auf Speichern oben rechts in der Anwendung gespeichert werden. Damit Analysen gestartet werden können, sind mindestens eine Eingabe und eine Ausgabe erforderlich.
Analyseoptionen
Wenn eine Analyse erstellt und gespeichert wird, sind zusätzliche Optionen und Steuerelemente verfügbar. Wenn Sie Knoten verbinden möchten, wie z. B. eine Datenquelle mit einem Werkzeug, zwei unterschiedliche Werkzeuge oder ein Werkzeug mit einer Ausgabe, ziehen Sie am Ausgabeport eines Knotens, um ihn mit dem Eingabeport eines anderen Knotens zu verbinden.
Mit der Option Smart-Layout in der Analyse können Sie beim Erstellen eines Analyseprozesses automatisch horizontale oder vertikale Anordnungen anwenden. Darüber hinaus können Sie die animierten Linien, die angezeigt werden, wenn eine Analyse aktiv ausgeführt wird, mithilfe der Umschaltfläche Routenanimation ein- und ausblenden.
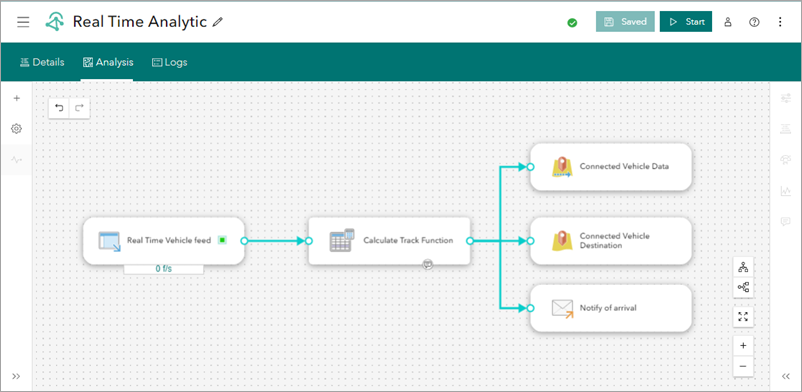
Die Option Knotennotiz in Echtzeit- und Big-Data-Analysemodellen ermöglicht Ihnen, relevanten Informationen über einen bestimmten Knoten hinzuzufügen, einschließlich Text, Aufzählungen, Hyperlinks und Code. Um eine Notiz zu einem Knoten hinzuzufügen, wählen Sie den Knoten aus, um die Option Notiz zu aktivieren, fügen Sie Ihre Informationen hinzu, und klicken Sie auf Übernehmen, um die neue Notiz zu speichern. An Knoten mit einer Notiz wird ein Notiz-Symbol angezeigt. Das Hinzufügen von Notizen zu Knoten ist eine hilfreiche Möglichkeit, um wichtige Informationen über Knoten und Analyseworkflows in der Organisation bereitzustellen.
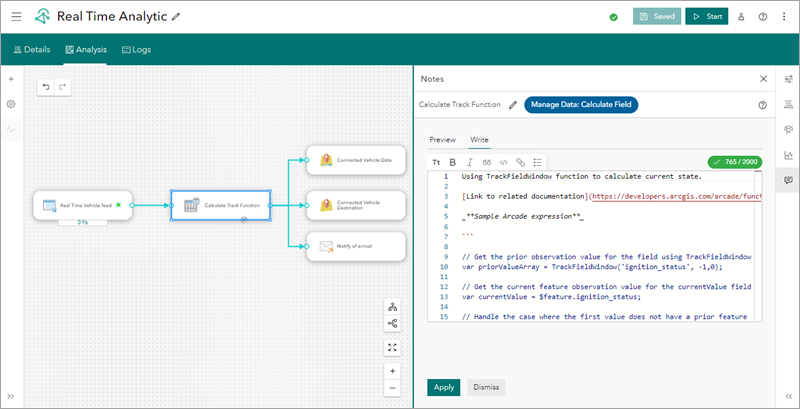
Analyse-Pipelines
Eine Analyse kann mehrere Feeds, Datenquellen, Werkzeuge und Ausgaben umfassen. Diese Elemente können in einer Analyse als einzelne Pipeline oder mehrere Pipelines konfiguriert werden. Eine Pipeline definiert den Pfad der Ereignisdaten aus einem Feed oder einer Datenquelle in beliebig viele Werkzeuge und in eine beliebige Anzahl an Ausgaben.
Analyse mit einer einzelnen Pipeline
Eine Analyse mit einer einzelnen Pipeline besitzt einen einzelnen Verarbeitungspfad. Dieser Pfad kann einen Feed und eine Ausgabe oder auch viele Werkzeuge in der Pipeline enthalten, darunter auch Werkzeuge, die zusätzliche Datenquellen und mindestens eine Ausgabe verwenden.
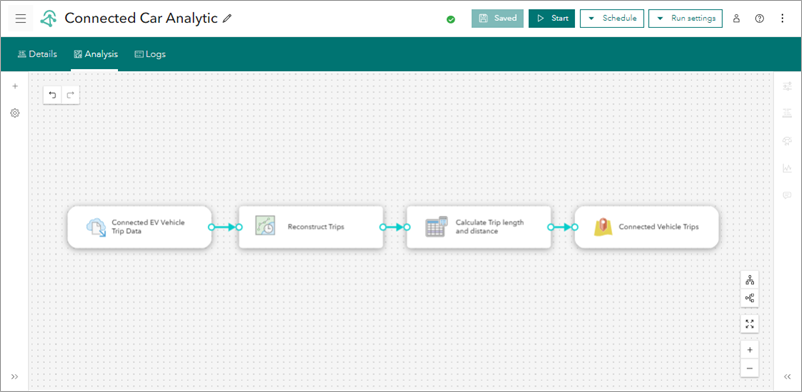
Analyse mit mehreren Pipelines
Eine Analyse mit mehreren Pipelines umfasst mehrere Verarbeitungspfade für die Ereignisdaten.
