ArcGIS Experience Builder のフル モードまたは高速モードで Web エクスペリエンス アプリを作成します。
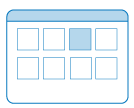
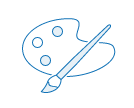
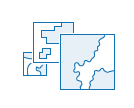
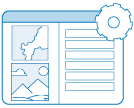
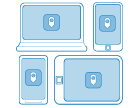
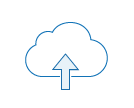
フル モードでのエクスペリエンスの作成
ArcGIS Experience Builder を使用して、次の 6 つの手順に従って最初の Web エクスペリエンスを作成します。
- テンプレートを使用した計画を開始します。
- ArcGIS Experience Builder を開いて、コンテンツを作成する権限を持つ ArcGIS 組織アカウントでサイン インします。
- [新規作成] をクリックして、すべてのタブの使用可能なテンプレートを確認します。
- 名前でテンプレートを検索するか、[機能] ボタン
 をクリックして、含まれているウィジェットや他の機能に基づいてテンプレートをフィルターします。
をクリックして、含まれているウィジェットや他の機能に基づいてテンプレートをフィルターします。 - それぞれのテンプレートをポイントして簡単な説明を表示するか、[プレビュー] ボタンをクリックして、テンプレートがニーズを満たしているかどうかを確認します。
- 全画面およびスクロール ページ レイアウトを含む単一ページおよび複数ページのテンプレートから選択します。
[ArcGIS] タブには、Esri テンプレートとユーザー作成されたパブリック テンプレートが次のカテゴリーについてリストされます。
- 注目すべき新しい追加機能
- 3 次元
- 人
- 環境
- 観光
- インフラストラクチャー
- データ
- ドキュメント
- Business Analyst
ヒント:
これらのカテゴリーのいずれかのギャラリーにテンプレートを表示するには、テンプレートのアイテム ページでプライマリー コンテンツ カテゴリーとして割り当てます。
使用するテンプレートを決定したら、[テンプレートの選択] ウィンドウに戻り、それぞれのカードの [作成] をクリックします。 Web エクスペリエンスを構成する際、ページを追加または削除することができます。
ヒント:
Experience Builder には、ArcGIS Online のアプリ ランチャー、Map Viewer、Scene Viewer、マップまたはシーンのアイテム ページ、またはコンテンツ ページの [マイ コンテンツ] タブからアクセスすることもできます。 マップまたはシーンから開始する場合、アプリにはデータに接続されたマップ ウィジェットがすでに含まれています。
- テーマを選択することによって、アプリの外観と操作性を構成します。
テーマ色は、各アプリ ページのヘッダー、フッター、本文に適用されます。ウィジェットの色設定も変更しなければ、テーマ色が適用されます。
- ソース データを選択します。
[データ] タブでは、アプリ内のウィジェットで使用する複数の 2D および 3D データ ソースを選択できます。Web マップ、Web シーン、ホスト レイヤー、サービス、およびフィーチャ テーブルに接続することができます。
- ウィジェットを追加して接続します。
ウィジェットは、複数のページにアクセスするためのメニュー、マップ上の場所を検索する機能、詳細を表示するボタンなど、アプリの機能を提供します。 ほとんどのページ、ウィンドウ、ブロック、およびスクリーン ブロック テンプレートには、独自のウィジェット セットがありますが、レイアウトのロックを解除することで、ウィジェットを変更または追加できます。 ウィジェット ツールバー上のボタンを使用して、ウィジェットの配置、削除、複製を行ったり、[ウィジェットの挿入] パネルから新しいウィジェットをキャンバスにドラッグしたりします。 それぞれのコンテンツ、スタイル、アクション設定を構成するときに、リンクを設定し、データや他のウィジェットにウィジェットを接続して、アプリのフローをカスタマイズします。時間の節約のため、標準のキーボード ショートカットを使用して、ページ間でウィジェットをコピーして貼り付けることができます。
- すべてのデバイス用にレイアウトを調整します。
ビルダー ツールバーのオプションを使用して、アプリをさまざまな画面解像度で表示し、小さなデバイスでデザインがどのように表示されるかを確認します。 レイアウトには適応性がありますが、カスタム レイアウト モードを使用すると、より細かく制御できます。 ウィジェットが小さな画面でレイアウト内に収まらない場合は、そのウィジェットを [保留中] タブで探して、手動で追加して再構成できます。 ライブ ビューを使用して、対話的ウィジェットとデザインを試してみます。
- 保存、プレビュー、公開します。
レイアウトとデザインが完成したら、アプリを公開して共有する前に、保存およびプレビューして、ユーザーの操作性をテストします。 一連のアプリを一貫性のあるデザインで作成できるように、開始点として使用するアプリ テンプレートを生成することもできます。 Web エクスペリエンスまたはテンプレートのコピーを作成するには、ギャラリーからアイテムを複製します。または、アイテムを所有しているか、管理者の場合はビルダーからコピーを保存します。
ヒント:
開始するための最新のニュース、ヒント、例については、Experience Builder のブログ記事をご参照ください。
高速モードでのエクスペリエンスの作成
高速モードは、アプリを速やかに作成することができる簡単なアプリ構築モードです。次の 6 つの手順に従って、高速モードで最初の Web エクスペリエンスを作成します。
- 高速モードに切り替えます。
ArcGIS Experience Builder を開いて、コンテンツを作成する権限を持つ ArcGIS 組織アカウントでサイン インします。 テンプレート ギャラリーの右上にある [高速モードに切り替え] をクリックします。
- テンプレートを使用するため、[新規作成] をクリックし、使用可能なテンプレートを確認します。次のマップ中心テンプレートから選択できます。
- 折りたたみ可能
- プラトー
- タブ
- ローンチパッド
- ダート
- ジュエリー ボックス
- ポケット
- ビルボード
- ダッシュボード
ヒント:
この 9 つのテンプレートは、フル モードの Web AppBuilder クラシック テンプレートとほぼ同じであり、同じ名前が付いています。
すべてのテンプレートが中画面デバイスと小画面デバイス用に最適化されています。
- [アプリの新規作成] をクリックして、高速モード ビルダーでエクスペリエンスを開きます。
- アプリのテーマを編集します。
テーマ タブで、アプリの色とフォントを変更します。 変更しない限り、テーマの色がヘッダーとウィジェットの色設定に適用されます。
- マップまたはシーンを選択します。
- マップ ウィジェットを選択すると、ビルダーの右側にウィジェットの設定パネルが開きます。
- [マップの選択] をクリックし、Web マップまたは Web シーンを 2 つまで追加します。
- ウィジェットを追加します。
ウィジェットはアプリに追加の機能を提供します。 画像、テーブル、印刷機能などがアプリに追加されます。高速モード テンプレートごとに固有のウィジェットが事前に構成されていますが、次の場所にさらにウィジェットを追加することができます。
- ウィジェット コントローラー ウィジェット - すべての高速モード テンプレートには、ウィジェット コントローラー ウィジェットが含まれています。このツールバーを使用して、マップを操作したり補ったりする他のウィジェットを追加することができます。
- レイアウト ウィジェット - 各高速モード テンプレートには、サイドバー ウィジェット、プレースホルダー ウィジェット、グリッド ウィジェットなど、いくつかのレイアウト コンテナー ウィジェットが含まれています。 これらのコンテナーに配置するウィジェットを決定できます。
- 保存、プレビュー、公開します。
アプリのデザインが完成したら、アプリを公開して共有する前に、保存およびプレビューして、ユーザーの操作性をテストします。 フル モードに切り替えて、Experience Builder のすべてのアプリ編集機能にアクセスすることもできます。
注意:
高速モードからフル モードに切り替えた後で、再び高速モードに切り替えることはできません。
ヒント:
Experience Builder に関する最新のニュース、ヒント、チュートリアルについては、ArcGIS ブログの記事をご参照ください。