Uno strumento di raccolta dati intuitivo e versatile, ArcGIS Survey123 rende semplice la raccolta di dati sul campo. Dopo aver progettato un rilevamento in Survey123 Connect, è possibile scaricarlo e utilizzarlo nell'applicazione da campo Survey123 in pochi passi. Questa guida di riferimento rapido copre tutti i dettagli essenziali dell'applicazione da campo Survey123, permettendoti di usarla al meglio nella raccolta dei dati.
Il mio Survey123
Quando si avvia l'applicazione dal campo Survey123 e si accede con il tuo account organizzativo ArcGIS, l'applicazione si apre alla pagina My Survey123. Questo è l'indice di tutti i tuoi sondaggi attualmente installati, anche se è vuoto al primo avvio dell'applicazione. Nota che una volta che c'è un sondaggio scaricato sul tuo dispositivo, non è più necessario registrarsi al lancio.
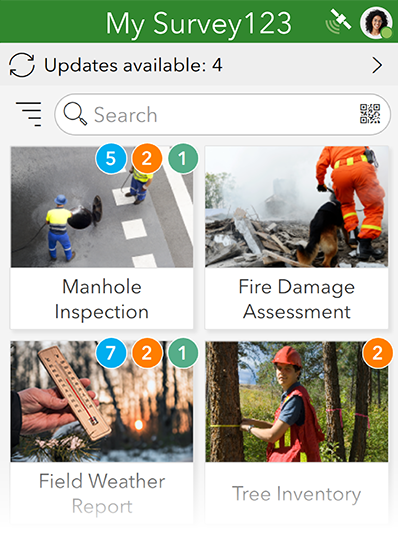
I numeri visualizzati nell'angolo dell'icona di un rilevamento indicano risultati non definitivi o non inviati. Se hai delle bozze non finite, il numero di bozze è elencato in un cerchio arancione, mentre i rilevamenti in coda per essere inviati più tardi nella casella di uscita dell'indagine sono numerati in un cerchio verde. Se per un rilevamento è stata abilitata la modifica dall'inbox, la quantità di rilevamenti scaricati nell'inbox sarà contrassegnata da un circolo blu. Se hai effettuato l'accesso al tuo account organizzativo ArcGIS, una barra nella parte superiore della pagina mostra il numero di aggiornamenti disponibili. Selezionando questa barra si apre la pagina Aggiorna indagini, che contiene solo le indagini con aggiornamenti disponibili e un pulsante per scaricare tutti gli aggiornamenti in una volta sola.
Puoi usare la barra di ricerca nella parte superiore dello schermo per restringere la galleria ai soli rilevamenti che corrispondono a un certo nome. Puoi usare il pulsante Codice a barre per cercare e aprire un'indagine specifica in base al suo ID articolo o ad altre proprietà identificative, scaricando l'indagine se non è già presente sul tuo dispositivo. La scansione del codice a barre fornisce anche un modo rapido per collegare l'applicazione da campo Survey123 a uno strumento della console. Per ulteriori informazioni, consultare Errori di registrazione su una console.
Selezionare il pulsante Menu in alto a destra per accedere alla pagina Scarica rilevamenti, e accedere all'account aziendale ArcGIS o visualizzare le impostazioni. Quando hai effettuato l'accesso, il pulsante Menu cambia nella tua immagine del profilo o nelle tue iniziali se non è disponibile alcuna immagine del profilo. Un indicatore verde indica che il dispositivo è online. L'indicatore diventa grigio quando il dispositivo è offline. Aprire il menu per visualizzare le informazioni sull'account. Selezionare il nome dell'organizzazione ArcGIS per mostrare maggiori dettagli sull'organizzazione.
Scarica rilevamenti
Nella pagina Scarica rilevamenti, tutti i rilevamenti disponibili per l'account sono ordinati in base alla data dell'ultima modifica. Puoi ordinarli in ordine alfabetico. Nell'immagine seguente, il rilevamento in basso è stato scaricato, indicato dal pulsante Scarica  sostituito dal pulsante Aggiorna
sostituito dal pulsante Aggiorna  .
.
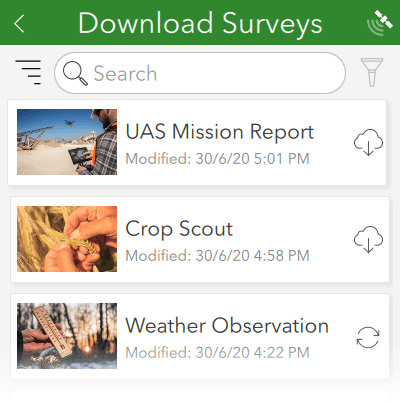
Per scaricare un nuovo rilevamento, selezionare Download  . Scegliendo Aggiorna
. Scegliendo Aggiorna  su un'indagine scaricata si sostituisce l'indagine salvata localmente con l'ultimo aggiornamento. Se i rilevamenti sul tuo dispositivo hanno aggiornamenti disponibili, un pulsante Scarica aggiornamenti appare in fondo a questa pagina. Utilizzare questo pulsante per scaricare gli aggiornamenti dei rilevamenti disponibili tutti in una volta.
su un'indagine scaricata si sostituisce l'indagine salvata localmente con l'ultimo aggiornamento. Se i rilevamenti sul tuo dispositivo hanno aggiornamenti disponibili, un pulsante Scarica aggiornamenti appare in fondo a questa pagina. Utilizzare questo pulsante per scaricare gli aggiornamenti dei rilevamenti disponibili tutti in una volta.
Selezionare il pulsante Filtro accanto alla barra di ricerca per restringere la ricerca solo ai rilevamenti del dispositivo che presentano aggiornamenti disponibili. Quando si caricano i risultati di una ricerca, è anche possibile toccare il simbolo di caricamento rotante per interrompere la ricerca.
Contenuti del rilevamento
Puoi accedere alla pagina dei contenuti dell'indagine selezionando un'indagine da Il My Survey123. Qui è possibile iniziare ad acquisire nuovi dati o accedere ai rilevamenti acquisiti in precedenza.
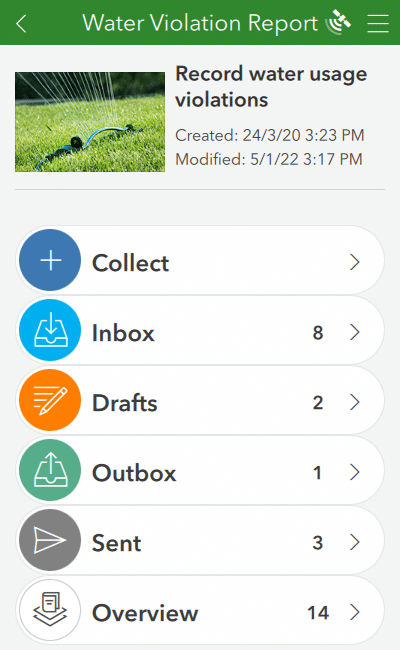
Nella pagina sono disponibili le seguenti opzioni:
- Raccogli: apre una nuova risposta del rilevamento.
- Posta in arrivo - Apreuna lista di risposte precedentemente raccolte e memorizzate nel feature layer dell'indagine. Questa opzione è presente solo se la casella di posta è stata abilitata dall'autore dell'indagine. Per ulteriori informazioni, consultare Modifica dati di rilevamenti esistenti.
- Bozze: apreun elenco di bozze di sondaggi memorizzati sul dispositivo.
- In uscita: apreuna lista di indagini completate che non sono state ancora inviate, per scelta o perché il dispositivo era offline al momento dell'invio.
- Inviati: apreuna lista di sondaggi inviati dal dispositivo. Questa opzione è presente solo se la cartella inviata è stata abilitata dall'autore dell'indagine. Per ulteriori informazioni, consultare Modifica dati di rilevamenti esistenti.
- Panoramica: apreun elenco di tutti i record dell'indagine attualmente memorizzati sul dispositivo, codificati a colori per cartella di origine. Questa opzione è presente solo se la cartella panoramica è stata abilitata dall'autore dell'indagine.
Il pulsante Menu in alto a destra contiene le opzioni per eliminare il rilevamento dal dispositivo o per scaricare una mappa di base associata (se questa opzione non è disponibile, il rilevamento non presenta una mappa di base associata) e per visualizzare un codice QR. Il codice QR può essere scansionato immediatamente da un altro utente dell'app da campo per scaricare lo stesso rilevamento sul suo dispositivo. Il codice QR o il collegamento al rilevamento può essere anche copiato negli appunti e condiviso dal dispositivo.
Le cartelle Posta in entrata, Bozze, Posta in uscita, Inviata e Panoramica hanno layout simili, con pulsanti e funzioni standardizzate. L'immagine seguente è quella della Posta in uscita, ma tutte le cartelle hanno un aspetto e un comportamento simile:
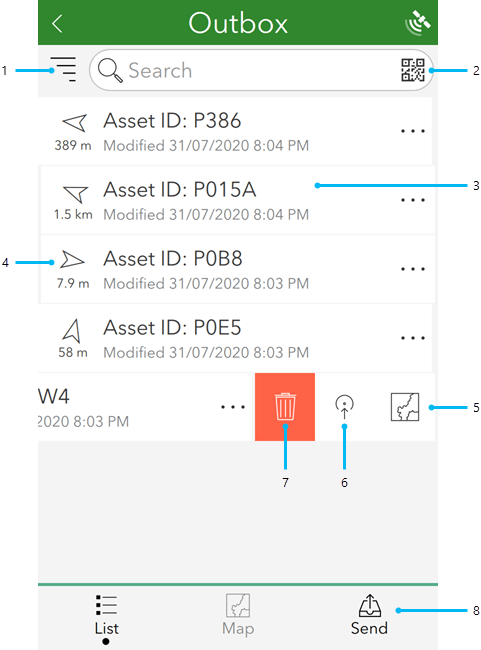
Le opzioni in queste cartelle sono le seguenti:
- Le opzioni di ordinamento consentono di elencare le risposte per ordine alfabetico, data di invio o distanza.
- Ricercare valori contenuti nei record esistenti. L'elenco dei record si aggiorna man mano che si effettua la ricerca. È anche possibile utilizzare il pulsante Codice a barre per scansionare un valore da un codice a barre. Se viene trovato un unico risultato, l'applicazione carica l'indagine con tutte le risposte esistenti di quel record già compilate. Altrimenti, l'applicazione mostra una lista di tutti i risultati trovati.
- Seleziona un record per aprirlo e modificare la risposta esistente, visualizzare o creare una copia. Le azioni disponibili variano a seconda della cartella in cui ti trovi e delle impostazioni che sono state abilitate dall'autore dell'indagine. Per impostazione predefinita, ogni record è identificato dai dati grezzi contenuti nel rilevamento. Per personalizzare il nome di ogni record, vedere Nome istanza.
- Questi indicatori mostrano la distanza e la direzione dalla posizione del tuo dispositivo alla registrazione e si aggiornano quando ti muovi. Gli indicatori sono visibili solo se la posizione del tuo dispositivo è valida, e il record ha una domanda di geopoint e una posizione valida. Da fermo, al posto della freccia direzionale viene indicata la direzione cardinale verso il record.
- Il pulsante Mappa consente di aprire una mappa di tutti i record, centrata sul record selezionato.
- Se il record ha una domanda di geopoint e una posizione valida, il pulsante Vai a ti permette di aprire un'altra applicazione per navigare verso questo punto.
- Il pulsante
 Elimina cancella il record dal tuo dispositivo. Questo pulsante non è presente nella Posta in arrivo.
Elimina cancella il record dal tuo dispositivo. Questo pulsante non è presente nella Posta in arrivo. - Il pulsante Invia nella Posta in uscita invia tutti i record attualmente elencati in essa. Questo pulsante non esiste nella cartella Inviati; tuttavia, la cartella Inviati ha invece un pulsante Vuoto, che cancella l'elenco di tutti i record inviati. L'operazione non elimina i rilevamenti dal feature layer del rilevamento. Non c'è un pulsante equivalente nella cartella Bozze. In Inbox, il pulsante Aggiorna scarica i record esistenti dal feature layer.
Rilevamento
Nella singola pagina del rilevamento è possibile compilare i dati richiesti dal creatore del rilevamento. È inoltre possibile scorrere immediatamente all'inizio o alla fine del rilevamento premendo l'intestazione o il piè di pagina del rilevamento. Se una domanda dell'indagine in una ripetizione è attualmente focalizzata, questa invece scorre in cima o in fondo alla ripetizione.
I rilevamenti sono modulari e progettati per scopi specifici, quindi il layout effettivo e la presentazione variano da rilevamento a rilevamento. Tuttavia, il pulsante Menu e i relativi contenuti, nonché il pulsante Invia in basso a destra, rimangono comunque gli stessi.
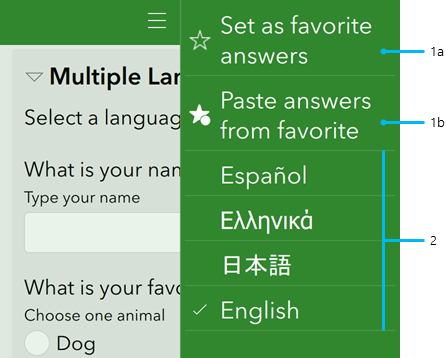
Preferiti
Per creare una serie di risposte preferite che puoi riutilizzare, prima completa un rilevamento con le tue risposte preferite. Quindi premere il pulsante Menu per selezionare Imposta come risposte preferite (1a sopra) prima di inviarlo. Il rilevamento salvato verrà contrassegnato con l’icona di una stella nell’elenco Inviati, e diventa quindi visibile l’opzione Copia risposte dai preferiti (1b sopra). Questa opzione del menu applica automaticamente le tue risposte preferite all'indagine corrente.
Nota:
Il rilevamento contenente le risposte preferite è contrassegnato da un'icona a stella nella cartella in cui è salvato (Inviato, In uscita o Bozze). Se questo rilevamento viene cancellato dal suo dispositivo, anche le risposte preferite vengono cancellate.
Se la cartella Inviati è stata disabilitata, non puoi usare un'indagine inviata per le risposte preferite. In questo caso, occorre salvare il rilevamento con le risposte preferite come bozza in modo che l'opzione Incolla risposte dai preferiti funzioni.
Le risposte preferite non includono i valori delle domande repeat, geopoint, geotrace e geoshape.Lingue
Se l'indagine ha più di una lingua assegnata, le lingue aggiuntive appaiono come opzioni nel menu (2 sopra). Selezionare la lingua preferita per tradurre le risposte e le etichette nel proprio rilevamento (se sono state fornite le traduzioni). La lingua predefinita utilizzata dipende da quella impostata nel dispositivo. Per maggiori informazioni, vedere Gestisci più lingue.
Domande testo
Quando si compila una domanda testo, appare un numero sotto l'angolo in basso a destra del campo. Questo numero visualizza inizialmente il numero di caratteri che possono ancora essere immessi prima di raggiungere la dimensione massima del campo. Una volta raggiunto questo massimo, non è più possibile inserire altro testo. Selezionando questo numero, si cambia il display con un numero di caratteri attuale, rispetto al limite massimo di caratteri.
Domande location
Le domande location sono presentate in due modi. Inizialmente sono rappresentate da un riquadro della posizione sul modulo. Quando viene selezionato, il riquadro della posizione si espande come mappa a tutto schermo con ulteriori funzioni di localizzazione. È possibile acquisire un punto sul riquadro della posizione o nella mappa a tutto schermo.

Quando viene selezionato, il pulsante Media delle posizioni  visualizzato nella parte superiore destra del riquadro della posizione per una domanda geopoint acquisisce una media delle posizioni anziché un singolo risultato. Puoi anche usarlo con una soglia di precisione per assicurare che solo i risultati affidabili possano essere usati. Per ulteriori informazioni, consultare Soglia di precisione della posizione.
visualizzato nella parte superiore destra del riquadro della posizione per una domanda geopoint acquisisce una media delle posizioni anziché un singolo risultato. Puoi anche usarlo con una soglia di precisione per assicurare che solo i risultati affidabili possano essere usati. Per ulteriori informazioni, consultare Soglia di precisione della posizione.
Quando viene toccato, il riquadro della posizione si espande come mappa a tutto schermo. È possibile applicare pan, zoom avanti e zoom indietro e ruotare la mappa in questa visualizzazione.
Suggerimento:
Quando si ruota la mappa, la direzione del vero nord viene mostrata nell'angolo in alto a sinistra della mappa. Toccare questo indicatore di direzione per rimuovere la rotazione e orientare la mappa verso il nord. È anche possibile toccare e tenere premuto l'indicatore per alternare la visualizzazione tra vero nord, direzione cardinale e rilevamento (in gradi).
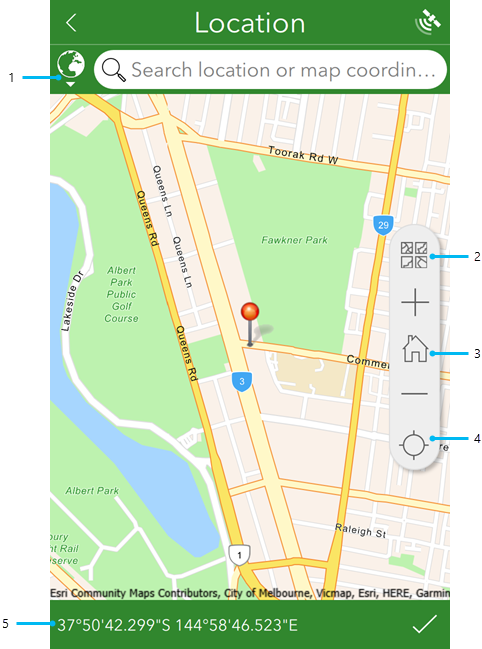
I callout visibili nell’immagine precedente sono dettagliati come segue:
- La barra di ricerca geografica consente di localizzare un indirizzo o un punto di interesse, cercandolo, prima di eseguire lo snap del GeoPoint e della mappa in quella posizione. Il pulsante del globo accanto alla barra di ricerca fornisce opzioni per limitare l'estensione della funzionalità di ricerca geografica e cambiare il localizzatore da utilizzare. Per ulteriori informazioni, consultare Funzionalità di geografica e geocodifica.
- Il pulsante Mappa base
 fornisce una serie di mappe base alternative a quella predefinita, per una serie di scopi diversi. Questo è anche il luogo in cui è possibile selezionare tutte le mappe di base direttamente associate.
fornisce una serie di mappe base alternative a quella predefinita, per una serie di scopi diversi. Questo è anche il luogo in cui è possibile selezionare tutte le mappe di base direttamente associate. - Home
 restituisce il marcatore di mappa nel punto che l'autore del rilevamento ha definito che posizione iniziale. Se non è stata definita alcuna posizione iniziale, restituirà invece il marcatore nella posizione dell'utente.
restituisce il marcatore di mappa nel punto che l'autore del rilevamento ha definito che posizione iniziale. Se non è stata definita alcuna posizione iniziale, restituirà invece il marcatore nella posizione dell'utente. - Il pulsante Posizione
 viene prima visualizzato in nero, indicando che il sensore di posizione è disabilitato. Selezionare il pulsante per passare alla modalità Navigazione
viene prima visualizzato in nero, indicando che il sensore di posizione è disabilitato. Selezionare il pulsante per passare alla modalità Navigazione  , permettendo la Posizione e il monitoraggio dell’attuale posizione del dispositivo. Spostando il marcatore della mappa da qui, direttamente sulla mappa o cambiando le coordinate, si cambia la posizione e le coordinate della risposta, ma la posizione del dispositivo rimane visibile come un punto blu pulsante mentre lo si fa. Quando ciò accade, il pulsante si trasforma in un pulsante di Posizione attiva
, permettendo la Posizione e il monitoraggio dell’attuale posizione del dispositivo. Spostando il marcatore della mappa da qui, direttamente sulla mappa o cambiando le coordinate, si cambia la posizione e le coordinate della risposta, ma la posizione del dispositivo rimane visibile come un punto blu pulsante mentre lo si fa. Quando ciò accade, il pulsante si trasforma in un pulsante di Posizione attiva  ; selezionalo per tornare alla Navigazione
; selezionalo per tornare alla Navigazione  .
. - Le coordinate della tua posizione attuale sono elencate qui, usando il formato delle coordinate che è stato impostato per quel rilevamento in Survey123 Connect. Selezionando l'area si copiano le coordinate della posizione nella barra di geo-ricerca, permettendovi di definire una posizione diversa. Se abilitata per la domanda, viene inclusa anche l’altitudine. Per ulteriori informazioni, consultare Geopoint. Inoltre, selezionando e tenendo queste coordinate si esegue un geocodice inverso per darti la posizione, posta sopra le coordinate. Come per le coordinate, selezionando la posizione la si copia nella barra di geo-ricerca.
Le linee e le aree hanno due metodi: schizzo e vertice. L'autore del rilevamento definisce quale metodo viene utilizzato dal rilevamento. L'utente che risponde al rilevamento nell'app da campo o nell'app Web non può scegliere tra i due metodi. Per ulteriori informazioni, consultare Acquisire linee e aree.
Domande immagine
Le domande immagine con l'aspetto predefinito visualizzano inizialmente due pulsanti: uno per attivare la fotocamera per scattare una foto e l'altro per selezionare un'immagine dalla memoria del dispositivo. Se il dispositivo non ha una fotocamera installata, è disponibile solo il pulsante per selezionare un'immagine dalla memoria. Una volte fornita l'immagine, la domanda visualizza pulsanti che consentono di eliminare l'immagine dal rilevamento e aprire la finestra Opzioni immagine con scelte per ruotare e rinominare l'immagine, per l'aspetto a più righe e per duplicare l'immagine. È anche possibile rinominare l'immagine selezionando il nome file visualizzato sotto di essa. Per informazioni sugli aspetti per le domande delle immagini, consultare Aspetto.
Suggerimento:
Sui dispositivi più grandi, in caso il pulsante della fotocamera sia distante dalla mano che sorregge il dispositivo, è possibile scattare foto tenendo premuto in qualsiasi punto dell'anteprima dell'immagine.
Quando si usa la fotocamera per scattare una foto, a seconda del dispositivo, i pulsanti inclusi consentono di attivare e disattivare il flash, passare da una telecamera connessa all'altra (posteriore/anteriore, esterna), ottenere la posizione corrente e regolare lo zoom fino a massimo 10x. I livelli di zoom sono definiti da ogni fotocamera e possono differire.
Scattando una foto si salvano le coordinate della posizione nei metadati EXIF per il file di immagine. Quando si apre la fotocamera, il pulsante Posizione  lampeggia mentre il fornitore della posizione acquisisce la posizione. Il pulsante smette di lampeggiare e visualizza un segno di spunta per indicare che una posizione è stata ricevuta dal fornitore di posizione. È possibile aggiornare la posizione che sarà salvata nel file di immagine nella posizione corrente toccando il pulsante Posizione. Il pulsante Posizione è disponibile solo quando è disponibile un fornitore di posizione. Se non è disponibile alcun fornitore di posizione o se non è possibile ottenere una posizione al momento dell'acquisizione della foto, le coordinate non vengono salvate nel file di immagine.
lampeggia mentre il fornitore della posizione acquisisce la posizione. Il pulsante smette di lampeggiare e visualizza un segno di spunta per indicare che una posizione è stata ricevuta dal fornitore di posizione. È possibile aggiornare la posizione che sarà salvata nel file di immagine nella posizione corrente toccando il pulsante Posizione. Il pulsante Posizione è disponibile solo quando è disponibile un fornitore di posizione. Se non è disponibile alcun fornitore di posizione o se non è possibile ottenere una posizione al momento dell'acquisizione della foto, le coordinate non vengono salvate nel file di immagine.
Impostazioni
Accessibile dal pulsante Menu nella pagina iniziale dell'app, Impostazioni contiene una serie di opzioni e scelte per personalizzare l'app da campo Survey123.
Impostazioni del testo
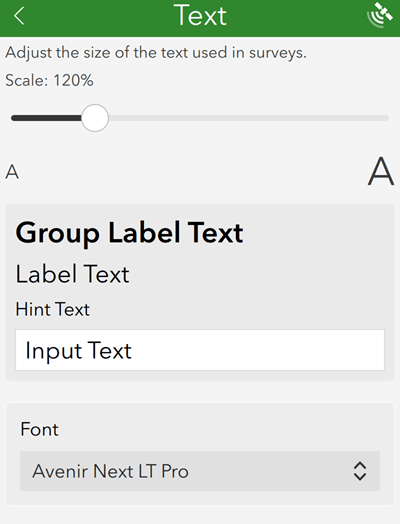
Il cursore presente nella scheda Testo consente di modificare la scala del testo nell'app, fino al 200 percento del valore predefinito. L'anteprima del testo si aggiorna in tempo reale per visualizzare la scala attualmente selezionata.
C'è anche un selettore di caratteri per cambiare il carattere utilizzato in tutta l'app.
Impostazioni connessioni
La scheda Connessioni permette di impostare un portale ArcGIS Enterprise a cui accedere. Per ulteriori informazioni, consultare Utilizzare Survey123 con ArcGIS Enterprise.
Impostazioni mappa
La scheda Mappa fornisce l’opzione di scegliere tra i tipi di mappa Basic e Standard per le domande location nel rilevamento. Standard è l'impostazione predefinita, tranne che sui vecchi Android e iOS sui quali Basic è l'impostazione predefinita.
Se sono selezionati i tipi di mappe di base, puoi usare solo servizi di mattonelle raster e pacchetti di mattonelle (TPK) fino a 2 GB di dimensione per le mappe offline. I tipi di mappa Standard supportano quanto segue:
- Servizi tile raster
- Mappe Web
- Map Service
- Image Service
- Servizi tile vettore
- Servizi mappa Web (WMS)
- Servizi tile mappa Web (WMTS)
- Tile package (TPK), senza limite di dimensioni
- Vector tile package (VTPK)
- Mobile Map Package (MMPK)
Puoi designare una o più cartelle della libreria delle mappe, da cui l'applicazione estrae le mappe di base offline. Puoi accedere a qualsiasi mappa memorizzata nelle tue librerie di mappe nell'app attraverso il pulsante Mappa di base nella visualizzazione della mappa. Su dispositivi Android e iOS, non è possibile aggiungere o modificare le cartelle della libreria delle mappe; è necessario utilizzare la cartella predefinita della libreria delle mappe.
Impostazioni località
Per ogni fornitore di posizione conosciuto dalla field app Survey123, si possono configurare le seguenti impostazioni:
Informazioni consente di assegnare un nome personalizzato al provider di posizioni. Per impostazione predefinita, viene utilizzato il nome restituito dal dispositivo. Se cambi il nome, puoi ancora vedere il nome restituito dal dispositivo nei dettagli. Non puoi cambiare il nome del fornitore interno.
Le opzioni di Avvisi consentono di configurare il modo in cui l'app informa l’utente quando non riesce ad acquisire una posizione. Per impostazione predefinita, l'app visualizza i messaggi e utilizza annunci text to speech per informarti. È disponibile anche l'opzione per gli avvisi con vibrazioni, ma è disabilitata per impostazione predefinita.
Altezza antenna consente di definire la distanza dall'antenna alla superficie del suolo. Questo valore viene sottratto dai valori di altitudine acquisiti nel rilevamento.
Le opzioni Altitudine ti permettono di assicurare che i valori restituiti dal tuo ricevitore GNSS siano memorizzati con il riferimento previsto. I valori di altitudine sono generalmente poveri, a meno che non si utilizzi un ricevitore appositamente costruito. Modificare queste opzioni solo se si utilizza un ricevitore adeguato. Fai riferimento alle specifiche del produttore del tuo ricevitore GNSS per maggiori informazioni sulle impostazioni di altitudine necessarie.
Impostazioni di archiviazione
La scheda Archiviazione fornisce opzioni per la gestione dei dati memorizzati localmente sul dispositivo. Le opzioni della scheda Archiviazione sono le seguenti:
- Reinizializza database resetta il database delle indagini sul dispositivo. Tutti i rilevamenti in Bozze, Posta in uscita, Inviati e In arrivo vengono cancellati.
- Correggi database corregge le voci esistenti nel database dell'indagine sul dispositivo quando il percorso della cartella per il database è cambiato. Questa opzione è anche utile se vuoi copiare un database da un dispositivo a un altro per inviare dei record. Dopo aver copiato il database .sqlite da un dispositivo all'altro, premere Correggi database sul dispositivo di destinazione per correggere i percorsi dei dati. Per maggiori informazioni, vedi Recuperare i dati usando l'app da campo desktop.
- Elimina le indagini inviate cancella le indagini inviate da Inviate per tutte le indagini sul dispositivo.
- Cancella cache mappe cancella tutti i dati delle mappe nella cache per tutte le indagini.
- Elimina i file di log elimina tutti i file di log memorizzati nella cartella Logs.
Impostazioni di diagnostica
La scheda Diagnostica permette di registrare informazioni su un file o su una console in rete o online. Per ulteriori informazioni, fare riferimento a Risoluzione dei problemi.