Esistono diversi modi di acquisire punti, linee e aree in Survey123. Acquisire punti premendo sulla mappa, utilizzando la posizione corrente o cercando una posizione in base al nome o alle coordinate. Disegnare linee e aree come schizzo o vertice per vertice.
Ricerca geografica e geocodifica
Le domande GeoPoint dispongono della funzionalità di ricerca geografica, che consente agli utenti di cercare un indirizzo o un punto di interesse, fare zoom sulla mappa e posizionare il marcatore GeoPoint nella posizione corrispondente. Per effettuare una ricerca, premere sul pannello della posizione nel rilevamento per aprire la mappa a schermo intero. Digita l'indirizzo o la posizione desiderata nella casella di testo nella parte superiore dello schermo, seleziona il risultato corretto dai risultati del completamento automatico. La mappa esegue lo zoom nella posizione.
Per impostazione predefinita, la ricerca geografica restituisce risultati da tutto il mondo, utilizzando ArcGIS World Geocoding Service. L'autore del rilevamento può facoltativamente configurare un locator personalizzato. Per scegliere un locator diverso, premere sull'opzione del globo sulla sinistra della casella di ricerca. Viene aperta una finestra di dialogo che consente di modificare la modalità di ricerca scegliendo tra Cerca ovunque e Cerca nell'estensione mappa visibile, accettare Solo input delle coordinate della mappa o scegliere un locator diverso. Se non è stato effettuato l’accesso, si avrà accesso soltanto ad ArcGIS World Geocoding Service.
La geocodifica (restituzione di coordinate da un indirizzo stradale fornito) può essere utilizzata per acquisire geometrie senza utilizzare una domanda di mappa. Le domande di testo con l'aspetto geocodifica consentono l'accettazione di un indirizzo stradale in una domanda di testo e genereranno coordinate per il record del rilevamento.
La geocodifica inversa (restituzione di un indirizzo stradale o altra descrizione di posizione partendo da coordinate geografiche selezionate) può essere eseguita nella mappa a schermo intero per mostrare i dettagli del geopunto. A tale scopo, tieni premuta la posizione nella mappa oppure la visualizzazione delle coordinate nella parte inferiore della schermata. La posizione appare sopra la visualizzazione delle coordinate. La posizione della geocodifica inversa non sarà inviata con la risposta al rilevamento.
Acquisire punti
È possibile acquisire punti effettuando il pan sulla mappa in modo da centrarla sulla posizione scelta, premendo sul pulsante Posizione  oppure cercando una posizione o una coordinata di mappa.
oppure cercando una posizione o una coordinata di mappa.
Quando si effettua il pan sulla mappa o si preme sul pulsante di acquisizione sulla posizione, le coordinate della posizione corrente vengono mostrate nella parte bassa della finestra della mappa. Premere su queste coordinate per aggiungerle alla barra di ricerca in modo da poter affinare i valori. È possibile specificare le coordinate nei seguenti modi:
- Scrivere le coordinate in uno dei formati di coordinate supportati. Ad esempio, digitare le seguenti coordinate nel formato UTM/UPS per spostare il pin della mappa sulla torre Eiffel a Parigi: 31U 448241E 5412004N.
- Digitare delle coordinate decimali separate da virgole. Ad esempio, digitare le seguenti coordinate per spostare il pin alla torre Eiffel a Parigi: 48.858328, 2.294514.
- Per le domande di mappa configurate per registrare l'altitudine, è possibile digitare l'altitudine nella barra di ricerca dopo la latitudine e la longitudine. Per accettare un valore di altitudine, la modalità di ricerca deve essere impostata su Solo input coordinate mappa e le coordinate devono essere specificate in gradi decimali, gradi e primi o gradi, primi e secondi. Ad esempio, digitare le seguenti coordinate per spostare il pin alla torre Eiffel a Parigi e impostare l'altitudine su 35,4 metri: 48°51.53066'N 2°17.66104'E 35.4. Quando si specifica una posizione riposizionando il pin nella finestra della mappa, il valore dell'altitudine viene cancellato ed è possibile immettere un nuovo valore solo manualmente.
Per tornare alla ricerca in base alla posizione, premere sul pulsante annulla nella barra di ricerca.
Acquisire linee e aree
Le linee e le aree hanno due metodi di acquisizione: schizzo e vertice. L'autore del rilevamento definisce quale metodo viene utilizzato dal rilevamento.
Schizzo
Con il metodo dello schizzo la geometria viene acquisita in un singolo movimento e l'acquisizione viene completata una volta che l'utente ha smesso di disegnare questa singola linea. Per iniziare ad acquisire la geometria dello schizzo, premere il pulsante Schizzo 
 e iniziare a disegnare la forma sulla mappa. Una volta disegnata la geometria, interrompi l'interazione con la mappa. La geometria viene quindi completa, con il geoshape che collega l'inizio e la fine della forma, se necessario. La lunghezza di un geotrace, o l'area e il perimetro di un geoshape, viene visualizzata sotto la mappa.
e iniziare a disegnare la forma sulla mappa. Una volta disegnata la geometria, interrompi l'interazione con la mappa. La geometria viene quindi completa, con il geoshape che collega l'inizio e la fine della forma, se necessario. La lunghezza di un geotrace, o l'area e il perimetro di un geoshape, viene visualizzata sotto la mappa.
Il metodo dello schizzo fornisce anche un'opzione di forma intelligente che tenta di semplificare le geometria disegnata in un'ellisse, un rettangolo o un triangolo. Per utilizzare lo schizzo intelligente, premere sul pulsante Forme intelligenti  e iniziare a disegnare la forma sulla mappa. Se lo schizzo è riconoscibile come ellisse, rettangolo o triangolo, l'app lo converte automaticamente. Se lo schizzo non assomiglia a una di queste forme, non viene disegnata alcuna geometria.
e iniziare a disegnare la forma sulla mappa. Se lo schizzo è riconoscibile come ellisse, rettangolo o triangolo, l'app lo converte automaticamente. Se lo schizzo non assomiglia a una di queste forme, non viene disegnata alcuna geometria.
Una volta disegnata la geometria, premere sul pulsante Conferma per accettarla e tornare al rilevamento oppure premere su uno dei pulsanti di disegno per cancellarla e disegnarne un'altra.
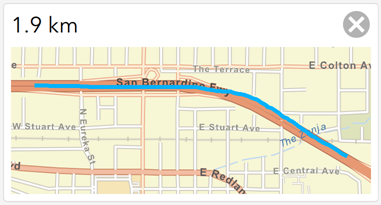
Vertice
Il metodo del vertice consente l'acquisizione geometrica più precisa di una linea o forma posizionando i vertici che si collegano. Per iniziare ad acquisire la geometria del vertice, premere sul pulsante Vertice 
 e premere sulla mappa per posizionare il primo vertice. È possibile posizionare più vertici toccando di nuovo la mappa oppure toccando il pulsante Acquisire vertice in posizione
e premere sulla mappa per posizionare il primo vertice. È possibile posizionare più vertici toccando di nuovo la mappa oppure toccando il pulsante Acquisire vertice in posizione  per posizionare un vertice nella posizione del dispositivo.
per posizionare un vertice nella posizione del dispositivo.
Per spostare la mappa piuttosto che posizionare i vertici, toccare il pulsante Pan e Zoom  per cambiare le interazioni della mappa in modalità di navigazione. È quindi possibile acquisire un vertice nel punto centrale della mappa con il pulsante Acquisire vertice nel mirino
per cambiare le interazioni della mappa in modalità di navigazione. È quindi possibile acquisire un vertice nel punto centrale della mappa con il pulsante Acquisire vertice nel mirino  .
.
Se si colloca un vertice nella posiziona errata, toccare il pulsante Annulla  in basso a destra per rimuovere l'ultimo vertice posizionato, trascinare il punto per spostarlo in una nuova posizione oppure trascinare il punto sul pulsante Elimina che appare in alto nella finestra della mappa. Al termine, è possibile toccare il pulsante Conferma per accettare la geometria e tornare al rilevamento.
in basso a destra per rimuovere l'ultimo vertice posizionato, trascinare il punto per spostarlo in una nuova posizione oppure trascinare il punto sul pulsante Elimina che appare in alto nella finestra della mappa. Al termine, è possibile toccare il pulsante Conferma per accettare la geometria e tornare al rilevamento.
Se lo streaming del vertice è stato abilitato dall'autore del rilevamento, verrà visualizzato il pulsante Segui  . Premere su questo pulsante per iniziare l'acquisizione. I vertici di linea o di area vengono acquisiti a un intervallo di distanza minimo nominato mentre ci si muove. L'intervallo minimo di distanza predefinito è 10 metri, ma l'autore del rilevamento può modificarlo. Per ulteriori informazioni, consultare Metodi di acquisizione.
. Premere su questo pulsante per iniziare l'acquisizione. I vertici di linea o di area vengono acquisiti a un intervallo di distanza minimo nominato mentre ci si muove. L'intervallo minimo di distanza predefinito è 10 metri, ma l'autore del rilevamento può modificarlo. Per ulteriori informazioni, consultare Metodi di acquisizione.