Quando l'aspetto di una domanda relativa a una immagine è impostato su draw o annotate nella app di campo Survey123, la domanda fornisce la possibilità di caricare uno spazio su cui disegnare. L'aspetto disegna fornisce un pulsante per caricare la tela da solo, mentre annota permette di scattare una foto con la fotocamera del dispositivo, selezionare un file di immagine, scattare un'istantanea di una mappa, o utilizzare un'immagine predefinita, sulla quale si può poi disegnare. Per ulteriori informazioni, consultare Aspetto draw e annotate.
La tela per gli aspetti draw e annotate sara della risoluzione massima impostata dall'autore del rilevamento. Quando viene fornita l'immagine alla tela in annotate, l'immagine viene visualizzata alla risoluzione massima impostata dall'autore del rilevamento mantenendo le proporzioni dell'immagine fornita. Quando viene fornito uno snapshot della mappa, la tela corrisponde alla dimensione dell'area della tela visibile.
Nell'angolo superiore destro di una tela annotate vuota è presente il menu Immagine, il quale fornisce opzioni per lo scatto di una foto con la fotocamera del dispositivo, la selezione di un'immagine dalla memoria del dispositivo, o la cattura di uno snapshot di una mappa. Una volta che un'immagine o un elemento grafico è stato aggiunto alla tela, questo menu diventa il menu Reset, che permette di sostituire l'immagine o ripristinare un'immagine predefinita fornita. Per le domande di disegno, il menu Reset permette di ripristinare una tela vuota.
Attenzione:
La selezione di una qualsiasi opzione sul menu Ripristina elimina tutti gli elementi grafici e rimuove l'immagine dalla tela.
La tela per disegnare e annotare le domande può essere in una delle tre modalità: esplorare, disegnare o modificare. È possibile selezionare la modalità dalla barra degli strumenti nella parte inferiore dello schermo.
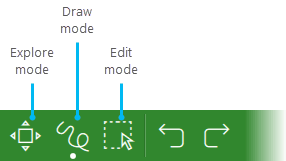
Modalità esplora
La modalità esplora fornisce diverse opzioni per lo zoom o per esplorare la tela. Premere il pulsante esplora nella barra degli strumenti nella parte inferiore dello schermo per impostare la tela in modalità esplora. Sono disponibili i seguenti strumenti:
- Riempi schermo riempie l'area visualizzabile della tela con la tela, con potenziale ritaglio su uno o più lati.
- Adatta schermo adatta l'intera tela nell'area della tela visualizzabile.
- 100% effettua lo zoom alla risoluzione in pixel effettiva.
- Zoom avanti o Zoom indietro rispettivamente incrementano o decrementano l'ingrandimento del 10 percento.
È inoltre possibile effettuare la panoramica o lo zoom usando i controlli touch o del mouse in questa modalità.
Modalità disegna
La modalità disegna permette di aggiungere elementi grafici alla tela. Premere il pulsante disegna nella barra degli strumenti nella parte inferiore dello schermo per impostare la tela in modalità disegna. Il pulsante degli strumenti disegno cambia a seconda dello strumento attivo. Viene visualizzata una anteprima delle impostazioni dello strumento di disegno attivo a lato della tela. Premere l'anteprima dello strumento di disegno per aprire la tavola degli strumenti di disegno. Sono disponibili i seguenti strumenti di disegno:
| Strumenti di disegno | Pulsante | Descrizione |
|---|---|---|
Linea a mano libera |  | Una linea a mano libera. |
Forma intelligente |  | L'app interpreta la forma disegnata da una singola linea a mano libera come un quadrato, un cerchio o un triangolo. |
Marcatore |  | Viene posizionato un marcatore sul punto premuto nella tela. Il marcatore può essere modificato nella tavola degli strumenti di disegno. |
Etichetta |  | Una casella di testo centrata sul punto premuto nella tela. |
Linea dritta |  | Una singola linea dritta dal punto in cui comincia il disegno al punto in cui finisce. |
Polilinea |  | Una serie di linee dritte connesse fra il primo e il secondo punto premuto nella tela, poi fra il secondo e il terzo, e così via. |
Freccia |  | Una singola linea dritta dal punto in cui comincia il disegno al punto in cui finisce. Sul punto finale vi è una punta di freccia. |
Doppia freccia |  | Una singola linea dritta dal punto in cui comincia il disegno al punto in cui finisce. Vi sono punte di freccia su entrambi i punti limite. |
Per ogni strumento di disegno ci sono impostazioni per il colore e lo spessore della linea, il colore e la dimensione del testo. Nel caso della forma intelligente, marcatore e stumenti di etichettatura è anche possibile modificare il colore di sfondo o di riempimento. Per impostazione predefinita, è possibile aggiungere un'etichetta di testo a ciascun elemento grafico. Premere il pulsante di testo nelle impostazioni della tavola degli strumenti di disegno per impostare la modalità dell'etichetta a linea singola, multipla o disabilitata. È inoltre possibile abilitare un effetto alone attorno all'etichetta e specificare il suo colore e dimensioni.
Imposta un colore personalizzato per uno strumento di disegno usando l'opzione di scelta dei colori nell'angolo in basso a destra della tavolozza dei colori. Regola l'opacità dello strumento di disegno usando la barra di scorrimento nella tavolozza dei colori.
Queste impostazioni vengono salvate indipendentemente per ogni strumento ogni volta che viene effettuata una domanda, permettento ad ogni strumento di avere impostazioni di colore e dimensioni specifiche per quella domanda.
Comprimere o espandere le impostazioni nella tavola degli strumenti di disegno premendo il piccolo pulsante nell'angolo in alto a sinistra dei pulsanti degli strumenti di disegno. Anche lo stato della tavola degli strumenti di disegno viene salvato ad ogni domanda.
Modalità di modifica
La modalità di modifica permette di selezionare gli elementi grafici sulla tela e di modificarli. In modalità di modifica è possibile fare quanto segue:
- Spostare, ridimensionare, ruotare e cancellare elementi grafici.
- Aggiungi, modifica e cancella i vertici delle polilinee.
- Modifica il testo dell'etichetta di un elemento grafico.
- Sposta, ridimensiona, ruota e cancella l'etichetta di un elemento grafico, indipendentemente dall'elemento grafico.
- Cambia l'ordine del disegno per mettere un elemento grafico sopra o sotto altri elementi grafici.
- Annullare e rifare le modifiche. Tieni presente che la cronologia delle modifiche sarà cancellata una volta che hai finito di modificare un elemento grafico, selezionando un altro elemento grafico o passando alla modalità di disegno.
Nota:
Le modifiche possono essere fatte solo agli elementi grafici aggiunti nella sessione corrente. Una volta che l'immagine viene salvata e riaperta, questi elementi grafici non possono più essere manipolati individualmente; tuttavia, nuovi elementi grafici possono essere aggiunti all'immagine.