I mittenti con le autorizzazioni necessarie possono modificare i rilevamenti dalla cartella Inviati o Posta in arrivo.
Modifica dalla cartella Inviati
Le risposte ai rilevamenti inviate dal dispositivo di un utente possono essere modificate dalla cartella Inviati nell'app di campo Survey123.
Nota:
La cartella Inviati deve essere abilitata e deve essere consentita la modifica dei rilevamenti in questa cartella. Il proprietario dell'indagine può attivare questa funzionalità in Survey123 Connect. Per maggiori informazioni, vedi Cartella inviata.
- Nella pagina Rilevamento, selezionare Inviati per accedere all'elenco degli elementi inviati.
- Selezionare la voce da modificare.
Si apre un messaggio in cui si chiede se si desidera visualizzare il record selezionato, modificare il record selezionato o copiarlo come nuova risposta.
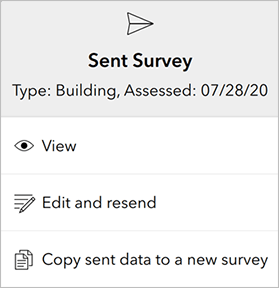
Nota:
Se il proprietario del rilevamento ha disattivato una di queste opzioni, non sarà presente. Se solo una di queste opzioni è abilitata, questa casella di messaggio viene saltata.
- In tal caso, selezionare Modificare e inviare nuovamente.
Il rilevamento si apre con tutte le risposte dal record iniziale compilato.
- Modificare gli elementi desiderati.
Nota:
Non è possibile modificare gli allegati di file o audio. Gli allegati delle immagini possono essere solo aggiunti, non modificati.
Non è possibile eliminare i record esistenti in ripetizioni.
I calcoli all'interno del rilevamento saranno eseguiti nuovamente all'apertura del record, a meno che le domande non siano state manualmente sovrascritte. Se il valore è stato sovrascritto, è possibile usare il pulsante Ricalcola per tornare al valore calcolato.
- Al termine delle modifiche, inviare i dati come di consueto.
Il record del rilevamento è stato modificato.
Modifica da Posta in arrivo
Le risposte al sondaggio esistenti possono essere modificate dalla casella di posta in arrivo nell'app da campo Survey123.
Nota:
La casella di posta deve essere abilitata e la modifica delle indagini in questa cartella deve essere consentita. Il proprietario dell'indagine può attivare questa funzionalità in Survey123 Connect. Per ulteriori informazioni, vedere Preparazione per modificare dati di rilevamenti esistenti.
- Nella pagina Rilevamento, selezionare In arrivo per aprire l'elenco dei record nel feature layer.
- Selezionare il pulsante Aggiorna per scaricare e visualizzare i record disponibili.
- Individuare il record da modificare sfogliando l'elenco dei record o cercandolo nella vista mappa.
Per rilevamenti con filtro spaziale abilitato, è possibile filtrare i record nell'elenco impiegando la vista mappa, eseguendo lo zoom avanti in un sottoinsieme di feature e selezionando Aggiorna. La vista elenco si aggiorna, mostrando solo le feature presenti nell'estensione.
È inoltre possibile utilizzare il pulsante Codice a barre per eseguire la scansione di un record specifico esistente dalle risposte già presenti nella posta in arrivo, ricercando il nome dell'istanza e altri campi nella risposta. Se viene trovato un singolo risultato, l'app caricherà il rilevamento con tutte le risposte esistenti da quel record già compilato. In caso contrario, l'app mostrerà un elenco di tutti i risultati trovati.
- Selezionare il record da modificare.
Il rilevamento si apre con tutte le risposte dal record compilato.
Nota:
Se il proprietario del rilevamento ha abilitato la possibilità di copiare o visualizzare i rilevamenti dalla casella di posta in arrivo, apparirà invece una casella di messaggio che chiederà quali di queste azioni si desidera effettuare.
- Modificare gli elementi desiderati, quindi inviare i dati come di consueto.
Nota:
Non è possibile modificare gli allegati di file o audio. Gli allegati delle immagini possono essere solo aggiunti, non modificati.
Non è possibile eliminare i record esistenti in ripetizioni.
I calcoli all'interno del rilevamento saranno eseguiti nuovamente all'apertura del record, a meno che le domande non siano state manualmente sovrascritte. Se il valore è stato sovrascritto, è possibile usare il pulsante Ricalcola per tornare al valore calcolato.
Il record del rilevamento è stato modificato.