In questa pagina sono descritti i problemi noti che possono verificarsi usando l'app campo Survey123 per completare un sondaggio e fornire suggerimenti per risolverli.
Errore di invio
Se non è possibile inviare un rilevamento completato, potrebbe essere visualizzato il seguente errore:
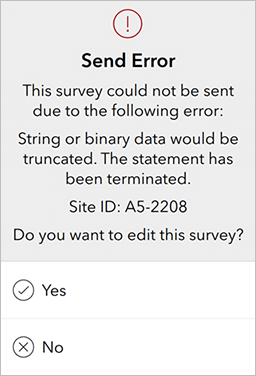
Premere Sì nella casella del messaggio per tornare indietro e modificare le risposte prima di inviare. Premendo No si chiude il messaggio di errore e si torna alla posta in uscita.
Nella tabella seguente sono indicati alcuni errori comuni:
| Numero errore | Descrizione dell'errore | Diagnosi |
|---|---|---|
Nessuno | Requisiti di Feature Service non soddisfatti. supportsApplyEditsWithGlobalIds deve essere true. | Il layer feature non dispone della proprietà supportsApplyEditsWithGlobalIds impostata su true. Abilitare supportsApplyEditsWithGlobalIds usando le procedure in questo post del blog. |
400 | URL non valido | Il feature layer specificato al caricamento del modulo non è più presente. Ciò può essere dovuto a una modifica dello schema al modulo. L'unica soluzione è la migrazione manuale dei dati utilizzando le tecniche di ripristino. |
498 | Token non valido | Il token che l’app di campo sta tentando di trasferire ad ArcGIS è stato rifiutato. Spesso questo problema si verifica perché il token che l’app sta tentando di trasferire è scaduto. In questo caso, occorre ripetere l'operazione. L'errore non dovrebbe più verificarsi. |
1000 | I dati stringa o binari vengono troncati | Il risultato di una domanda è troppo lungo per il campo nel feature layer. Modificare la risposta perché si adatti al limite di caratteri. |
1000 | Nome colonna ‘Shape__Extents’ non valido | Il punto che si sta inviando si trova al di fuori dell'estensione completa del feature layer. Se si tratta di un problema frequente e la posizione da cui si sta tentando l’invio è corretta, è necessario ripubblicare il rilevamento della feature con un’estensione maggiore. Tuttavia, tenere in considerazione che ciò provocherà la perdita delle informazioni già salvate nel feature layer. |
1003 | Survey123 Rollback dell'operazione completato | Questo può accadere quando un sondaggio ha domande nascoste o calcolate con il tipo di dati sbagliato. Il tipo di dati di un calcolo dipende dal tipo di dati di ciascun elemento del calcolo. Il tipo di binding predefinito di XLSForm per le domande nascoste e calcolate è stringa. Per sovrascrivere questa impostazione predefinita, inserire il tipo richiesto (per esempio, int o decimal) nella colonna bind::type della domanda. |
1019 | Impossibile aggiornare la feature specificata | Questo può accade quando si prova a inviare un sondaggio modificato che contiene una ripetizione nelle versioni dell'app di campo Survey123 che non lo supportano. La modifica dei sondaggi che contengono ripetizioni è supportata nell'app di campo Survey123 alla versione 2.4 e successive. |
Errore nella posta in arrivo
L'errore Non si dispone delle autorizzazioni per accedere a questa risorsa o eseguire questa operazione. Il codice 403 può apparire quando un utente diverso dall'autore dell'indagine aggiorna la Posta in arrivo. Quando la casella di posta è abilitata prima della prima pubblicazione dell'indagine, le autorizzazioni richieste sono abilitate per impostazione predefinita. Se l'autore dell'indagine pubblica per la prima volta l'indagine con la casella di posta disattivata e la attiva successivamente, deve attivare l'opzione Elimina o Aggiorna nelle impostazioni del livello della funzione, per garantire l'aggiornamento delle autorizzazioni richieste.
Riferimento spaziale non supportato durante il download delle mappe
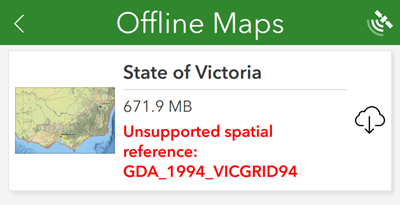
Questo messaggio può essere visualizzato nell'app di campo Survey123 quando si prova a scaricare una mappa base sul dispositivo. Survey123 richiede che le mappe base usino il riferimento spaziale Web Mercator Auxiliary Sphere. Questo è lo stesso riferimento spaziale usato da World Topographic di Esri e altre mappe di base. Se l'app di campo Survey123 rileva che il sondaggio è associato con una mappa di base offline che non è la proiezione Web Mercator Auxiliary Sphere o è incorretta o mancante, si riceve un avviso. Ricordare che, in alcuni casi, le mappe di base potrebbero non presentare le informazioni relative al riferimento spaziale. In questi casi, il messaggio di avviso indica che il riferimento spaziale è "nessuno". Una mappa di base offline con un riferimento spaziale sconosciuto (elencato come "nessuno") in Survey123 se la mappa di base attuale è stata creato usando la proiezione Web Mercator Auxiliary Sphere.
Salvataggio automatico
Se il dispositivo o l'app si blocca nel corso di un rilevamento, la risposta del rilevamento è recuperabile. Qualsiasi cambiamento di attenzione nel sondaggio - per esempio, l'utente che attiva una nuova domanda - fa sì che il contenuto di tutte le domande precedentemente completate venga scritto in un file autosave.json. Questo file è presente nella cartella I Miei Rilevamenti durante l’inserimento del rilevamento e viene richiamato se l’app si chiude in modo anomalo prima che il rilevamento sia stato correttamente utilizzato nel database.
All'avvio, l'app di campo Survey123 verifica la presenza del file di salvataggio automatico. Se trovato, viene notificato che una risposta all'indagine è stata recuperata, visualizzando il nome dell'indagine e il nome dell'istanza.
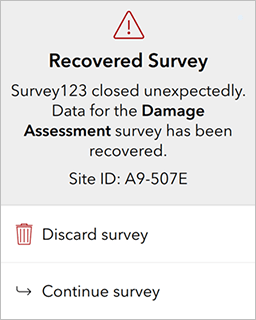
Premendo Scarta rilevamento, il file autosave.json viene eliminato, perdendo i dati recuperati. Continua rilevamento apre il rilevamento, popolandolo con dati recuperati. Il file autosave.json è automaticamente eliminato quando un rilevamento è completato con successo o salvato come bozza.
Nota:
Il rilevamento recuperato include tutte le domande completate precedentemente eccetto per una completata al momento della chiusura anomala. Questo avviene perché il salvataggio della domanda viene attivato dallo spostamento del focus.
Se non si desidera che il rilevamento venga salvato automaticamente ogni volta che si avvia una nuova domanda, è possibile utilizzare la colonna bind::saveIncomplete per aggiungere al rilevamento dei punti di salvataggio. Impostare il valore su true per ogni domanda per la quale si desidera attivare il salvataggio. È possibile applicare la colonna bind::saveIncomplete ai seguenti tipi di domande:
- Testo
- Intero
- Tempo
- Data
- Data-ora
- Scelta multipla
- Una selezione
Abilitare la registrazione diagnostica
Se si osservano messaggi di errore che non sono elencati in questo argomento, o altri comportamenti inaspettati, può essere utile tenere un registro delle informazioni dall'app di campo Survey123 per condividerlo con qualcun altro (come il personale del supporto tecnico Esri) per risolvere i problemi.
Per abilitare la registrazione, aprire il menu nella pagina iniziale dell'app, premere Impostazioni e premere la scheda Diagnostica.
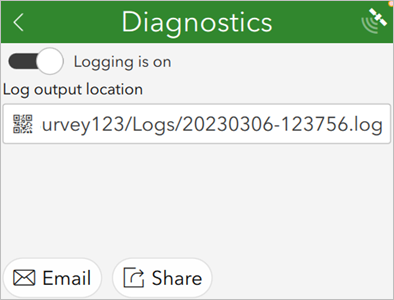
Per acquisire i messaggi in un file, premere il pulsante di attivazione Registrazione per abilitare la registrazione. L'opzione Posizione output di registrazione viene compilata automaticamente con la posizione predefinita dei file di registro. È possibile modificare il percorso del file. Per acquisire i messaggi di una console online compatibile con syslog, immettere il proprio URL nella casella di testo Registra percorso di output al posto della posizione del file di registro.
I file di registro possono essere condivisi o inviati via e-mail. Quando si sceglie di inviare il file di registro via e-mail dall'app, verranno inclusi la versione dell'app, il nome del sistema operativo e le impostazioni locali del sistema nel corpo dell'e-mail e il file di registro verrà incluso come allegato.
Nota:
Per la registrazione in tempo reale, la scheda Diagnostica mostra eventuali istanze della console di AppStudio aperta in rete. Un simbolo circolare di ricerca viene visualizzato sulla scheda Diagnostiche fino a quando viene individuata una console AppStudio in esecuzione. Se si seleziona prima una console AppStudio e si preme il pulsante di attivazione Registrazione per abilitare la registrazione, le informazioni di registrazione compaiono in tale console. Per maggiori informazioni, vedere Cattura dell'output della console nell'aiuto di ArcGIS AppStudio.
Recuperare i dati usando l'app di campo del desktop
Ci sono momenti in cui non puoi inviare sondaggi dal tuo dispositivo mobile - o la connettività internet wireless non è possibile o è successo qualcosa di inaspettato al tuo cellulare o al database del server.
I dati dei rilevamenti vengono salvati nel dispositivo mobile come database .sqlite. È possibile copiare e modificare questo database per consentire il recupero dei dati.
Se il problema è la connessione internet dal dispositivo mobile, è possibile copiare il database .sqlite per desktop, aprirlo nella versione desktop dell'app di campo Survey123 e inviare i rilevamenti.
Prima di iniziare le operazioni seguenti, scaricare il rilevamento dal quale si sta tentando di recuperare i risultati alla versione desktop dell'app di campo Survey123.
- Copiare il file .sqlite dal dispositivo.
Nota:
Se si usa un dispositivo iOS, sarà necessario usare un'app di ricerca su browser del file iOS. Sulla versione macOS 10.15 Catalina o successive, è possibile usare Finder come un browser di file. Nelle versioni precedenti di macOS o su Windows, è possibile utilizzare iTunes o un'altra applicazione di ricerca file. Il file è automaticamente archiviato in Survey123/ArcGIS/My Surveys/Databases.
Se si sta usando un dispositivo Android, il file viene automaticamente archiviato nella posizione di archivio specifica dell'app di Android/data/com.esri.survey123/files/ArcGIS/My Surveys/Databases. Precedentemente alla versione Survey123 3.12 i file sono stati archiviati nella posizione di archiviazione interna di ArcGIS/My Surveys/Databases.
- Copiare questo file .sqlite nella cartella Survey123 equivalente sul desktop (per esempio, su Windows, dovrà essere necessariamente C:\Users\<username>\ArcGIS\My Surveys\Databases).
Nota:
Se i rilevamenti sono già disponibili sul desktop, il database potrebbe essere già disponibile. In questo caso, è possibile effettuare il salvataggio in una sottocartella o rinominare la cartella del database e crearne quindi uno per i file copiati. Se non vi sono rilevamenti completati da inviare, è possibile eliminare in modo sicuro il database sul desktop.
- Se il rilevamento contiene domande immagine, audio o file, copiare anche la cartella Allegati al mio rilevamento dal dispositivo al desktop.
- Aprire l'app da campo Survey123, andare su Impostazioni > Avanzate e premere il pulsante Correggi database.
- Accedere al proprio rilevamento e verificare che vi siano rilevamenti pronti per l’invio.
- Procedere con l'invio dei rilevamenti.
I dati recuperati che usano l'app di campo del desktop e le modifiche manuali al database
A volte lo strumento Correggi database potrebbe non recuperare i dati oppure potrebbero verificarsi altri problemi con il database. In questi casi, è possibile modificare manualmente i percorsi salvati nel database .sqlite.
La procedura seguente descrive come modificare manualmente il proprio database .sqlite.
- Copiare il file .sqlite dal dispositivo. Il file si trova in ArcGIS/My Surveys/Databases.
- Copiare questo file .sqlite nella cartella Survey123 equivalente sul desktop (per esempio, su Windows, dovrà essere necessariamente C:\Users\<username>\ArcGIS\My Surveys\Databases).
- Aprire il database .sqlite in un editor di database. Un esempio di editor è DB Browser for SQLite.
- Se si utilizza DB Browser for SQLite, analizzare la colonna del percorso sulla scheda Browse Data. Si osserverà che ogni record corrisponde a un rilevamento completato e che ha un riferimento del percorso per il dispositivo in cui è stato acquisito. Per inviare i rilevamenti sul desktop, è necessario modificare il percorso in modo che corrisponda al percorso dei dati del rilevamento sul desktop.
- Per modificare il record, accedere alla scheda Execute SQL e digitare l’elemento seguente utilizzando i dettagli del proprio percorso locale:
UPDATE Surveys SET path = REPLACE (path,"/sdcard", "C:/Users/Me") where path LIKE "/sdcard%" - Tornare nuovamente alla scheda Browse Data e verificare che i percorsi siano cambiati.
- Chiudere l'applicazione SQLite.
- Aprire l'app di campo Survey123 e confermare che sono presenti ora un numero di rilevamenti pronti da inviare (dovrebbe esserci un numero rosso nell'angolo della miniatura del sondaggio).
- Procedere con l'invio dei rilevamenti.