Once you've created a mapboard, you can compile your map with data.
Note:
For ArcGIS Enterprise accounts, see the associated configuration requirements.
- In the Mapboards window, select the mapboard (if necessary), and click the Preview button
 to open the Compilation window with your defined extent.
to open the Compilation window with your defined extent.Note:
If you don't see the Compilation window, move the Mapboards window; the Compilation window may be behind it.
Tip:
Dock the two windows together to access them as tabs within a single window.
The Compilation window includes options to find and add content. To change the basemap, in the Contents pane, click the layer options for the layer at the bottom of the layer list and choose Select Basemap. Choices are based on the basemaps defined for your organization.
- Click Add Content, and add the files or layers that you want to include in your map or search for and add places of interest. Modify the content, as needed, using the options and tools in the extension.
For example, you can filter a layer to show only features that meet certain criteria, use smart mapping to style a layer based on its data, and generate new layers from spatial analysis.
- Click Sync to download the compiled map layers as artwork.
Your compiled map is also embedded as part of the new Adobe file, so you can return to it and work on it again in a later session.
- Optionally, run processes, such as applying custom libraries or adding a legend or scale bar for the respective map.
Data categories
Before adding data to the Compilation window, become familiar with how the data is organized. Data is organized into categories depending on where it's stored. You can use data from the following categories:
- Maps for Creative Cloud—This category exposes layers and sample web maps that are well suited for use in the ArcGIS Maps for Adobe Creative Cloud extension. The content in this category is published by Esri, business partners, and the Esri ArcGIS Online community. Some content is public and free for all users, while other content may require additional licensing or privileges, or consume credits. (Not available for ArcGIS Enterprise accounts in a disconnected environment.)
- Living Atlas of the World—If you have access, you can browse selected map layers from ArcGIS Living Atlas of the World including vector tile basemaps, satellite imagery, boundaries, or other environmental datasets. Some ArcGIS Living Atlas content may consume credits. This information appears in the item description.
- ArcGIS Online—Browse map and image layers from the ArcGIS community and add them to your compiled maps. (Not available for ArcGIS Enterprise accounts.)
- ArcGIS Enterprise—Browse content in your ArcGIS Enterprise organization, including local ArcGIS Living Atlas content. (Not available for ArcGIS Online accounts.)
- My Favorites—Find content that you've marked as favorites. You can create a list of favorites from your own items and from items that you see in search results, in ArcGIS Living Atlas, and in other ArcGIS apps.
- My Content—Items that you own, including published layers and web maps.
- My Groups—Items shared to groups that you're a member of and groups that you own.
Note:
Distributed collaboration workflows are not yet supported.
- My Organization's Groups—Items shared to groups in your ArcGIS organization to which you have access, including groups shared to the public, groups that are viewable at the organization level, groups in the organization that you’re a member of, and groups that you own.
- My Organization—Items that you have access to in your ArcGIS organization, including items shared with the public, items shared with your organization, and items that you own.
Some layers may have symbology that is not supported by Maps for Adobe Creative Cloud. If you add a layer with unsupported symbology to the Compilation window, an alert appears and you can take the following actions:
- Continue adding the layer—Add the layer to the map knowing that the layer may not appear as expected. You can update the layer style in the Compilation window or in Illustrator after syncing.
- Include the layer in an AIX export—To retain the layer's original symbology, you can include the layer in an AIX export from ArcGIS Pro or Map Viewer and open the .aix file in Illustrator. In ArcGIS Pro, add the layer to a map or layout, then export the map as an .aix file. In Map Viewer, add the layer to a map, then use the Print tool to export the map as an .aix file. Because you are not adding the layer directly to the Compilation window, the symbology appears as expected.
Data types
The Maps for Adobe Creative Cloud extension allows the following data types:
- Basemaps—A layer or map that provides a background of geographical context for the content you want to display on a map.
- Web maps—An ArcGIS web map is an interactive display of geographic information. It can be used to tell stories and answer questions. A web map may contain one or more layers using the types of data listed below.
- Feature services—A map service with feature access enabled. Feature layers allow you to change symbols style, add labels, define queries, and sync as vector layers into Adobe Illustrator. Feature services are the most useful and common type of layer to use in Maps for Adobe Creative Cloud.
- Image services—Raster images of prerendered map styles (that can't be changed) or, in many cases, satellite imagery. Image services can be used in both Adobe Photoshop or Illustrator. However, as they are raster images, they cannot be modified in Illustrator, which makes their use in Photoshop more common.
- Dynamic map services—A map that is drawn by the server each time you zoom or pan. A dynamic map service does not have a cache of tiles and tends to perform slower than tiled map services.
- Vector tile services—References a set of web-accessible vector tiles and a corresponding style that dictates how the tiles will draw. They store a vector representation of the data instead of a raster representation like tiled map services. For best results with vector tile basemaps, consider using a tool such as ArcGIS Vector Tile Style Editor before adding it to your map.
Tip:
Vector tile basemaps can include sprites, which are typically used in basemaps for road symbols or icons or texture patterns. All sprites are raster images and are synced to Illustrator as images. You can use the Symbols process to replace any point symbols, including these vector tile raster symbols, with vector symbols from an Adobe Illustrator symbols library.
When you install ArcGIS Maps for Adobe Creative Cloud, your download includes the World Navigation Map (Places).ai symbols library. This library contains vector versions of all the highway shields in the World Navigation basemap and all the place symbols in the World Navigation Map (Places) basemap. Places symbols include icons for hospitals, airports, beaches, and many more types of places. You can find this library in the Illustrator files under Presets > en_US > Symbols > ArcGIS Maps.
You can also customize sprites using vector basemap styling options. To learn more about creating and styling vector basemap using ArcGIS, see The Basics: Customizing Esri's Vector Basemaps.
- Tiled map services—Supports fast map visualization using a collection of predrawn map images, or tiles. These tiles are created and stored on the server after you upload your data.
These layers are synced into Illustrator and Photoshop as raster images.
- Local files—These include the following:
- CSV, TXT, and GPX—You can add data to your map that is stored in a comma-separated values text file (.csv), a delimited text file (.txt), or GPS exchange file format (.gpx). The location information and features are drawn on the map for each item in the file, and the information is stored in the map as a layer.
- GeoJSON—You can add GeoJSON files (.geojson and .json). GeoJSON is an open standard geospatial data interchange format that represents simple geographic features and their nonspatial attributes.
- Shapefiles—You can add shapefiles (compressed into a .zip file). A shapefile is an Esri vector data storage format for storing the location, shape, and attributes of geographic features.
- KML/KMZ—You can add uncompressed .kml files or compressed .kmz files. KML is an XML-based file format used to represent geographic features. KML allows you to draw points, lines, and polygons on maps and globes and share them.
- Places—You can search and create points of interest on your map based on a specific address, name, or category of location types.
Add layers or a map
To add a layer or a web map, complete the following steps:
Note:
The mapboard won't update with projection information from added content. To apply a projection from your content, start by importing the mapboard from the content instead or explicitly set the projection in the Current Map Settings window.
- Click Add Content and choose Add Layers or Overwrite from Map.
Caution:
Loading a new web map will remove any existing web maps and layers from your mapboard. You can add more layers after you add the web map.
- In the ArcGIS Libraries list, choose from the data categories. Optionally, type a keyword in the search box to refine the results.
Note:
You can sort the results by relevance, most recently modified, most viewed, highest rated, or title. Click the arrow button to change the display order. Click Filters to narrow results based on mapboard extent, item status, type of content, and to show only vector or raster layers. As you browse content, you can click the Add to Favorites button (star) to add the item to your favorites.
- Alternatively, if you know the URL for the layer or web map, click ArcGIS Online URL or ArcGIS Enterprise URL and provide the item URL.
- Click the Add button
 for the layer or map you want to use.
for the layer or map you want to use.Tip:
To see more information about an item, click the thumbnail for a preview (or switch from tile view to list view). You can see the item type, who owns it, when it was last modified, a view count, and a portion of the item summary. Use the Full Description link to open the item page and view full item details, including any terms of use described by the data provider and applicable credits for data attribution.
- Click Close.
Note:
If a layer has labels using a font that's not available on your machine, when you download the map, the labels will be highlighted in pink to indicate missing fonts. If the font is available in Adobe Fonts, you can activate it using the Resolve Missing Fonts window in Illustrator.
If you have a layer with the data symbolized on a continuous scale (unclassed, as opposed to using discrete classes), the Contents pane may display it with a legend that groups quantitative values into ranges. However, when you download the map, the paths in the AI file won't be grouped correspondingly. If you want your downloaded map to group these features into similar sublayers, update the layer's symbology in the Compilation window by choosing a classification scheme. (Click the layer's Change Style option, choose a classification method, and specify more than one class break to create discrete categories.)
When you don't choose a classification method for a layer symbolized by a quantitative value, each feature is symbolized along a continuous, non-discrete color scheme (for choropleth) or continuum of circle sizes ranging from smallest to largest (for graduated symbology) and will be unique to that feature unless it shares the exact attribute value with another feature. For best results, especially if you plan to use the Map Legend process to generate a legend, choose a classification method to use discrete classes instead.
Note:
In general, use unclassified symbology for continuous data (which has no well-defined boundaries, such as elevation and weather) and classed symbology for discrete data (which has distinct categories or fixed locations, such as roads, buildings, and population).
Non-drawing layers
There are cases in which some layers may not be able to display in the map. Rather than remove these layers from the map, the layers appear in the Contents pane with a warning icon next to the layer name.
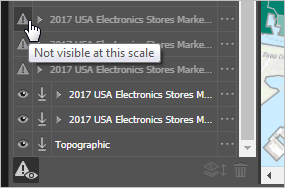
If you hover over the icon, it indicates what the issue is with that layer. If you resolve the issue, the layer will display in the map and the icon goes away. For example, if you get a warning saying that the maximum record count for the layer has been exceeded, you can apply a filter to the layer to reduce the number of features being drawn so you can see it draw on the map. For a list of common errors with a possible cause and solution, see the Troubleshoot topic.
By default, all non-drawing layers appear in the layer list. You can click the Toggle display of non-drawing layers button  to hide the layers, if preferred.
to hide the layers, if preferred.
Find and add places
To add places, complete the following steps:
- In the Compilation window, click Add Content and choose Add Places.
- In the Add Places window, enter a place-name, address, or category to search for matching locations.
You can type a generic name, a specific address, or the latitude-longitude coordinates for a location that you want to add to the map. For example, Coffee and 627 Orange Street, Redlands, CA are valid examples.
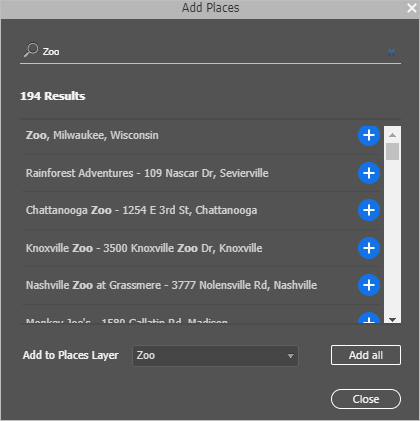
Tip:
As you type in the search box, you are presented with a list of suggested places that match.
To improve the results of your geosearch, use the full name of a location instead of an acronym. Optionally, you can also use one of the keywords from the Category Filtering topic to search for locations of a certain type.
- Hover over the place to examine where on the map the point will be placed.
- Click the Add button
 to add the point to a new places layer.
to add the point to a new places layer. Tip:
By default, the name of the new layer is derived from the search text. To give a different layer name, change the name in the Add to Places Layer field. To add multiple points to the same places layer, choose the appropriate layer from the Add to Places Layer menu.
- If applicable, add all the listed results by clicking Add all.
- Click Close after adding places to the map.
Add a layer from a file
To add a layer from a file, complete the following steps:
Note:
The mapboard won't update with projection information from added content. To apply a projection from your content, start by importing the mapboard from the content instead or explicitly set the projection in the Current Map Settings window.
- Click Add Content and choose Add Layer from File.
You can add the following file types:
- Comma separated values file (.csv)
- Text file (.txt)
- GeoJSON (.geojson or .json)
- GPS exchange format file (.gpx)
- Shapefile (as a compressed zipped file [.zip])
- Ensure that all the components related to the shapefile are zipped into a single .zip file. If the .zip file is missing any component of the shapefile, such as the .shp, .shx, or .prj file, an error will be generated.
- KML/KMZ (XML-based file format)
- For the KML file format, some layers may take longer to download than others.
Note:
- There is a 2 MB file size limit for shapefiles and a 10 MB size limit for GeoJSON and KML. (If your account has the necessary privileges, you can publish shapefiles or publish GeoJSON files as hosted feature layers when they exceed the size limit.)
- Ensure that the number of records in shapefile, GeoJSON, CSV, and TXT file formats does not exceed 4,000; otherwise, an error will be generated. Shapefiles and GeoJSON files should have fewer than 4,000 point features or 2,000 line or polygon features.
- CSV and TXT file formats support a number of field configurations to geocode addresses and places.
- Geocoding consumes credits (except for ArcGIS Enterprise accounts when the portal is not using ArcGIS World Geocoding Service).
- Browse to and select the file and click Open to add it to the map as a layer.