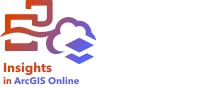
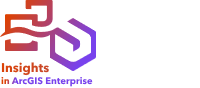
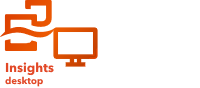
ArcGIS Insights automatically captures every step of an analysis in the analysis view for your workbook page. The steps can be shared as a model, added to an Insights workbook, and rerun using the same or different data.
Update your page
If you ran the analysis on your page, you can rerun it from the analysis view by updating the data in the model, or by changing the parameters in the spatial analysis.
Update the data and rerun the analysis
Complete the following steps to update the data and rerun the analysis on an existing page:
- Add the dataset you want to use to rerun the analysis if necessary.
- Click the Analysis view button
 .
.The Insights page changes to show the analysis steps in order, starting with the datasets used in the analysis.
- Click Update on the dataset bubble you want to update.
The Replace data pane appears.
- Update the Choose a dataset parameter to use the new dataset.
- For the Replace fields parameter, update the replacement field for each original field if necessary.
- Click Update.
The analysis runs using the updated dataset.
- Update the remaining datasets if necessary.
- Click Page view
 to return to your cards.
to return to your cards.
Update the parameters and rerun the analysis
Complete the following steps to update the parameters and rerun the analysis on an existing page:
- Click the Analysis view button
 , if you're not already in the analysis view.
, if you're not already in the analysis view. - Click a step in the model that represents a spatial analysis capability, such as Spatial Aggregation.
The side toolbar appears next to the step in the model.
- Click Edit
 .
.The panel appears. You can't choose a different map layer for the spatial analysis, but you can adjust other parameters.
- Change the parameters as necessary.
- Click Update.
The analysis runs and overwrites the previous results in the data pane.
- Click the Page view button
 to see the updated map on your page.
to see the updated map on your page.
Run a model
To use a shared model, you must add the model to your page, as well as the data you want to use for the analysis.
Note:
If you did not create the model, the owner of the model must share the model item with you before you can use it.
Run a model in an open workbook
Complete the following steps to run a model in an open workbook:
- Click the Add to page button
 to open the Add to page window.
to open the Add to page window. - Choose the data if necessary.
- Under Add to page, click the Models tab
 .
. - To add your own model or a model from your organization, do the following:
- Click the tab for your organization.
- Use the menu to switch between My content, My groups, and My organization if necessary.

Tip:
If you are unsure where to find the model, choose My organization. All models from your content and groups are also available from My organization.
The available models are listed in the content pane.
- To add a publicly shared model from ArcGIS Online, do the following:
Note:
You must be allowed to search for content outside your organization to access public ArcGIS Online content from Insights in ArcGIS Online.
- Click the ArcGIS public tab.
- Use the menu to switch between Public content and Public groups if necessary.
The available models are listed in the content pane.
- Optionally, for more information about a model in the list, such as a description, click View details.
- Choose the model and click Add.
Placeholder cards are added to your page in place of the cards from the original page.
Note:
It is assumed that you are using Page view
 . To use Analysis view
. To use Analysis view  , continue with the steps in Update your page.
, continue with the steps in Update your page. - Click the name of one of the datasets on a placeholder card.
The Dataset pane appears.
- Update the Choose a dataset parameter to use the new dataset.
- For the Replace fields parameter, update the replacement field for each original field if necessary.
- Click Update.
The analysis runs using the updated dataset.
- Update the remaining datasets if necessary.
Run a model in a new workbook
Complete the following steps to run a model in a new workbook:
- Open Insights and sign in to access the home page.
- Click the Models tab
 .
. - Find the model you want to open using the search bar, filter button
 , View items button
, View items button  , and Sort button
, and Sort button  if necessary.
if necessary. - Click the name of the model.
A new workbook is created and the Add to page window appears with the model selected.
- Click the Data tab.
- Select the data you want to use in the model and click Add.
Placeholder cards are added to your page in place of the cards from the original page.
Note:
It is assumed that you are using Page view
 . To use Analysis view
. To use Analysis view  , continue with the steps in Update your page.
, continue with the steps in Update your page. - Click the name of one of the datasets on a placeholder card.
The Dataset pane appears.
- Update the Choose a dataset parameter to use the new dataset.
- For the Replace fields parameter, update the replacement field for each original field if necessary.
- Click Update.
The analysis runs using the updated dataset.
- Update the remaining datasets if necessary.
Model example
The following image shows the page view of a weekly sales-by-store analysis that visualizes results as a bar chart and a graduated symbol map:

The following image is a model of the analysis from the analysis view:

The numbers in the following table correspond to the numbers in the image above showing the steps that were used to create the results shown in the page view:
 | Add two datasets to your page. |
 | Enable location on the first dataset. |
 | Filter the first dataset. |
 | Spatially aggregate the first dataset using the second dataset. |
 | Aggregate the data using attributes to create a combo chart |
 | Style the map according to the chosen field. This occurs automatically when a map is created. |