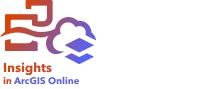
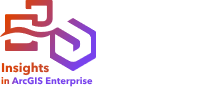
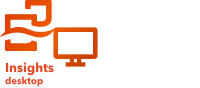
Note:
Sharing is available in all Insights deployments. Insights desktop supports sharing reports, themes, models, and workbooks. You must be signed in to an ArcGIS organization (either ArcGIS Online or ArcGIS Enterprise) to share items in Insights desktop. If you share items from Insights desktop to Insights in ArcGIS Enterprise, both deployments must use the same Insights version.
When you explore data in Insights and perform processes such as adding new datasets and creating workbooks, items are created that are accessible only to you. Depending on your sharing privileges, you can share these items with others. Some items are created automatically; other items, such as Insights model and report items, can only be created through publishing.
The following table provides a description of Insights item types that you can create and share:
| Item type | Description |
|---|---|
Workbook | A workbook collects or associates all data and analytical activity for a project in a single place, capturing and maintaining relationships such as data locations, and storing result layers, models, pages, and cards. Workbook items can only be opened in Insights. For more information, see Share a workbook. |
Workbook package | A workbook package is a file containing all aspects of an Insights workbook. Workbook package items can be used to store, share, and distribute workbook package files. Workbook package items cannot be opened to view the workbook. You must download the workbook package from the item details page, and import the package into Insights. For more information, see Package a workbook. |
Model | A model records analysis steps on a workbook page, including adding and joining datasets, spatial analytics (such as spatial filtering), data analytics (such as attribute aggregation), and styling. You can edit, use, and publish a model to automate common analytical tasks. Model items can only be opened in Insights. For more information, see Publish and share a model. |
Script | A script item is created by publishing a script written or imported into the Insights scripting environment. Script items can only be opened in Insights. Note:The scripting environment is available in Insights in ArcGIS Enterprise and Insights desktop, but scripts can only be published in Insights in ArcGIS Enterprise. |
Relational database connection | A relational database connection allows you to view, query, and analyze the contents of databases in Insights. Relational database connection items can only be used in Insights. Connections can only be shared from the home page. For more information, see Share a database connection. Note:Relational database connections are available in Insights in ArcGIS Enterprise and Insights desktop but can only be shared in Insights in ArcGIS Enterprise. |
OneDrive connection | OneDrive accounts are specific to each individual user, and OneDrive connections cannot be shared. Note:OneDrive connections are not currently available in Insights desktop. |
SharePoint connection | A SharePoint connection is used to access files stored in a SharePoint account. SharePoint connection items can only be used in Insights. Connections can only be shared from the home page. For more information, see Share a connection. Note:SharePoint connections are not currently available in Insights desktop. |
Feature Layer | Publishing and sharing data as a feature layer allows others to use your value-added data in their own analysis process. For example, you can publish data you added from Excel, or results from analytical operations, such as spatial aggregation. Feature layers created from data in Insights can be used in other applications, such as Map Viewer Classic and ArcGIS Pro. For more information, see Publish and share your data. Note:Publishing datasets is not available in Insights desktop. |
Report | Publishing and sharing a report allows others to view and interact with your analysis. Report items can be viewed in the Insights report viewer or embedded in web sites and ArcGIS StoryMaps. For more information, see Publish and share a report. |
Theme | Publishing and sharing a theme allows you to save and reapply custom settings from your page. Settings that can be saved include background color, text, images and other media, and card placement. Theme items can only be used in Insights. For more information, see Publish and share a theme. |
Share items from the home page
Insights items can be shared, unshared, or have the shared status changed from the home page.
Note:
Model, script, report, theme, and some feature layer items must be created before they are available on the home page. In Insights in ArcGIS Enterprise and Insights in ArcGIS Online, these items are created through publishing. In Insights desktop, these items are created through saving.
Complete the following steps to share an item:
- If a workbook is open in Insights, save your work and click the Home button
 to return to the home page.
to return to the home page.If you are signing in to Insights you are taken to the home page automatically.
- Click the tab for the item type you want to share.
- Find the item you want to share using the search bar, filter button
 , View items button
, View items button  , and Sort button
, and Sort button  if necessary.
if necessary. - Select the item or items by doing one of the following:
- Hover over an item. A list of icons appears for the item.
- Click multiple items to select them. A list of icons appears below the title of the page.
- Click the Share button
 .
.The Share window appears.
Note:
If the Share button is not available in Insights desktop, verify that you are signed in.
- Optionally, for report and workbook items, click Enable viewers to export as to allow viewers to export data or images from cards on your report or workbook.
For more information, see View the back of a card.
- Choose who you want to share the item with: members of your organization, groups within the organization, or everyone.
You can also unshare the item by deselecting the options.
- Click Share.
The item is shared with the specified users. If you are sharing a report from Insights desktop, a new window appears where you can view the report, view the report item in your organization, or copy the <iframe> to embed the report in ArcGIS StoryMaps or a web page.