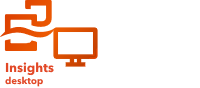
Note:
Data engineering is available in Insights desktop. All Insights in ArcGIS Online and Insights in ArcGIS Enterprise users have access to Insights desktop. For more information, see Introduction to ArcGIS Insights.
Data engineering is currently in Preview.
Data workbooks support table, model, and map views. By default, the table and model are visible in the data workbook. You can hide a view or switch the model to a map if the data workbook contains a dataset with a location field.
Table view
A table is visible in the lower half of the data workbook by default. The table includes all columns from the imported table and, depending on the size of the dataset, may include all records or a sample of the dataset. You can use the table to access column tools and verify changes to the data. For more information, see Use column tools.
You can make selections on the table by clicking a single row to select it, using Ctrl+click to select multiple rows, or clicking and dragging the pointer over multiple rows. Selections on the table are reflected on the column summary and map view, if applicable.
You can remove or re-add the table view by clicking the Hide table or Show table button  .
.
Model view
The data model is visible in the upper half of the data workbook by default. The data model records the steps in the data engineering workflow as each tool is run and can be used to edit the tools in the workflow or run the full workflow to create an output dataset. For more information, see Use data models.
You can remove or re-add the model view by clicking the Hide model or Show model button  .
.
Map view
If one or more datasets in the data workbook include a location field, you can replace the model view with a map by clicking the Switch to map button  and switch back to a model by clicking the Switch to model button
and switch back to a model by clicking the Switch to model button  . If more than one dataset in the data workbook has a location field, the map will show the dataset that is active in the table view. If the active dataset has more than one location field, the first listed field is shown by default. You can switch to a different location field by selecting the field on the table.
. If more than one dataset in the data workbook has a location field, the map will show the dataset that is active in the table view. If the active dataset has more than one location field, the first listed field is shown by default. You can switch to a different location field by selecting the field on the table.
You can make selections on the map by clicking a single feature to select it, or use Ctrl+click to select multiple features. Selections on the map are reflected on the table view and column summary, if applicable.
You can remove or re-add the map view by clicking the Hide map or Show map button  .
.
Resources
Use the following resources to learn more: