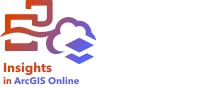
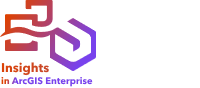
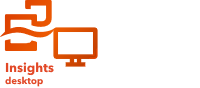
Buffer/Drive Times creates areas around input point, line, or area features to a specified distance, or uses service areas to calculate the area that can be reached within a specified travel time or travel distance of point features along a street network based on the travel mode.
Note:
The Service Area (Asynchronous) service and Routing Utilities service must be configured to create drive time areas using travel modes in Insights in ArcGIS Enterprise.
The Network Analysis privilege is required to create drive time areas using travel modes in Insights in ArcGIS Enterprise and Insights in ArcGIS Online. The Network Analysis privilege is included in the Publisher and Administrator default roles.
You must be signed in to an ArcGIS organization to create drive times using a travel mode in Insights desktop. The ArcGIS organization will be used to access the necessary services.
Examples
The following are example scenarios using Buffer/Drive Times:
- A local reporter is working on a story about response times to fires in her city. She wants to determine how much of the city is within a four-minute drive time of the city's fire stations. Buffer/Drive Times can be used to determine how far a fire truck can drive within the city in four minutes.
- A development company is looking to increase revenue by creating a mixed-use development in an urban center. The development must be conveniently located within a quarter mile of shops, restaurants, or a light rail stop. Buffer/Drive Times can be used to determine appropriate locations for the new development.
Run Buffer/Drive Times
Buffer/Drive Times can be run on maps with point, line, or area layers.
Complete the following steps to create buffers or drive times:
- Click the map card to activate it if necessary.
A card is active when the toolbar and Action button
 appear.
appear. - Click the Action button and choose Buffer/Drive Times.
- For Choose which layer to buffer, select the layer to use to create buffers or drive times.
- For Set distance and units, select the distance option (a fixed distance or travel mode, depending on the data type), distance, and units.
See the Usage notes section below for more information.
- For Choose buffer style, select Overlap or Dissolve.
- If you are creating a fixed-distance buffer, check Preview buffer, and adjust the buffer distance if necessary.
- Click Run.
Usage notes
You can choose an input point, line, or area layer from the Choose which layer to buffer drop-down menu. The drop-down menu includes all layers that have been added to the map card.
Use the Set distance and units parameter to determine the type and size of the buffer or drive time. The distance units are based on the default units for your account. If the input features are lines or areas, only the Fixed Distance option will be available. If the input features are points, the following options may be available:
| Buffer type | Description |
|---|---|
Fixed Distance | Uses a straight-line distance to create a buffer around points, lines, or areas. |
Walking Time | Follows paths and roads that allow pedestrian traffic and finds solutions that optimize travel time. The default walking speed is 5 kilometers per hour. |
Rural Driving Distance | Models the movement of cars and other similar small automobiles, such as pickup trucks, and finds solutions that optimize travel distance. Travel obeys one-way roads, avoids illegal turns, and follows other rules that are specific to cars but does not discourage travel on unpaved roads. |
Driving Time | Models the movement of cars and other similar small automobiles, such as pickup trucks, and finds solutions that optimize travel time. Travel obeys one-way roads, avoids illegal turns, and follows other rules that are specific to cars. |
Driving Distance | Models the movement of cars and other similar small automobiles, such as pickup trucks, and finds solutions that optimize travel distance. Travel obeys one-way roads, avoids illegal turns, and follows other rules that are specific to cars. |
Walking Distance | Follows paths and roads that allow pedestrian traffic and finds solutions that optimize travel distance. |
Rural Driving Time | Models the movement of cars and other similar small automobiles, such as pickup trucks, and finds solutions that optimize travel time. Travel obeys one-way roads, avoids illegal turns, and follows other rules that are specific to cars but does not discourage travel on unpaved roads. |
Trucking Time | Models basic truck travel by preferring designated truck routes and finds solutions that optimize travel time. Routes must obey one-way roads, avoid illegal turns, and so on. |
Trucking Distance | Models basic truck travel by preferring designated truck routes and finds solutions that optimize travel distance. Routes must obey one-way roads, avoid illegal turns, and so on. |
If you choose a buffer or travel mode based on distance, you can choose meters, kilometers, feet, or miles for the unit.
If you choose a travel mode based on time, you can choose seconds, minutes, or hours for the unit.
Use Choose a buffer style to specify the way intersecting buffers are displayed. The options, Overlap and Dissolve, are described in the following table:
| Option | Description |
|---|---|
| Creates circular buffers with distinct boundaries that can overlap each other. This is the default. |
| Creates buffers that may appear irregular in shape. Adjacent buffer boundaries dissolve rather than overlap, combining into irregular-looking areas. |
You can use the Preview buffer check box for all features when the Fixed Distance buffer option is used. The preview can be used to adjust the size of the buffer by dragging an edge of the square around the buffer to increase or decrease the buffer diameter.
Insights in ArcGIS Online users, or Insights desktop users who are signed in to an Insights in ArcGIS Online organization, are charged credits from their ArcGIS Online account when a drive time area is created using travel modes. Credits are also charged when a buffer is created using the Dissolve option.
Note:
Buffer calculations on database datasets are performed using the native distance calculations available in the database. Distance calculations will vary based on database type and spatial type. Database datasets are available in Insights in ArcGIS Enterprise and Insights desktop.
Troubleshooting
If you cannot change Set distance and units to a travel mode, it may mean that you do not have permissions to perform network analysis, or you do not have sufficient credits to perform the analysis. Contact your administrator to verify that you have the required licensing or to assign additional credits to your account.
Limitations
Travel modes can only be used when the input dataset contains point features.
Cross filters are not compatible with result datasets created by this tool. To add a cross filter to an unsupported card, copy the dataset to your workbook and apply a cross filter to the cards created with the copy.
Buffer/Drive Times is not supported for read-only connections to database platforms that are not supported out of the box.

