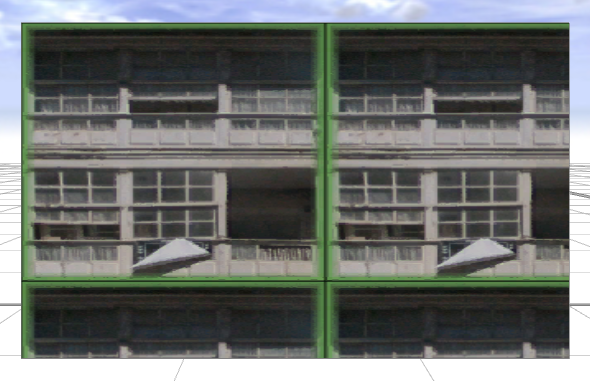The Texture shapes tool  is used for the manual texturing of shapes and individual faces. For the exact texture mapping, several modes are available. You can open the tool the following ways:
is used for the manual texturing of shapes and individual faces. For the exact texture mapping, several modes are available. You can open the tool the following ways:
- Click the Texture shapes tool
 .
. - Click Shapes > Texture Shapes... in the main menu.
- Drag and drop an image file from the Navigator onto shapes.
Note:
The tool dialogs are usually modal, i.e. they stay in front of the CityEngine main window to allow repeated application to different shape selections.
Choose a texture image
The Texture shapes tool  provides a simple and interactive means for texture assignment. The image the user wants to use as a texture may be chosen as follows:
provides a simple and interactive means for texture assignment. The image the user wants to use as a texture may be chosen as follows:
- Select the Browse/pick... button and browse to the file within the project. The upcoming dialog also shows (at the bottom) a list of images which are already used in the current selection.
- Select or drag-and-drop in an image file from the Navigator.
The following is a list of the Texture shapes tool  parameters:
parameters:
Orientation Alignment | Select an orientation for the following parameters, either global or local. |
Rotation | Correct the image orientation by the following three options in 'Image Transformation' group:
|
Arbitrary Rotation | Specify an arbitrary rotation angle in degrees, if Rotation above is set to "Arbitrary". |
Texture Coordinates Mapping Mode | (see below for examples) There are four modes with according attributes for the texture coordinate mapping, which are specified in the 'Texture Coordinates Mapping' group:
|
Scene selection issues
The Texture shapes tool  acts a little differently depending on the scene selection (colored blue):
acts a little differently depending on the scene selection (colored blue):
- Single or multiple face selection: The texture is individually applied to each selected face.
- Single or multiple shape selection: The texture is individually applied to each group of coplanar faces within the selection.
Examples