CityEngine offers tools to draw polygons, rectangles, and circles.
- See Snapping, Splitting, and Drawing modes for more shape creation options.
- See Push Pull tool to create volumes out of 2D shapes.
- Use Guides to draw parallel and with an offset to existing features.
You can open the Tool Options window  by clicking Window > Tool Options in the CityEngine main menu.
by clicking Window > Tool Options in the CityEngine main menu.
Draw a polygon
To draw a polygon, click the Polygonal Shape Creation tool  or press S. You can also click Shapes > Polygonal Shape Creation in the main menu.
or press S. You can also click Shapes > Polygonal Shape Creation in the main menu.
Click to create the first vertex and click again to place additional vertices. To finish the shape, click the first vertex. You can also double-click or press Enter to finish the shape.
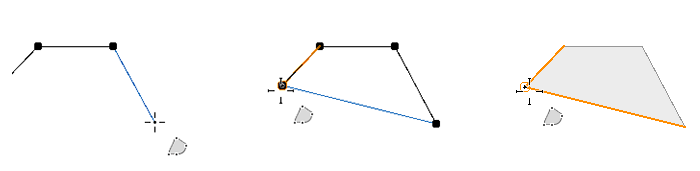
While you are drawing, you can switch between a line and an arc with the Arc Mode toggle button or by pressing (a). You can adjust the tangent of the arc with the handles.
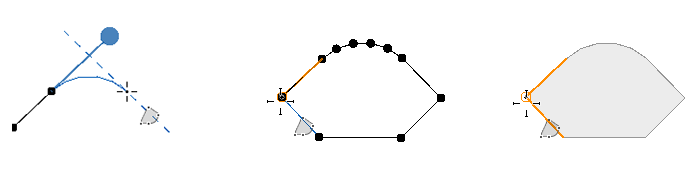
Tool options
The Tool Options window  includes the following settings:
includes the following settings:
| Snapping | Turn snapping options on and off in the scene. See Snapping. |
| Edge Length (m) | The length of the current edge in meters. You can enter a value before or while drawing to lock the edge length. Press Enter to apply the value. |
| Arc Mode | Change the edge into an arc.
|
| Force Planar | Force the polygon to be planar. Press (t) to turn force planar mode on and off. See Force Planar. |
Draw a rectangle
To draw a rectangle, click the Rectangular Shape Creation tool  or press Shift+S. You can also click Shapes > Rectangular Shape Creation in the main menu.
or press Shift+S. You can also click Shapes > Rectangular Shape Creation in the main menu.
Click to start drawing and click again to define the first edge. Drag the rectangle to the size you want and click. The rectangle is constrained to the line perpendicular to the first edge. Squares can be drawn by snapping the second perpendicular edge to the length of the first.
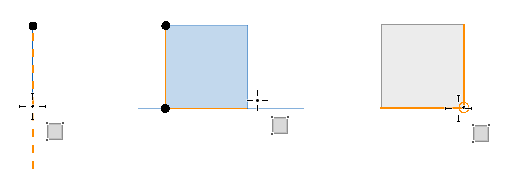
Tool options
The Tool Options window  includes the following settings:
includes the following settings:
| Snapping | Turn snapping options on and off in the scene. See Snapping. |
| Edge Length (m) | The length of the current edge in meters. You can enter a value before or while drawing to lock the edge length. Press Enter to apply the value. |
| Force Planar | Force the rectangle to be planar. Press (t) to turn force planar mode on and off. See Force Planar. |
Draw a circle
To draw a circle, click the Circular Shape Creation tool  or press Shift+C. You can also click Shapes > Circular Shape Creation in the main menu.
or press Shift+C. You can also click Shapes > Circular Shape Creation in the main menu.
Click once to set the center of the circle, move the pointer to define the radius, and click again to finish.
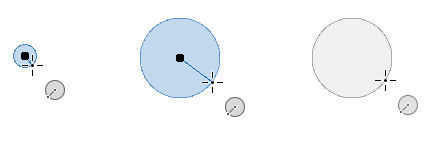
Similarly to the arc mode, you can change how many sides the circle has.
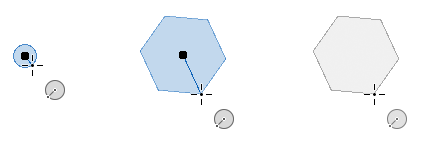
Tool options
The Tool Options window  includes the following settings:
includes the following settings:
| Snapping | Turn snapping options on and off in the scene. See Snapping. |
| Radius (m) | The radius length in meters. You can enter a value before or while drawing to lock the radius length. Press Enter to apply the value. |
| Segments | The number of segments the circle has. You can enter a value or use the scroll wheel or the up and down arrow keys to change the number of segments. |
| Force Planar | Force the circle to be planar. Press (t) to turn force planar mode on and off. See Force Planar. |