Extrude 2D shapes and modify existing 3D extrusions with the Push Pull Tool  . You can hover over any shape to display handles to extend an edge or face.
. You can hover over any shape to display handles to extend an edge or face.
- Click the Push Pull Tool button
 or press P. You can also click Shapes > Push Pull Tool in the CityEngine main menu to open the tool.
or press P. You can also click Shapes > Push Pull Tool in the CityEngine main menu to open the tool. - You can open the Tool Options window
 by clicking Window > Tool Options in the CityEngine main menu.
by clicking Window > Tool Options in the CityEngine main menu.
Extrude face
Depending on the shape, different arrows appear. This allows you to create shapes along different directions. Hover over a direction arrow for immediate feedback. There are four types of directions, each with a unique color and mouse icon:
- Global y-axis (up)
- Face normal
- Face normal projected on the ground plane
- Special edge directions from adjacent faces
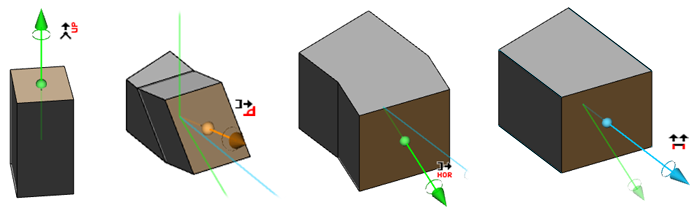
In the last case, all edges are extended along their adjacent faces during dragging. The arrow appears with a slight offset when it has the same direction as another arrow. The example below shows the difference between the up and special edge direction dragging:

Tip:
Press Ctrl to force the creation of new edges when starting a 3D drag operation.
3D shape editing
3D shapes allow polygonal editing, such as snapping, splitting, and automatic closing. Split parts can be moved to further refine the 3D model.
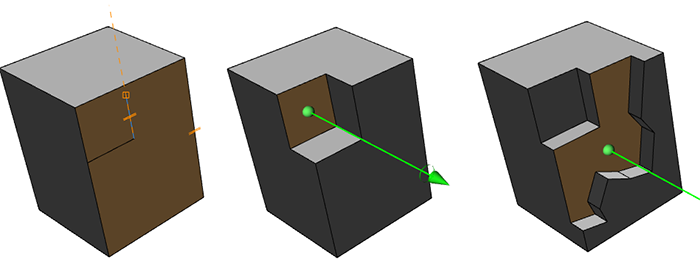
3D edge move
Hover over edges with the Push Pull Tool to display edge handles. Similar to dragging the face, you can drag the edges to display multiple directions:
- Global y-axis (up)
- Along adjacent faces
- Along average face normal
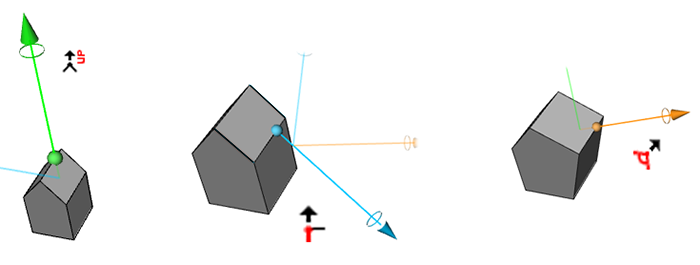
While moving the edges with the Push Pull Tool, connected faces update to maintain planarity. In addition, the moved edge is intersected with neighboring polygons. Both features are useful for creating roofs as the examples below show:
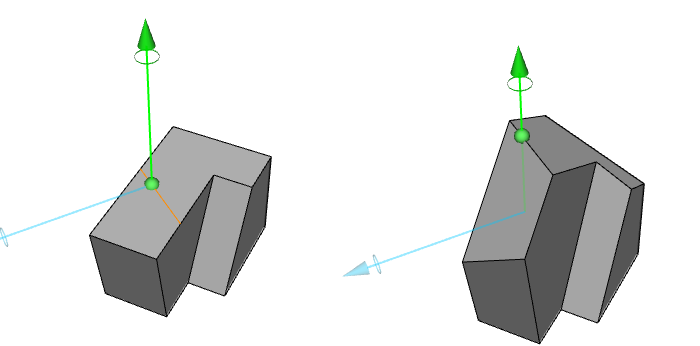
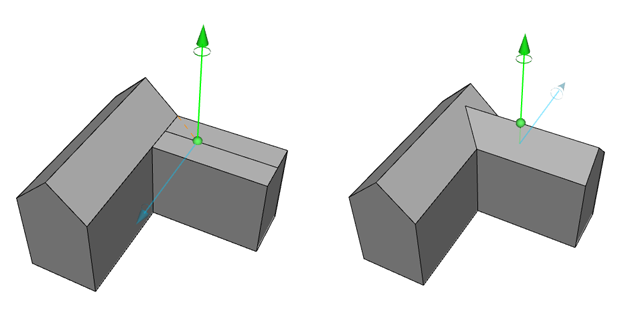
Tool options
The Tool options window  includes the following settings:
includes the following settings:
| Distance (m) | Distance in meters of the edge or face extrusion.
|