Ein Feed ist ein in ArcGIS Velocity eingehender Echtzeit-Datenstrom. Feeds sind in der Regel mit externen Quellen von Beobachtungsdaten, z. B. IoT-Plattformen (Internet of Things, Internet der Dinge), Message Brokern und Drittanbieter-APIs, verbunden. Feeds analysieren eingehende Tabellen-, Punkt-, Polylinien- oder Polygondaten und machen sie für die Analyse und Visualisierung verfügbar. Ein Feed ist zudem ein Typ von Stream-Layer und kann einer Karte hinzugefügt werden, sodass Sie Informationen visualisieren können, sobald sie empfangen werden.
In Velocity sind die folgenden Feed-Typen verfügbar:
- ArcGIS-Feed-Typen:
- Cloud-Feed-Typen:
- Web- und Messaging-Feed-Typen:
- Datenanbieter-Feed-Typen:
Beispielanwendungsfälle
Feeds können z. B. wie folgt verwendet werden:
- Ein Asset Manager im Bereich Verkehr erstellt einen Azure Event Hub-Feed, um Beobachtungsdaten von IoT-Sensoren entlang von Straßen zu empfangen.
- Ein GIS-Analyst erstellt einen Feature-Layer-Feed, um neue Features von einem Feature-Layer zu erfassen, der von Hunderten von Benutzern in einer Web-App bearbeitet wird.
Abfrage- und Streaming-Feeds
In ArcGIS Velocity gibt es zwei Haupttypen von Feeds: Abfrage-Feeds und Streaming-Feeds.
Ein Abfrage-Feed fragt die angegebene Datenquelle in einem benutzerdefinierten Intervall, z. B. alle 10 Sekunden oder jede Minute, ab. Feature-Layer, HTTP Poller und RSS sind Beispiele für Abfrage-Feeds.
Wenn ein Abfrageintervall festgelegt ist, erfolgt die Abfrage nicht zur Startzeit des Feeds, sondern in regelmäßigen Zeitintervallen. Das Zeitintervall beginnt um Mitternacht in der Zeitzone des Benutzers, der den Feed erstellt hat. Wenn z. B. für einen Feed festgelegt ist, dass die Abfrage von Daten alle 5 Minuten erfolgt, und der Feed um 8:03 Uhr gestartet wird, erfolgt die erste Datenabfrage um 8:05 Uhr, die nächste um 8:10 Uhr usw. Wenn für einen Feed festgelegt ist, dass die Abfrage alle 8 Stunden erfolgt, und der Feed um 10:00 Uhr gestartet wird, erfolgt die erste Abfrage um 18:00 Uhr, die nächste um 2:00 Uhr, die nächste wieder um 10:00 Uhr usw.
Ein Streaming-Feed wird mit der angegebenen Quelle der Streaming-Daten verbunden und bleibt mit dieser verbunden. Immer wenn die Datenquelle zusätzliche Daten sendet, werden diese sofort vom Streaming-Feed empfangen und zu Ereignissen verarbeitet. Stream-Layer, MQTT und Kafka sind Beispiele für Streaming-Feeds.
Hinweis:
Beim Einrichten der Velocity-Feeds kann der Wiederholungswert für Sekunden auf einen Faktor von 60 (zwischen 10 und 30) festgelegt werden, um eine konsistente und vorhersehbare Laufzeit zu gewährleisten.
Starten und Beenden eines Feeds
Feeds können gestartet (in Ausführung befindlich) oder beendet sein. Berücksichtigen Sie dabei folgende Aspekte:
- Nachdem ein Feed erstellt wurde, wird er automatisch gestartet.
- Ein Feed empfängt nur Daten bzw. fragt nur die Datenquelle ab, wenn er gestartet wurde.
- Wenn ein gestarteter Feed bearbeitet wurde, wird er erneut gestartet, sobald die Bearbeitungen gespeichert sind.
- Wenn ein Feed gestoppt wird, werden keine Ereignisdaten erfasst.
Erstellen eines Feeds
Führen Sie zum Erstellen eines Feeds diese Schritte aus:
- Öffnen Sie die App ArcGIS Velocity, und melden Sie sich dort an.
- Klicken Sie auf Feed erstellen.
- Suchen Sie in den folgenden Kategorien nach einem Feed-Typ, oder wählen Sie ihn aus:
- ArcGIS
- Cloud
- Web und Messaging
- Datenanbieter
- Konfigurieren Sie die Informationen zur Feed-Konfiguration.
Die Konfigurationsparameter variieren abhängig vom gewählten Feed-Typ.
- Klicken Sie auf Weiter, um mit den restlichen Schritten fortzufahren. Zu diesen zählen das Bestätigen des Schemas, das Identifizieren der Schlüsselfelder, das Definieren des Abfrageintervalls (falls zutreffend) und das Speichern des Feeds.
Weitere Informationen zu Feeds finden Sie in den Lektionen zum Einstieg zum Konfigurieren von Eingabedaten und zum Erstellen eines Feeds.
Bearbeiten eines Feeds
Ein vorhandener Feed kann bearbeitet werden, damit Sie die Verbindungsparameter, die Schemakonfiguration, die Schlüsselfelder und das Abfrageintervall (sofern zutreffend) aktualisieren können. Wenn der Feed zum Zeitpunkt der Bearbeitung ausgeführt wird, wird er automatisch neu gestartet, und die neuen Konfigurationsdetails werden übernommen, sobald er gespeichert wurde.
Sie können einen Feed in der App Velocitybearbeiten, indem Sie einen der folgenden Schritte ausführen:
- Öffnen der Seite Feeds und Klicken auf die Schaltfläche "Bearbeiten" neben einem Feed
- Öffnen der Seite Details eines Feeds und Klicken auf die Schaltfläche Bearbeiten
Die Symbolisierung eines Feeds kann definiert werden, sobald er erstellt und in Velocity verfügbar ist. So können Sie festlegen, wie die unverarbeiteten Features in einer Webkarte dargestellt werden. Einzelne Features werden nur gerendert, wenn die Anzahl der zu rendernden Features in der aktiven Kartenausdehnung kleiner ist als der angegebene Feature-Schwellenwert. Das Rendern von unverarbeiteten Features des Feeds ist auf einfache Vektorsymbole (Kreise, Quadrate, Rauten, Zeiger usw.) beschränkt.
Führen Sie die folgenden Schritte aus, um die Symbolisierung eines Feeds zu bearbeiten:
- Öffnen Sie die App Velocity, und melden Sie sich dort an.
- Klicken Sie im Menü auf Feeds.
- Suchen Sie nach dem vorhandenen Feed, den Sie bearbeiten möchten, und klicken Sie zum Öffnen der Seite Details darauf.
- Klicken Sie auf Symbolisierung bearbeiten, um den Bereich Feature-Einstellungen zu öffnen.
- Wählen Sie für Renderer die Option Einfach, Klassengrenzen oder Einzelwert aus, und legen Sie die Parameter fest.
Rendering-Optionen für die Feed-Symbolisierung
Wenn Sie die Symbolisierung eines Feeds bearbeiten, stehen Ihnen mehrere Rendering-Optionen zur Verfügung, darunter "Einfach", "Klassengrenzen" und "Einzelwert".
Einfach
Unverarbeitete Features können mit der Renderer-Option Einfach gerendert werden. Vom einfachen Renderer werden alle Features in einem Stream-Layer mit demselben Symbol gerendert. In dem einfachen Renderer können Sie entweder Grundformen oder Pfeile mit dem Parameter Symbolkategorie auswählen.
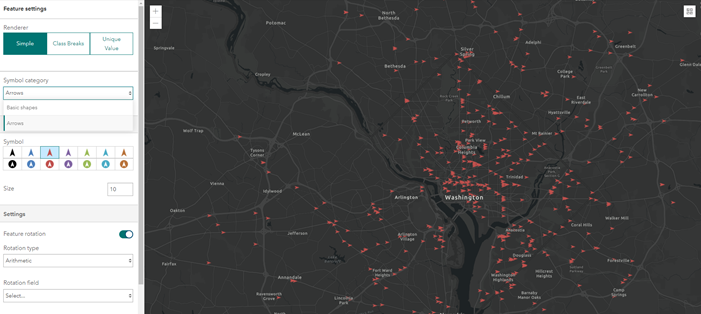
In der folgenden Tabelle werden die Renderer-Parameter des Typs Einfach beschrieben:
| Parameter | Beschreibung |
|---|---|
| Symbol (Füllung) | Der Symbol-Style, der zum Rendern der Features verwendet wird. Mögliche Optionen sind Kreis, Quadrat, Raute, Dreieck, Kreuz, X und Zeiger. |
| Größe (Füllung) | Die Größe des Features. |
| Farbe (Füllung) | Die Farbe des Features. |
| Farbe (Umriss) | Die Farbe der Umrisslinie. |
| Farbe (Umriss) | Die Breite der Umrisslinie. |
| Feature-Rotation (Einstellungen) | Ein Schieberegler, mit dem angegeben wird, ob die Features gedreht werden sollen. Um das Feature zu drehen, ziehen Sie den Ziehpunkt des Schiebereglers und legen Sie die Werte für Rotationstyp, Rotationsfeld und Rotationswinkel fest. |
| Rotationstyp (Einstellungen) | Der Rotationstyp, der zum Drehen der einfachen Markersymbole verwendet wird und den Ursprung und die Drehrichtung steuert. Beim Rotationstyp Arithmetisch dreht sich das Symbol gegen den Uhrzeigersinn von Osten, wobei Osten die 0°-Achse ist. Beim Rotationstyp Geographisch dreht sich das Symbol im Uhrzeigersinn von Norden, wobei Norden die 0°-Achse ist.
|
| Rotationsfeld (Einstellungen) | Der Grad der Rotation, der auf Features angewendet werden soll. |
| Rotationswinkel (Einstellungen) | Der Winkel aller Features in Grad relativ zum Bildschirm. |
Klassengrenzen
Unverarbeitete Features können mit der Renderer-Option Klassengrenzen gerendert werden. Mit dem Klassengrenzen-Renderer wird das Symbol für die einzelnen Feature in einem Feature-Layer basierend auf dem Wert eines numerischen Attributs definiert. Anhand der numerischen Attributwerte werden die Datenbereiche für die Klassen festgelegt. Jedem Feature wird basierend auf der Klassengrenze des entsprechenden numerischen Attributwertes ein Symbol zugewiesen.
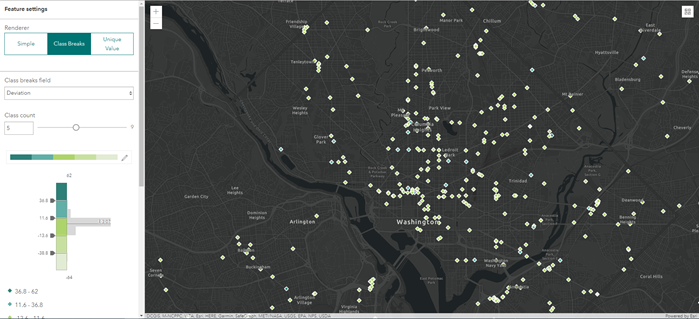
In der folgenden Tabelle werden die Renderer-Parameter des Typs Klassengrenzen beschrieben:
| Parameter | Beschreibung |
|---|---|
| Daten klassifizieren | Die Klassifizierungsmethode. Optionen sind "Manuelle Unterbrechungen", "Natürliche Unterbrechungen", "Gleiches Intervall", "Standardabweichung" und "Quantil". |
| Klassengrenzenfeld | Das Feld, das zur Berechnung der Klassengrenzenwerte verwendet wird. |
| Klassenanzahl | Die Gesamtanzahl der Klassen. Die Klassen können manuell im Klassengrenzenhistogramm angepasst werden. |
| Farbverlauf | Der Farbbereich, der auf die Klassen angewendet wird. Wählen Sie einen der Farbverläufe aus, oder wenden Sie mit dem Füll-Style einen einzelnen Farbverlauf an. |
| Klassenanzahl | Die Gesamtanzahl der Klassen. Die Klassen können manuell im Klassengrenzenhistogramm angepasst werden. |
| Klasseneinstellungen | Die Einstellungen für Füllungen und Umrisslinien für eine entsprechende Klasse. Der Zugriff auf die Klasseneinstellungen erfolgt durch Auswahl eines Klassengrenzenwertes. |
| Symbol (Füllung) | Der Symbol-Style, der zum Rendern der Features verwendet wird. Mögliche Optionen sind Kreis, Quadrat, Raute, Dreieck, Kreuz, X und Zeiger. |
| Größe (Füllung) | Die Größe der Features. |
| Farbe (Umriss) | Die Farbe der Feature-Umrisslinien. |
| Breite (Umriss) | Die Breite der Feature-Umrisslinien. |
| Feature-Rotation (Einstellungen) | Ein Schieberegler, mit dem angegeben wird, ob die Features gedreht werden sollen. Um das Feature zu drehen, ziehen Sie den Ziehpunkt des Schiebereglers und legen Sie die Werte für Rotationstyp, Rotationsfeld und Rotationswinkel fest. |
| Rotationstyp (Einstellungen) | Der zum Drehen der einfachen Markersymbole verwendete Rotationstyp. Der Rotationstyp bestimmt den Ursprung und die Richtung der Rotation. Beim Rotationstyp Arithmetisch dreht sich das Symbol gegen den Uhrzeigersinn von Osten, wobei Osten die 0°-Achse ist. Beim Rotationstyp Geographisch dreht sich das Symbol im Uhrzeigersinn von Norden, wobei Norden die 0°-Achse ist.
|
| Rotationsfeld (Einstellungen) | Der Grad der Rotation, der auf Features angewendet werden soll. |
| Rotationswinkel (Einstellungen) | Winkel des Markers relativ zum Bildschirm in Grad. |
Einzelwert
Unverarbeitete Features können mit der Renderer-Option Einzelwert gerendert werden. Mit dem Einzelwert-Renderer werden alle Features in einem Stream-Layer basierend auf mindestens einem übereinstimmenden Attribut gerendert.

In der folgenden Tabelle werden die Renderer-Parameter des Typs Einzelwert beschrieben:
| Parameter | Beschreibung |
|---|---|
| Einzelwertfeld | Das Feld, das zur Bestimmung von Einzelwerten verwendet wird. |
| Werte verwalten | Definiert die zu symbolisierenden Einzelwerte. Im aktuellen Dataset nicht vorhandene Werte können manuell hinzugefügt werden. |
| Farbverlauf | Der Farbbereich, der auf die Einzelwerte angewendet wird. |
| Einzelwert-Einstellungen | Definiert die Einstellungen für Füllungen und Umrisslinien für einen einzelnen Einzelwert. Der Zugriff auf die Einzelwerteinstellungen erfolgt durch Auswahl einer Einzelwertkategorie. |
| Symbol (Füllung) | Der Symbol-Style, der zum Rendern aller Features verwendet wird. Mögliche Optionen sind Kreis, Quadrat, Raute, Dreieck, Kreuz, X und Zeiger. |
| Größe (Füllung) | Die Größe der Features. |
| Farbe (Umriss) | Die Farbe der Feature-Umrisslinien. |
| Breite (Umriss) | Die Breite der Feature-Umrisslinien. |
| Feature-Rotation (Einstellungen) | Ein Schieberegler, mit dem angegeben wird, ob die Features gedreht werden sollen. Um das Feature zu drehen, ziehen Sie den Ziehpunkt des Schiebereglers und legen Sie die Werte für Rotationstyp, Rotationsfeld und Rotationswinkel fest. |
| Rotationstyp (Einstellungen) | Der zum Drehen der einfachen Markersymbole verwendete Rotationstyp. Der Rotationstyp bestimmt den Ursprung und die Richtung der Rotation. Beim Rotationstyp Arithmetisch dreht sich das Symbol gegen den Uhrzeigersinn von Osten, wobei Osten die 0°-Achse ist. Beim Rotationstyp Geographisch dreht sich das Symbol im Uhrzeigersinn von Norden, wobei Norden die 0°-Achse ist.
|
| Rotationsfeld (Einstellungen) | Der Grad der Rotation, der auf Features angewendet werden soll. |
| Rotationswinkel (Einstellungen) | Winkel des Markers relativ zum Bildschirm in Grad. |
Speichern eines Feeds
Sobald die Parameter für die Feed-Konfiguration festgelegt sind, können Sie den Feed speichern. Nach dem Speichern des Feeds wird der neue Feed erstellt oder, wenn Sie einen bestehenden Feed bearbeitet haben, wird der Feed neu gestartet, um alle Änderungen zu übernehmen. Client-Anwendungen, die den Feed verwenden, wie Velocity, werden entsprechend aktualisiert, einschließlich aller Änderungen in der Symbolisierung.