Podczas pracy z aplikacją Collector można używać następujących elementów:
- Formularz zbierania danych i celownik lokalizacji — formularza i celownika lokalizacji używa się podczas rejestrowania nowego zasobu lub obserwacji albo przy przeprowadzaniu inspekcji i aktualizowaniu istniejącego zasobu lub obserwacji.
- Mapa i panel — umożliwiają wizualizację danych i interakcje z nimi, w tym inicjowanie zbioru danych.
- Lista map — służy do wyszukiwania i otwierania map zawierających dane poddawane edycji.
Formularz zbierania danych i celownik lokalizacji
Formularz zbierania danych zostaje otwarty po rozpoczęciu rejestracji nowego lub inspekcji istniejącego zasobu bądź obserwacji. Podczas wypełniania formularza celownik lokalizacji pozwala zaktualizować lokalizację zasobu lub obserwacji. Rozpoczynając wypełnianie formularza i podawanie lokalizacji, należy używać mapy i formularza dostępnego tylko do odczytu.
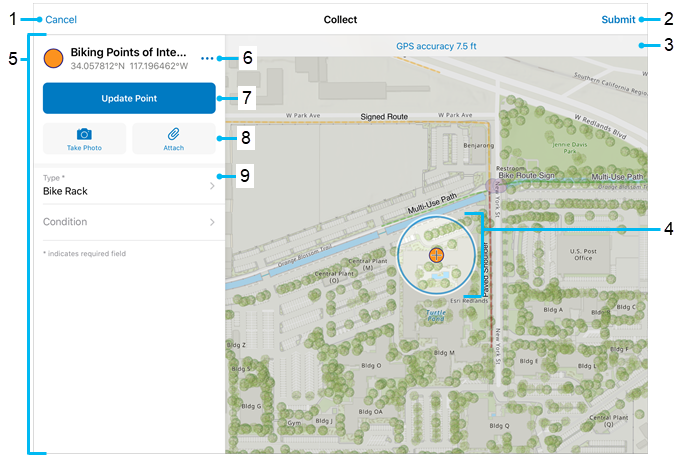
- Anuluj — zakończenie przechwytywania nowego zasobu lub obserwacji albo odrzucenie zmian wprowadzonych podczas inspekcji w istniejących.
- Prześlij — zapisanie zasobu lub obserwacji albo zapisanie zmian wprowadzonych do istniejących. Jeśli pracujesz w trybie online, inni od razu widzą Twoje zmiany. Jeśli pracujesz w trybie offline, Twoje zmiany są widoczne dla innych po ich synchronizacji.
- Baner GPS — zawiera informacje o Twoim urządzeniu GPS. Naciśnij baner, aby wyświetlić dodatkowe szczegóły, w tym dokładność, czas odebrania informacji o pozycji i dostawcę lokalizacji.
- Celownik lokalizacji — miejsce, w którym zasób lub obserwacja (bądź punkt w lokalizacji odcinka lub obszaru) zostaną umieszczone na mapie. Ma kształt okręgu z krzyżykiem w środku. Jest wyświetlany, jeśli warstwa umożliwia aktualizacje lokalizacji. Zapoznaj się z tematem Przechwytywanie, w tym z sekcją Edycja lokalizacji.
Jeśli przycisk GPS nie jest wyświetlany, oznacza to, że mapa jest już wyśrodkowana na danej lokalizacji i celownik lokalizacji przemieszcza się wraz z użytkownikiem. Jeśli odbiornik GPS spełnia odpowiednie wymagania w zakresie dokładności, okrąg celownika lokalizacji ma kolor niebieski, tak samo jak tekst na banerze GPS. W przeciwnym razie okrąg i tekst mają kolor czerwony. Jeśli celownik lokalizacji nie jest wyśrodkowany nad bieżącą lokalizacją, wyświetlany jest przycisk GPS, a okrąg celownika lokalizacji oraz tekst na banerze GPS mają kolor szary.
Notatka:
Okrąg nie pełni funkcji wskaźnika dokładności. Informacje o dokładności są dostępne na banerze GPS.
- Formularz — wypełnianie wpisów zbieranymi informacjami. Panel ten można zminimalizować, aby wyświetlić większy obszar mapy podczas umieszczania na niej zasobu lub obserwacji. Można go również rozwinąć, aby widzieć więcej podczas wypełniania formularza. Zapoznaj się z tematem Wypełnianie formularzy.
- Dodatkowe opcje — edycja lokalizacji, na przykład wycofywanie zmian, aktualizowanie i usuwanie punktów oraz przesyłanie strumieniowe.
- Aktualizuj punkt (pojedyncze miejsca) — przycisk umożliwiający przeniesienie zasobu lub obserwacji w miejsce wskazywane przez celownik lokalizacji. Ten element jest wyświetlany, jeśli warstwa umożliwia aktualizacje lokalizacji.
W przypadku odcinków lub obszarów zastępuje go przycisk Dodaj punkt, który umożliwia dodanie punktu do zasobu lub obserwacji w miejscu wskazywanym przez celownik lokalizacji.
- Zrób zdjęcie i Dołącz — dodawanie plików ze zdjęciami, filmami lub nagraniami dźwiękowymi. Wyświetlane, jeśli warstwa obsługuje załączniki.
- Wpis w formularzu — wpis w formularzu, w którym można wprowadzić informacje.
- Przycisk GPS
 (niewidoczny na ilustracji powyżej) — wyśrodkowanie celownika lokalizacji na lokalizacji użytkownika. Jest wyświetlany, gdy celownik lokalizacji nie jest wyśrodkowany na lokalizacji użytkownika.
(niewidoczny na ilustracji powyżej) — wyśrodkowanie celownika lokalizacji na lokalizacji użytkownika. Jest wyświetlany, gdy celownik lokalizacji nie jest wyśrodkowany na lokalizacji użytkownika. 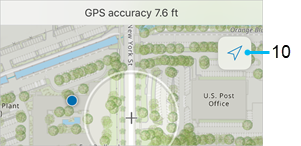
Notatka:
Podczas pracy z mapą w inny sposób niż przy zbieraniu danych, lokalizacja użytkownika jest wyświetlana na mapie w postaci niebieskiej kropki. Kropka ta jest celowo ukryta podczas zbierania danych, ponieważ zasłania obszar wokół użytkownika, który jest często obszarem zainteresowania.
Mapa i panel
Mapa umożliwia odnajdywanie zasobów i obserwacji oraz wyświetlanie na panelu związanych z nimi i dostępnych tylko do odczytu formularzy. Jest również używana do rozpoczynania przechwytywania zasobów lub obserwacji oraz przeprowadzania inspekcji. Aby otworzyć mapę, należy skorzystać z listy Mapy.
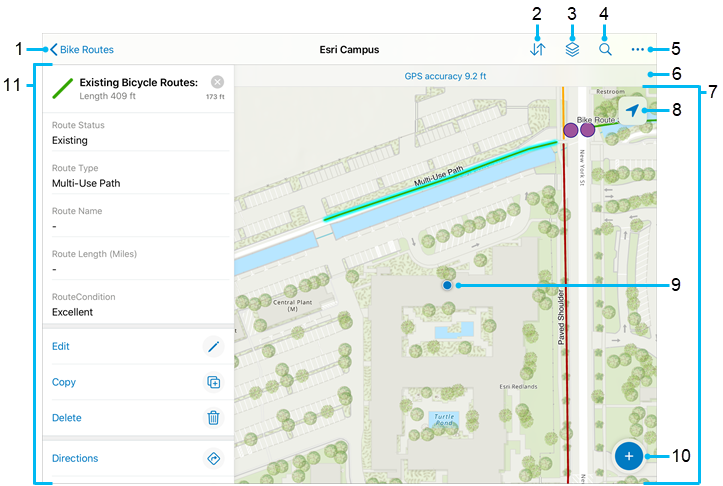
- Strzałka wstecz — powrót do listy Mapy. Jeśli mapa została otwarta z poziomu grupy lub listy obszarów map, sama strzałka przenosi użytkownika do tej grupy lub listy obszarów map na liście Mapy.
- Synchronizuj — podczas pracy w obszarze mapy offline umożliwia wysłanie zmian w celu zsynchronizowania mapy. Jeśli ikona synchronizacji zawiera kropkę
 , na mapie znajdują się niezapisane zmiany. Zapoznaj się z tematem Synchronizacja wykonanych prac.
, na mapie znajdują się niezapisane zmiany. Zapoznaj się z tematem Synchronizacja wykonanych prac.W zależności od konfiguracji używanej mapy synchronizacja może obejmować zmiany wprowadzone od momentu jej pobrania i skopiowania na własne urządzenie. Zapoznaj się z tematem Optymalizowanie pobierania i synchronizowania.
- Warstwy — wyświetlanie warstw mapy, zmienianie ich widoczności oraz sprawdzanie pod kątem występowania błędów. Jeśli korzystasz z aplikacji ArcGIS Tracker, włącz opcję Moje ścieżki, aby ścieżki z aplikacji Tracker były wyświetlane w aplikacji Collector.
- Wyszukiwanie — znajdowanie adresów, miejsc, zasobów i obserwacji. Wyszukiwanie uwzględnia elementy skonfigurowane na mapie. Zapoznaj się z tematem Konfiguracja wyszukiwania obiektów w usłudze ArcGIS Online lub Konfiguracja wyszukiwania obiektów w oprogramowaniu ArcGIS Enterprise. Znajdowanie adresów i miejsc wymaga połączenia internetowego. Zasoby i obserwacje można wyszukiwać bez takiego połączenia.
Wskazówka:
Rozpocznij wyszukiwanie i naciśnij opcję Skanuj kod kreskowy lub kod QR
 , aby użyć jego wartości podczas wyszukiwania.
, aby użyć jego wartości podczas wyszukiwania.Możesz przeprowadzać wyszukiwanie z użyciem wielu formatów współrzędnych.
- Dodatkowe opcje — zmienianie mapy bazowej
 , przechodzenie do zakładek
, przechodzenie do zakładek  , edytowanie wielu zasobów lub obserwacji
, edytowanie wielu zasobów lub obserwacji  , wyświetlanie legendy
, wyświetlanie legendy  albo wykonywanie pomiarów na mapie
albo wykonywanie pomiarów na mapie  .
. - Baner GPS — zawiera informacje o Twoim urządzeniu GPS. Naciśnij baner, aby wyświetlić dodatkowe szczegóły, w tym dokładność, czas odebrania informacji o pozycji i dostawcę lokalizacji.
- Mapa — wyświetlenie zasobów i obserwacji oraz praca z nimi. Naciśnij zasób lub obserwację, aby wyświetlić odpowiedni formularz.
Mapę można przesuwać, powiększać i pomniejszać oraz obracać. Naciśnięcie przez dłuższy czas powoduje wyświetlenie lupy umożliwiającej umieszczenie pinezki w wybranej lokalizacji lub wyszukanie w celu uzyskania pinezek wynikowych na mapie. Naciśnij pinezkę, aby wyświetlić jej szczegóły.
Wskazówka:
Gdy mapa jest obracana, kąt obrotu jest wyświetlany za pomocą kompasu
 w prawym górnym rogu mapy. Naciśnięcie tej ikony powoduje anulowanie obrotu i przywrócenie orientacji mapy w kierunku północnym.
w prawym górnym rogu mapy. Naciśnięcie tej ikony powoduje anulowanie obrotu i przywrócenie orientacji mapy w kierunku północnym. - Przycisk GPS — wyświetlenie lokalizacji, w której znajduje się użytkownik. Działa w trzech trybach: lokalizacja użytkownika wyświetlana na mapie (
 ), automatyczne wyśrodkowywanie mapy na lokalizacji użytkownika przy orientacji północnej (
), automatyczne wyśrodkowywanie mapy na lokalizacji użytkownika przy orientacji północnej ( ) oraz automatyczne wyśrodkowywanie mapy na lokalizacji użytkownika przy orientacji w kierunku, w którym patrzy użytkownik (
) oraz automatyczne wyśrodkowywanie mapy na lokalizacji użytkownika przy orientacji w kierunku, w którym patrzy użytkownik ( ). Naciśnięcie powoduje przełączanie między trybami wyśrodkowywania. Przesunięta mapa przestaje być wyśrodkowana na lokalizacji użytkownika. Jeśli bieżąca lokalizacja jest niedostępna, ikona jest szara (
). Naciśnięcie powoduje przełączanie między trybami wyśrodkowywania. Przesunięta mapa przestaje być wyśrodkowana na lokalizacji użytkownika. Jeśli bieżąca lokalizacja jest niedostępna, ikona jest szara ( ).
). - Lokalizacja użytkownika — miejsce, w którym znajduje się użytkownik. Możesz ponownie wyśrodkować lokalizację na ekranie, naciskając przycisk GPS. Jest wyświetlana, gdy lokalizacja użytkownika znajduje się w zasięgu, a aplikacja Collector może uzyskać do niej dostęp.
- Dodaj — rozpoczęcie przechwytywania zasobu lub obserwacji w bieżącej lokalizacji. Powoduje wyświetlenie formularza zbierania danych i narzędzi. Zapoznaj się z tematem Przechwytywanie.
- Panel — wyświetlanie dodatkowych informacji. Zwinięcie panelu w dół powoduje zmniejszenie ilości wyświetlanych informacji, a rozwinięcie w górę — zwiększenie, gdy iPad jest zorientowany pionowo. W tym przypadku na panelu wyświetlany jest formularz zaznaczonego zasobu oraz czynności, które można na nim wykonać. Na panelu mogą być również widoczne szczegóły innych elementów, na przykład wyniki wyszukiwania lub pinezki umieszczone na mapie. Może być także wyświetlana lista wyników, na przykład zasoby i obserwacje zaznaczone na mapie albo wyniki wyszukiwania. Panel jest także używany do wyświetlania pewnych treści specjalnych, takich jak dostępne mapy bazowe lub oczekujące zmiany, które można zsynchronizować.
Gdy na panelu wyświetlana jest lista, naciśnięcie elementu powoduje wyświetlenie jego formularza (w przypadku zasobów i obserwacji) lub szczegóły (w przypadku pinezki). Podczas wyświetlania pojedynczego elementu (a nie listy ani treści specjalnych) panel zapewnia dostęp do działań. W zależności od ilości wyświetlanych informacji działania są widoczne w treści lub na pasku narzędzi.
Działania obejmują Wskazówki dojazdu,
 Kompas
Kompas  (umożliwiający określenie odległości do lokalizacji i kierunku, w jakim się znajduje) oraz Dodaj do listy Moje miejsca
(umożliwiający określenie odległości do lokalizacji i kierunku, w jakim się znajduje) oraz Dodaj do listy Moje miejsca  .
. Formularze zawierają szczegółowe informacje o zasobach lub obserwacjach oraz dają dostęp do załączników. Oprócz zdjęć, filmów i klipów dźwiękowych można wyświetlać dołączone pliki PDF, dokumenty programu Microsoft Word i arkusze kalkulacyjne programu Excel. Z poziomu formularza można zapisywać załączniki na urządzeniu. Naciśnij zasób lub symbol obserwacji na mapie, aby powiększyć jego widok. W zależności od uprawnień do edycji mogą być również widoczne działania: Edytuj
 , Kopiuj
, Kopiuj  , Usuń
, Usuń  i Dodaj tutaj
i Dodaj tutaj  . Jeśli istnieją powiązane zasoby, obserwacje lub raporty, można przejść do elementów Powiązane
. Jeśli istnieją powiązane zasoby, obserwacje lub raporty, można przejść do elementów Powiązane  . Zapoznaj się z tematami Przechwytywanie i Inspekcje.
. Zapoznaj się z tematami Przechwytywanie i Inspekcje.Wskazówka:
Dostęp do powiązanego zasobu, obserwacji lub inspekcji (raportu) można uzyskać za pośrednictwem formularza zasobu lub obserwacji, z którymi dany element jest powiązany. Sekcja Powiązane na formularzu pozwala wybrać powiązany zasób, obserwację lub inspekcję. W zależności od tego, co jest obsługiwane przez daną relację, można dodawać nowe powiązane elementy, wyświetlać formularze w trybie tylko do odczytu oraz rozpoczynać edycję. Zapoznaj się z tematami Przechwytywanie zasobów lub obserwacji powiązanych z innymi oraz Dodawanie powiązanego raportu.
Lista Mapy
Lista Mapy umożliwia znajdowanie i otwieranie mapy, która jest potrzebna do rejestrowania zasobów lub obserwacji albo przeprowadzania inspekcji. Wśród dostępnych map znajdują się mapy z edytowalnymi danymi opracowanymi przez użytkownika oraz mapy udostępnione grupie, do której należy użytkownik. Jeśli użytkownik nie ma połączenia z danymi, lista zawiera wyłącznie mapy znajdujące się na urządzeniu.
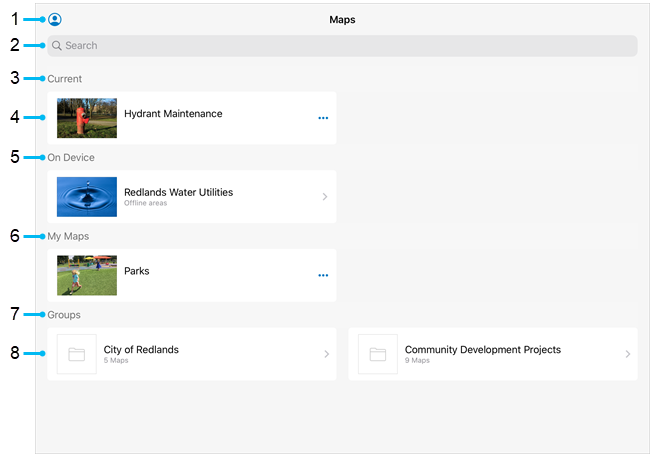
- Profil — wyświetlenie konta, na które się aktualnie zalogowano i związanych z nim ustawień.
- Wyszukiwanie — wyszukiwanie konkretnej mapy na podstawie wpisanego tekstu. Wyszukiwane wyrażenie służy do filtrowania map dostępnych na liście. Jeśli pole wyszukiwania nie jest widoczne, przeciągnij w dół, aby je wyświetlić.
- Sekcja Bieżąca — pokazuje otwartą mapę. Naciśnięcie karty mapy powoduje powrót do mapy. Ta sekcja jest wyświetlana, gdy jest otwarta mapa.
- Karta mapy — otwieranie mapy lub uzyskanie dostępu do obszarów mapy.
Na karcie mapy, która zawiera obszary offline, widoczny jest tekst Obszary offline.
- Mapy bez obszarów offline można otwierać i można ich używać bez konieczności pobierania mapy na urządzenie. Dodanie obszaru mapy offline jest możliwe, jeśli mapa obsługuje korzystanie w trybie offline.
- Mapy z obszarami mapy offline należy pobrać przed użyciem. Naciśnięcie mapy umożliwia wyświetlenie i pobranie dostępnych obszarów mapy offline oraz zarządzanie nimi, a także dodanie własnych obszarów.
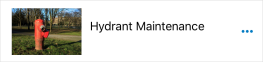
Mapa dostępna do użytku w trybie online 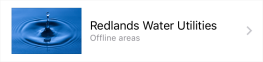
Mapa z obszarami mapy, które można pobrać do użycia w trybie offline. Obszar mapy z ikoną pobierania
 można pobrać na urządzenie. Obszar mapy z menu Dodatkowe opcje
można pobrać na urządzenie. Obszar mapy z menu Dodatkowe opcje  znajduje się już na urządzeniu i można go zsynchronizować lub usunąć. Jeśli jest to obszar mapy zdefiniowany przez Ciebie na własnym urządzeniu, możesz również zmienić jego nazwę.
znajduje się już na urządzeniu i można go zsynchronizować lub usunąć. Jeśli jest to obszar mapy zdefiniowany przez Ciebie na własnym urządzeniu, możesz również zmienić jego nazwę.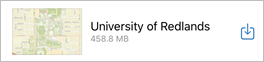
Obszar mapy z ikoną pobierania jest dostępny do pobrania. 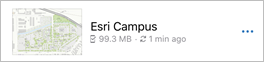
Obszar mapy z menu Dodatkowe opcje został pobrany na urządzenie i jest gotowy do użycia. - Sekcja Na urządzeniu — zawiera mapy z obszarami mapy pobranymi na urządzenie. Jest wyświetlana, jeśli obszary mapy zostały pobrane na urządzenie.
- Sekcja Moje mapy — zawiera mapy należące do użytkownika. Jest wyświetlana, jeśli użytkownik opracował mapy zawierające edytowalne warstwy.
- Sekcja Grupy — zawiera grupy, do których należy użytkownik i które dysponują mapami z edytowalnymi warstwami. Jest wyświetlana, jeśli użytkownik jest członkiem jednej z takich grup.
- Karta Grupa — zawiera mapy w grupie.
Notatka:
Gdy aplikacja jest używana bez zalogowania się, ekran wygląda trochę inaczej. Za pomocą opcji Profil  można się zalogować. Widoczne są przykładowe mapy, których można używać, aby zapoznać się z aplikacją Collector.
można się zalogować. Widoczne są przykładowe mapy, których można używać, aby zapoznać się z aplikacją Collector.