Aplikacja Collector umożliwia przechwytywanie spisów zasobów i obserwacji w terenie. Wszystkie przechwycone zasoby i obserwacje mają zarówno lokalizację, jak i formularz. Należy podać lokalizację i wypełnić formularz.
Notatka:
Jeśli kontrolujesz, aktualizujesz albo edytujesz istniejące zasoby lub obserwacje, zapoznaj się z tematem Inspekcje.
| Czy znajdujesz się w lokalizacji zasobu lub obserwacji? | |
|---|---|
Przechwytywanie w Twojej lokalizacji 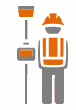 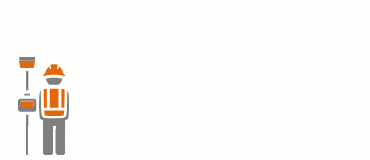 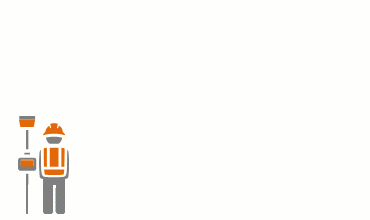 | Przechwyć zasób lub obserwację w bieżącej lokalizacji, np. hydrant, rurociąg lub boisko piłkarskie. Jest to przydatne, gdy odcinek lub obszar ma proste sekcje. Użyj swojej lokalizacji do zdefiniowania zakończeń prostych sekcji, a aplikacja Collector je połączy. Ta funkcja jest obsługiwana dla pojedynczych miejsc, odcinków i obszarów. |
Przechwytywanie w Twojej lokalizacji z uśrednianiem wartości GPS 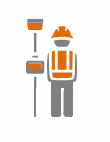 | Wykonaj wiele odczytów GPS i uśrednij wartości, aby uzyskać bardziej precyzyjną lokalizację. Jest to często stosowane w procedurach wykonywania zadań o wysokiej dokładności, np. podczas przechwytywania lokalizacji podziemnego zaworu. Ta funkcja jest obsługiwana dla pojedynczych miejsc, odcinków i obszarów. |
Automatyczne przechwytywanie podczas chodzenia lub jeżdżenia wzdłuż odcinka lub granicy (transmisja strumieniowa) 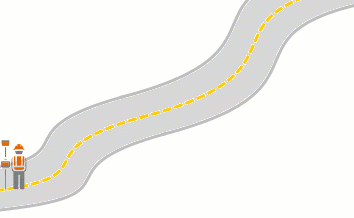 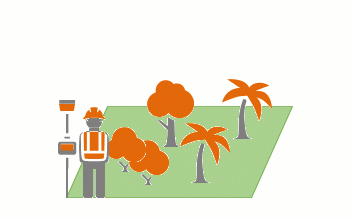 | Przechwyć zasób lub obserwację w Twojej lokalizacji, która jest wyznaczana przez wygładzoną linię lub granicę, np. ścieżkę lub rabatę kwiatową. Użyj swojej lokalizacji podczas chodzenia lub jeżdżenia po odcinku lub granicy, aby utworzyć wygładzone sekcje odpowiadające kształtowi zasobu lub obserwacji. Ta funkcja jest obsługiwana dla odcinków i obszarów. |
Kopiowanie istniejącego zasobu lub obserwacji do swojej lokalizacji 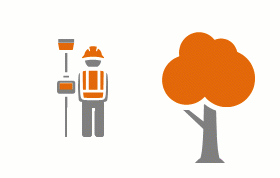 | Przechwyć zasób lub obserwację przy użyciu kopii istniejącego formularza — formularz pasuje do danego zasobu lub obserwacji i można go zaktualizować. Jest to przydatne podczas przechwytywania identycznych lub podobnych obiektów, takich jak rząd świeżo posadzonych świerków. Ta funkcja jest obsługiwana dla pojedynczych miejsc, odcinków i obszarów. |
Przechwytywanie lokalizacji oddalonej od Twojej aktualnej pozycji  | Przechwyć zasób lub obserwację, które widzisz z pewnej odległości, mierząc tę odległość za pomocą dalmierza laserowego. Na przykład chcesz przechwycić narożniki budynku, ale potrzebujesz dokładności co do centymetra, a nie możesz jej uzyskać, podchodząc do budynku. Ta funkcja jest obsługiwana dla pojedynczych miejsc, odcinków i obszarów. |
| Czy używasz mapy do znalezienia lokalizacji? | |
|---|---|
Przechwytywanie lokalizacji wybranej na mapie 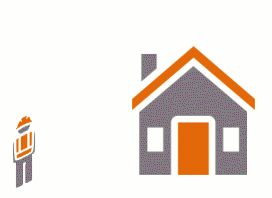 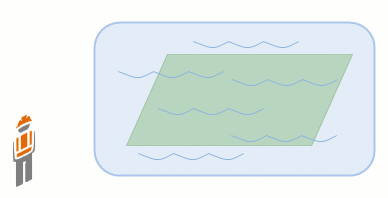 | Przechwyć zasób lub obserwację, które są widoczne, ale do których nie można wejść lub podejść, np. zalane pole lub uszkodzony budynek (gdy konieczne jest pobranie lokalizacji z wnętrza budynku). Użyj mapy i jej mapy bazowej lub warstw referencyjnych, aby rozmieścić punkty. W przypadku odcinków i obszarów punkty te są używane do definiowania zakończeń prostych sekcji, które są następnie łączone przez aplikację Collector. Ta funkcja jest obsługiwana dla pojedynczych miejsc, odcinków i obszarów. Wskazówka:Jeśli konieczne jest tylko zmierzenie odcinka lub obszaru bez tworzenia elementu na mapie, użyj narzędzia do wykonywania pomiarów. |
| Czy masz współrzędne zasobu lub obserwacji? | |
|---|---|
Przechwytywanie w lokalizacji wskazywanej przez współrzędne 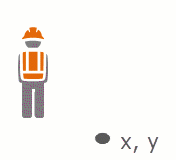 | Przechwyć zasób lub obserwację w miejscu o znanych współrzędnych. Może to być lokalizacja wyznaczona metodą radiową podczas misji poszukiwawczo-ratowniczej lub obserwacje pogodowe z przenośnej stacji pogodowej. Ta funkcja jest obsługiwana dla pojedynczych miejsc albo pierwszego punktu odcinka lub obszaru. |
| Czy lokalizacja jest taka sama, jak lokalizacja istniejącego zasobu lub obserwacji? | |
|---|---|
Przechwytywanie przy użyciu lokalizacji istniejącego zasobu lub obserwacji 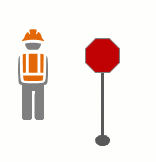 | Przechwyć w tej samej lokalizacji, co lokalizacja istniejącego zasobu lub obserwacji, udostępniając tę lokalizację, ale otrzymując nowy, pusty formularz. Na przykład użyj lokalizacji stanowiska podczas przechwytywania jego znaków. Ta funkcja jest obsługiwana dla pojedynczych miejsc. |
| Czy kopiujesz istniejący zasób lub obserwację? | |
|---|---|
Kopiowanie istniejącego zasobu lub obserwacji 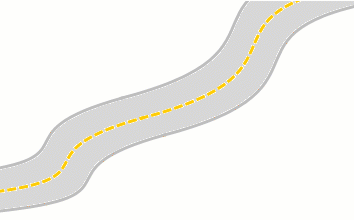 | Skopiuj istniejący zasób lub obserwację, udostępniając lokalizację i formularz. Na przykład skopiuj drogę i użyj jej do zarządzania procesem odnawiania jej nawierzchni. Ta funkcja jest obsługiwana dla pojedynczych miejsc, odcinków i obszarów, które są tylko do odczytu lub w przypadku których dozwolona jest tylko aktualizacja atrybutów. |
| Czy przechwytujesz zasób lub obserwację, które chcesz powiązać z istniejącym zasobem lub obserwacją? | |
|---|---|
Przechwytywanie zasobu lub obserwacji z formularza istniejącego powiązanego zasobu lub obserwacji  | Przechwyć zasób lub obserwację, które są powiązane z istniejącym zasobem lub obserwacją. Możesz użyć swojej lokalizacji lub wybrać lokalizację na mapie. Na przykład odczyty wykonane wzdłuż rurociągu są często powiązane z rurą, ale mają własną lokalizację wzdłuż niej. Ta funkcja jest obsługiwana dla pojedynczych miejsc, odcinków i obszarów. |
W Twojej lokalizacji
Jesteś w lokalizacji zasobu lub obserwacji, które chcesz przechwycić. Użyj odbiornika GPS do przechwycenia lokalizacji.
- Otwórz mapę swoich zasobów lub obserwacji.
- Naciśnij przycisk Dodaj
 .
.Na mapie zostanie wyświetlony celownik lokalizacji wyśrodkowany na Twojej lokalizacji.
- Wybierz typ zasobu lub obserwacji do pobrania.
Notatka:
Jeśli nie zostanie wyświetlone okno wyboru, dostępny jest tylko jeden typ, który zostanie wybrany automatycznie.
Zasób lub obserwacja (lub jej pierwszy punkt w przypadku odcinka lub obszaru) jest umieszczana na mapie w Twojej lokalizacji (przy założeniu, że dokładność GPS mieści się w granicach skonfigurowanych limitów) i jest oznaczana przez celownik lokalizacji. Jeśli okrąg celownika lokalizacji jest czerwony, dokładność lokalizacji nie jest wystarczająca (zgodnie z ustawieniem wymaganej dokładności) i należy ją zastąpić, naciskając przycisk Dodaj punkt i ręcznie umieszczając punkt na mapie. Można także zaczekać na lepszą dokładność. Dodany punkt nie zmienia swojego położenia, gdy lokalizacja GPS jest aktualizowana.
- Jeśli chcesz zaktualizować lokalizację, można to zrobić ręcznie lub przy użyciu lokalizacji GPS.
- Aby ręcznie skonfigurować lokalizację, przesuń mapę tak, aby żądana lokalizacja znajdowała się pod celownikiem lokalizacji.
- Aby użyć lokalizacji GPS, naciśnij przycisk GPS
 . Celownik lokalizacji zostanie wyśrodkowany na Twojej lokalizacji.
. Celownik lokalizacji zostanie wyśrodkowany na Twojej lokalizacji.
Naciśnij przycisk Aktualizuj punkt (lub opcję Aktualizuj wybrany punkt z menu Dodatkowe opcje
 dla odcinków i obszarów), a punkt przesunie się na bieżącą pozycję celownika lokalizacji.
dla odcinków i obszarów), a punkt przesunie się na bieżącą pozycję celownika lokalizacji. - Jeśli pobierana jest lokalizacja odcinka lub obszaru, przejdź do następnego miejsca, w którym chcesz dodać punkt (celownik lokalizacji także się przesunie) i naciśnij przycisk Dodaj punkt. Powtarzaj te czynności do chwili, gdy lokalizacja zasobu lub obserwacji zostanie w pełni ustalona.
Wskazówka:
Można ręcznie umieścić punkt na mapie, przesuwając ją w taki sposób, że żądany punkt znajdzie się pod celownikiem lokalizacji i naciskając przycisk Dodaj punkt. Aby ponownie wyśrodkować celownik lokalizacji na Twojej lokalizacji, naciśnij przycisk GPS
 .
.W razie potrzeby można także strumieniowo przesyłać sekcje zasobu. Użyj opcji Rozpocznij transmisję strumieniową (w menu Dodatkowe opcje
 ), aby utworzyć sekcję zasobu, przemieszczając się wzdłuż niego. Naciśnij przycisk Przerwij transmisję strumieniową, aby kontynuować rozmieszczanie punktów bez przesyłania strumieniowego. Zapoznaj się z tematem Twoja lokalizacja podczas przemieszczania się (transmisja strumieniowa).
), aby utworzyć sekcję zasobu, przemieszczając się wzdłuż niego. Naciśnij przycisk Przerwij transmisję strumieniową, aby kontynuować rozmieszczanie punktów bez przesyłania strumieniowego. Zapoznaj się z tematem Twoja lokalizacja podczas przemieszczania się (transmisja strumieniowa).Jeśli konieczne jest umieszczenie punktu oddalonego od bieżącej lokalizacji użytkownika, należy zapoznać się z sekcją W pewnej odległości od lokalizacji.
- Wypełnij formularz, uzupełniając go o załączniki (zdjęcia, filmy lub pliki dźwiękowe).
- Gdy zasób lub obserwacja jest gotowa, naciśnij przycisk Prześlij .
Zasób lub obserwacja zostanie wyświetlona na mapie, a jej formularz zostanie wyświetlony na panelu. Jeśli pracujesz w trybie online, inni użytkownicy od razu mają dostęp do Twoich zmian. Jeśli pracujesz w trybie offline, Twoje zmiany są widoczne dla innych po ich synchronizacji.
W Twojej lokalizacji z uśrednianiem wartości GPS
Jesteś w lokalizacji zasobu lub obserwacji, które chcesz przechwycić. Przechwyć wiele punktów GPS i uśrednij je, aby przechwycić lokalizację.
- Włącz uśrednianie wartości GPS w ustawieniach aplikacji Collector.
- Otwórz mapę swoich zasobów lub obserwacji.
- Naciśnij przycisk Dodaj
 .
.Na mapie zostanie wyświetlony celownik lokalizacji wyśrodkowany na Twojej lokalizacji.
- Wybierz typ zasobu lub obserwacji do pobrania.
Notatka:
Jeśli nie zostanie wyświetlone okno wyboru, dostępny jest tylko jeden typ, który zostanie wybrany automatycznie.
Rozpoczyna się uśrednianie wartości GPS, a po pobraniu wymaganej liczby lokalizacji zasób lub obserwacja (lub jej pierwszy punkt w przypadku odcinka lub obszaru) jest umieszczana w uśrednionej lokalizacji na mapie.
- Jeśli konieczne jest zaktualizowanie lokalizacji, naciśnij opcję Rozpocznij uśrednianie (dla pojedynczych miejsc) lub Zaktualizuj wybrany punkt (w menu Dodatkowe opcje
 dla odcinków i obszarów), aby ponownie wykonać uśrednianie wartości GPS i obliczyć nową lokalizację.
dla odcinków i obszarów), aby ponownie wykonać uśrednianie wartości GPS i obliczyć nową lokalizację.Wskazówka:
Jeśli oddalisz się od lokalizacji GPS, możesz nacisnąć opcję Zaktualizuj punkt (Dodaj punkt dla odcinków i obszarów), a następnie nacisnąć opcję Użyj lokalizacji docelowej w celu dodania punktu w danej lokalizacji na mapie. Aby użyć uśredniania wartości GPS, naciśnij opcję Zaktualizuj punkt (Dodaj punkt dla odcinków i obszarów), a następnie naciśnij opcję Rozpocznij uśrednianie.
- Jeśli pobierana jest lokalizacja odcinka lub obszaru, przejdź do następnego miejsca, w którym chcesz dodać punkt (celownik lokalizacji także się przesunie) i naciśnij przycisk Dodaj punkt. Powtarzaj te czynności do chwili, gdy lokalizacja zasobu lub obserwacji zostanie w pełni ustalona. Średnia jest obliczana po umieszczeniu każdego punktu.
Wskazówka:
W razie potrzeby można także strumieniowo przesyłać sekcje zasobu. Użyj opcji Rozpocznij transmisję strumieniową (w menu Dodatkowe opcje
 ), aby utworzyć sekcję zasobu, przemieszczając się wzdłuż niego. Naciśnij przycisk Przerwij transmisję strumieniową, aby kontynuować rozmieszczanie punktów bez przesyłania strumieniowego. Zapoznaj się z tematem Twoja lokalizacja podczas przemieszczania się (transmisja strumieniowa).
), aby utworzyć sekcję zasobu, przemieszczając się wzdłuż niego. Naciśnij przycisk Przerwij transmisję strumieniową, aby kontynuować rozmieszczanie punktów bez przesyłania strumieniowego. Zapoznaj się z tematem Twoja lokalizacja podczas przemieszczania się (transmisja strumieniowa). - Wypełnij formularz, uzupełniając go o załączniki (zdjęcia, filmy lub pliki dźwiękowe).
- Gdy zasób lub obserwacja jest gotowa, naciśnij przycisk Prześlij .
Zasób lub obserwacja zostanie wyświetlona na mapie, a jej formularz zostanie wyświetlony na panelu. Jeśli pracujesz w trybie online, inni użytkownicy od razu mają dostęp do Twoich zmian. Jeśli pracujesz w trybie offline, Twoje zmiany są widoczne dla innych po ich synchronizacji.
W Twojej lokalizacji podczas przemieszczania się (transmisja strumieniowa)
Przejdź lub przejedź wzdłuż przechwytywanego zasobu lub obserwacji, aby utworzyć geometrię na podstawie swojej ścieżki. Dodając automatycznie punkty na podstawie czasu lub odległości od ostatniego dodanego punktu, tworzysz lokalizację przez poruszanie się wzdłuż niej, a nie dodając ręcznie poszczególne punkty. Wiąże się to z mniejszą liczbą bezpośrednich interakcji, ale powoduje też uzyskanie mniej dokładnych lokalizacji (np. podczas zaokrąglania narożników).
Notatka:
Transmisja strumieniowa w celu zebrania odcinków i obszarów oraz uśrednianie wartości GPS wzajemnie się wykluczają: nie można jednocześnie uśredniać wartości i przeprowadzać transmisji strumieniowej.
- Otwórz mapę swoich zasobów lub obserwacji.
- Naciśnij przycisk Dodaj
 .
.Na mapie zostanie wyświetlony celownik lokalizacji wyśrodkowany na Twojej lokalizacji.
- Wybierz typ zasobu lub obserwacji do pobrania.
Notatka:
Jeśli nie zostanie wyświetlone okno wyboru, dostępny jest tylko jeden typ, który zostanie wybrany automatycznie.
Pierwszy punkt jest dodawany do lokalizacji zasobu lub obserwacji w Twojej lokalizacji (przy założeniu, że dokładność GPS mieści się w granicach skonfigurowanych limitów) i jest oznaczany przez celownik lokalizacji. Jeśli okrąg celownika lokalizacji jest czerwony, dokładność lokalizacji nie jest wystarczająca (zgodnie z ustawieniem wymaganej dokładności) i należy ją zastąpić, naciskając przycisk Dodaj punkt i ręcznie umieszczając punkt na mapie. Można także zaczekać na lepszą dokładność. Dodany punkt nie zmienia swojego położenia, gdy lokalizacja GPS jest aktualizowana.
- W menu Dodatkowe opcje
 naciśnij opcję Rozpocznij transmisję strumieniową.
naciśnij opcję Rozpocznij transmisję strumieniową.Celownik lokalizacji zostanie usunięty z mapy i pojawi się niebieska kropka GPS. Pierwszy punkt transmisji zostanie umieszczony na mapie (zakładając, że dokładność odbiornika GPS mieści się w skonfigurowanych limitach).
- Przejdź lub przejedź wzdłuż albo wokół zasobu lub obserwacji.
W miarę aktualizowania lokalizacji GPS będą dodawane kolejne punkty do lokalizacji. Częstotliwość dodawania tych punktów zależy od ustawień transmisji strumieniowej.
Podczas transmisji strumieniowej nie można ręcznie dodawać ani aktualizować punktów. Aby to zrobić, zatrzymaj transmisję strumieniową, dokonaj aktualizacji i ponownie rozpocznij transmisję.
- Wypełnij formularz, uzupełniając go o załączniki (zdjęcia, filmy lub pliki dźwiękowe).
- Po zakończeniu przejazdu wzdłuż zasobu lub obserwacji naciśnij opcję Zatrzymaj transmisję strumieniową.
- Gdy zasób lub obserwacja jest gotowa, naciśnij przycisk Prześlij .
Zasób lub obserwacja zostanie wyświetlona na mapie, a jej formularz zostanie wyświetlony na panelu. Jeśli pracujesz w trybie online, inni użytkownicy od razu mają dostęp do Twoich zmian. Jeśli pracujesz w trybie offline, Twoje zmiany są widoczne dla innych po ich synchronizacji.
W Twojej lokalizacji ze zduplikowanym formularzem
Skopiuj formularz istniejącego zasobu lub obserwacji do nowego zasobu lub obserwacji w Twojej lokalizacji. Jest to przydatne podczas przechwytywania podobnych zasobów lub obserwacji.
- Otwórz mapę swoich zasobów lub obserwacji.
- Wybierz zasób lub obserwację do skopiowania, wykonując jedną z następujących czynności:
- Naciśnij zasób lub obserwację na mapie, aby wybrać ją ręcznie.
- Wyszukaj zasób lub obserwację i wybierz ją z wyników wyszukiwania.
- Z lokalizacji pinezki przejdź do okna Co się tutaj znajduje i wybierz zasób lub obserwację z listy.
Jeśli w danej lokalizacji istnieje więcej niż jeden zasób lub obserwacja, z wyświetlonej listy wybierz zasób lub obserwację do zaktualizowana.
Zasób lub obserwacja zostanie wyróżniona na mapie, a na panelu zostanie wyświetlony odpowiedni formularz.
- Naciśnij opcję Kopiuj
 .
.Notatka:
Jeśli zasób lub obserwacja są tylko do odczytu, spowoduje to skopiowanie formularza i lokalizacji.
Zasób lub obserwacja (lub jej pierwszy punkt w przypadku odcinka lub obszaru) jest umieszczana na mapie w Twojej lokalizacji (przy założeniu, że dokładność GPS mieści się w granicach skonfigurowanych limitów) i jest oznaczana przez celownik lokalizacji. Jeśli okrąg celownika lokalizacji jest czerwony, dokładność lokalizacji nie jest wystarczająca (zgodnie z ustawieniem wymaganej dokładności) i należy ją zastąpić, naciskając przycisk Dodaj punkt i ręcznie umieszczając punkt na mapie. Można także zaczekać na lepszą dokładność. Dodany punkt nie zmienia swojego położenia, gdy lokalizacja GPS jest aktualizowana.
Typ zasobu lub obserwacji i formularz zostaną zapełnione zgodnie z kopiowanym obiektem.
- Jeśli chcesz zaktualizować lokalizację, można to zrobić ręcznie lub przy użyciu lokalizacji GPS.
- Aby ręcznie skonfigurować lokalizację, przesuń mapę tak, aby żądana lokalizacja znajdowała się pod celownikiem lokalizacji.
- Aby użyć lokalizacji GPS, naciśnij przycisk GPS
 . Celownik lokalizacji zostanie wyśrodkowany na Twojej lokalizacji.
. Celownik lokalizacji zostanie wyśrodkowany na Twojej lokalizacji.
Naciśnij przycisk Aktualizuj punkt (lub opcję Aktualizuj wybrany punkt z menu Dodatkowe opcje
 dla odcinków i obszarów), a punkt przesunie się na bieżącą pozycję celownika lokalizacji.
dla odcinków i obszarów), a punkt przesunie się na bieżącą pozycję celownika lokalizacji. - Jeśli pobierana jest lokalizacja odcinka lub obszaru, kontynuuj podawanie lokalizacji. Twojej lokalizacji możesz używać w celu dodawania pojedynczych punktów (w tym punktów oddalonych), dodawania wielu punktów na podstawie Twojej lokalizacji w czasie przemieszczania się (transmisja strumieniowa), umieszczania pojedynczych punktów na mapie lub kombinacji tych trzech czynności. Kontynuuj dodawanie punktów do chwili, gdy lokalizacja zasobu lub obserwacji zostanie w pełni ustalona.
- Użyj swojej lokalizacji w celu dodawania pojedynczych punktów — przejdź do następnego miejsca, w którym chcesz dodać punkt (celownik lokalizacji także się przesunie) i naciśnij przycisk Dodaj punkt. Jeśli wykonywane jest uśrednianie wartości GPS, podczas rozmieszczania poszczególnych punktów obliczana jest średnia.Możesz rejestrować lokalizację oddaloną od Twojej bieżącej lokalizacji.
- Użyj swojej lokalizacji podczas przemieszczania się (transmisja strumieniowa) — w menu Dodatkowe opcje
 naciśnij opcję Rozpocznij transmisję strumieniową. Idź lub jedź wzdłuż lub wokół zasobu albo obserwacji, a punkty będą automatycznie dodawane do lokalizacji. Częstotliwość dodawania tych punktów zależy od ustawień transmisji strumieniowej.
naciśnij opcję Rozpocznij transmisję strumieniową. Idź lub jedź wzdłuż lub wokół zasobu albo obserwacji, a punkty będą automatycznie dodawane do lokalizacji. Częstotliwość dodawania tych punktów zależy od ustawień transmisji strumieniowej. - Umieszczaj pojedyncze punkty na mapie — przesuń mapę w taki sposób, aby następne miejsce, w którym chcesz dodać punkt, znalazło się pod celownikiem lokalizacji i naciśnij przycisk Dodaj punkt.
Wskazówka:
Możesz użyć lokalizacji istniejącego punktu (w tym punktu będącego częścią odcinka lub obszaru). Przesuń mapę tak, aby punkt z lokalizacją, której musisz użyć, znajdował się blisko celownika lokalizacji (nad istniejącym punktem pojawi się pomarańczowa kropka), a następnie podnieś palec z mapy. Celownik lokalizacji zostanie przesunięty (dociągnięty) do istniejącego punktu.
- Zaktualizuj formularz, uzupełniając go o załączniki (zdjęcia, filmy lub pliki dźwiękowe).
- Gdy zasób lub obserwacja jest gotowa, naciśnij przycisk Prześlij .
Zasób lub obserwacja zostanie wyświetlona na mapie, a jej formularz zostanie wyświetlony na panelu. Jeśli pracujesz w trybie online, inni użytkownicy od razu mają dostęp do Twoich zmian. Jeśli pracujesz w trybie offline, Twoje zmiany są widoczne dla innych po ich synchronizacji.
W pewnej odległości od lokalizacji
Znajdujesz się w pobliżu lokalizacji zasobu lub obserwacji, którą chcesz przechwycić, ale nie możesz podjeść bezpośrednio do niej i określasz odległość do nich za pomocą dalmierza laserowego. Do przechwycenia lokalizacji użyj odbiornika GPS, aplikacji Eos Tools Pro i dalmierza Lasertech.
- Jeśli nie zostało to jeszcze zrobione, skonfiguruj aplikację Collector pod kątem przechwytywania odległych lokalizacji.
- Otwórz mapę swoich zasobów lub obserwacji.
- Naciśnij przycisk Dodaj
 .
.Na mapie zostanie wyświetlony celownik lokalizacji wyśrodkowany na Twojej lokalizacji.
- Wybierz typ zasobu lub obserwacji do pobrania.
Notatka:
Jeśli nie zostanie wyświetlone okno wyboru, dostępny jest tylko jeden typ, który zostanie wybrany automatycznie.
- Aby określić przesunięcie lokalizacji, naciśnij menu Dodatkowe opcje
 i naciśnij opcję Przesunięcie względem lokalizacji.
i naciśnij opcję Przesunięcie względem lokalizacji.Zostanie otwarta aplikacja Eos Tools Pro.
- Oblicz przesunięcie w aplikacji Eos Tools Pro, postępując zgodnie z wyświetlanymi instrukcjami. Naciśnij opcję Wyślij, aby przekazać lokalizację do aplikacji Collector i wróć do zasobu lub obserwacji przechwytywanej w aplikacji Collector.
Zasób lub obserwacja zostanie przeniesiona w aplikacji Collector do oddalonej lokalizacji lub, jeśli przechwytywana jest długość albo obszar, w oddalonej lokalizacji zostanie dodany nowy punkt. Metadane przesunięcia zostaną także zwrócone do aplikacji Collector, a jeśli w warstwie skonfigurowano ich rejestrowanie, zostaną zarejestrowane. Dodany punkt nie zmienia swojego położenia, gdy lokalizacja GPS jest aktualizowana w aplikacji Collector.
- Jeśli pobierana jest lokalizacja odcinka lub obszaru, kontynuuj podawanie lokalizacji. Twojej lokalizacji możesz używać w celu dodawania pojedynczych punktów (w tym punktów oddalonych), dodawania wielu punktów na podstawie Twojej lokalizacji w czasie przemieszczania się (transmisja strumieniowa), umieszczania pojedynczych punktów na mapie lub kombinacji tych trzech czynności. Kontynuuj dodawanie punktów do chwili, gdy lokalizacja zasobu lub obserwacji zostanie w pełni ustalona.
- Użyj swojej lokalizacji w celu dodawania pojedynczych punktów — przejdź do następnego miejsca, w którym chcesz dodać punkt (celownik lokalizacji także się przesunie) i naciśnij przycisk Dodaj punkt. Jeśli wykonywane jest uśrednianie wartości GPS, podczas rozmieszczania poszczególnych punktów obliczana jest średnia.Możesz rejestrować lokalizację oddaloną od Twojej bieżącej lokalizacji.
- Użyj swojej lokalizacji podczas przemieszczania się (transmisja strumieniowa) — w menu Dodatkowe opcje
 naciśnij opcję Rozpocznij transmisję strumieniową. Idź lub jedź wzdłuż lub wokół zasobu albo obserwacji, a punkty będą automatycznie dodawane do lokalizacji. Częstotliwość dodawania tych punktów zależy od ustawień transmisji strumieniowej.
naciśnij opcję Rozpocznij transmisję strumieniową. Idź lub jedź wzdłuż lub wokół zasobu albo obserwacji, a punkty będą automatycznie dodawane do lokalizacji. Częstotliwość dodawania tych punktów zależy od ustawień transmisji strumieniowej. - Umieszczaj pojedyncze punkty na mapie — przesuń mapę w taki sposób, aby następne miejsce, w którym chcesz dodać punkt, znalazło się pod celownikiem lokalizacji i naciśnij przycisk Dodaj punkt.
Wskazówka:
Możesz użyć lokalizacji istniejącego punktu (w tym punktu będącego częścią odcinka lub obszaru). Przesuń mapę tak, aby punkt z lokalizacją, której musisz użyć, znajdował się blisko celownika lokalizacji (nad istniejącym punktem pojawi się pomarańczowa kropka), a następnie podnieś palec z mapy. Celownik lokalizacji zostanie przesunięty (dociągnięty) do istniejącego punktu.
- Wypełnij formularz, uzupełniając go o załączniki (zdjęcia, filmy lub pliki dźwiękowe).
- Gdy zasób lub obserwacja jest gotowa, naciśnij przycisk Prześlij .
Zasób lub obserwacja zostanie wyświetlona na mapie, a jej formularz zostanie wyświetlony na panelu. Jeśli pracujesz w trybie online, inni użytkownicy od razu mają dostęp do Twoich zmian. Jeśli pracujesz w trybie offline, Twoje zmiany są widoczne dla innych po ich synchronizacji.
W lokalizacji wybranej na mapie
Użyj mapy do podania lokalizacji. Być może nie możesz udać się do lokalizacji zasobu lub obserwacji albo byłoby to zbyt niebezpieczne.
- Otwórz mapę swoich zasobów lub obserwacji.
- Naciśnij i przytrzymaj na mapie lokalizację zasobu lub obserwacji do pobrania.
Na mapie zostanie umieszczona pinezka, a w panelu wyświetlony zostanie formularz. Naciśnij opcję Szczegóły, jeśli nie są jeszcze wyświetlane.
- Naciśnij przycisk Zbieraj tutaj.
Na mapie zostanie wyświetlony celownik lokalizacji w położeniu pinezki.
- Wybierz typ zasobu lub obserwacji do pobrania.
Notatka:
Jeśli nie zostanie wyświetlone okno wyboru, dostępny jest tylko jeden typ, który zostanie wybrany automatycznie.
Jest on (lub jego pierwszy punkt w przypadku odcinka lub obszaru) umieszczany na mapie pod celownikiem lokalizacji.
- Jeśli musisz zaktualizować lokalizację, przesuń mapę tak, aby żądana lokalizacja znajdowała się pod celownikiem lokalizacji, a następnie naciśnij opcję Zaktualizuj punkt (Zaktualizuj wybrany punkt w menu Dodatkowe opcje
 dla odcinków i obszarów).
dla odcinków i obszarów).Wskazówka:
Możesz użyć lokalizacji istniejącego punktu (w tym punktu będącego częścią odcinka lub obszaru). Przesuń mapę tak, aby punkt z lokalizacją, której musisz użyć, znajdował się blisko celownika lokalizacji (nad istniejącym punktem pojawi się pomarańczowa kropka), a następnie podnieś palec z mapy. Celownik lokalizacji zostanie przesunięty (dociągnięty) do istniejącego punktu.
- W przypadku odcinka lub obszaru podaj następny punkt, przesuwając mapę tak, aby kolejne miejsce, w którym chcesz dodać punkt, znalazło się pod celownikiem lokalizacji, a następnie naciśnij opcję Dodaj punkt. Kontynuuj dodawanie punktów do chwili, gdy lokalizacja zasobu lub obserwacji zostanie w pełni ustalona.
- Wypełnij formularz, uzupełniając go o załączniki (zdjęcia, filmy lub pliki dźwiękowe).
- Gdy zasób lub obserwacja jest gotowa, naciśnij przycisk Prześlij .
Zasób lub obserwacja zostanie wyświetlona na mapie, a jej formularz zostanie wyświetlony na panelu. Jeśli pracujesz w trybie online, inni użytkownicy od razu mają dostęp do Twoich zmian. Jeśli pracujesz w trybie offline, Twoje zmiany są widoczne dla innych po ich synchronizacji.
W konkretnych współrzędnych
Użyj opcji Szukaj, aby znaleźć lokalizację, a następnie przechwycić zasób lub obserwację. Być może współrzędne zostały Tobie przekazane albo znasz dokładną lokalizację zasobu lub miejsca wykonania obserwacji.
- Otwórz mapę swoich zasobów lub obserwacji.
- Naciśnij opcję Szukaj
 , wprowadź współrzędne, w których chcesz dodać zasób lub obserwację, a następnie naciśnij opcję Szukaj. Jeśli pojawi się wiele wyników wyszukiwania, naciśnij wynik pasujący do współrzędnych.
, wprowadź współrzędne, w których chcesz dodać zasób lub obserwację, a następnie naciśnij opcję Szukaj. Jeśli pojawi się wiele wyników wyszukiwania, naciśnij wynik pasujący do współrzędnych.Współrzędne można wprowadzać w następujących formatach:
Format Przykład Notatki Stopnie dziesiętne (DD)
34,057814 -117,196475
34.057814N 117.196475W
Podaj szerokość geograficzną, a następnie długość geograficzną.
Stopnie i minuty dziesiętne (DDM)
34 3.47N 117 11.79W
Podaj szerokość geograficzną, a następnie długość geograficzną.
Stopnie, minuty i sekundy (DMS)
34 3 28N 117 11 47W
Podaj szerokość geograficzną, a następnie długość geograficzną.
Military Grid Reference System (MGRS)
11S MT 81868 68583
United States National Grid (USNG)
11S MT 81868 68583
Universal Transverse Mercator (UTM)
11S 481868 3768583
Pinezka wyszukiwania zostanie umieszczona na mapie, a jej formularz pojawi się w panelu.
- Naciśnij przycisk Zbieraj tutaj.
Na mapie zostanie wyświetlony celownik lokalizacji w położeniu pinezki.
- Wybierz typ zasobu lub obserwacji do pobrania.
Notatka:
Jeśli nie zostanie wyświetlone okno wyboru, dostępny jest tylko jeden typ, który zostanie wybrany automatycznie.
Jest on (lub jego pierwszy punkt w przypadku odcinka lub obszaru) umieszczany na mapie pod celownikiem lokalizacji.
- Wypełnij formularz, uzupełniając go o załączniki (zdjęcia, filmy lub pliki dźwiękowe).
- Gdy zasób lub obserwacja jest gotowa, naciśnij przycisk Prześlij .
Zasób lub obserwacja zostanie wyświetlona na mapie, a jej formularz zostanie wyświetlony na panelu. Jeśli pracujesz w trybie online, inni użytkownicy od razu mają dostęp do Twoich zmian. Jeśli pracujesz w trybie offline, Twoje zmiany są widoczne dla innych po ich synchronizacji.
W lokalizacji istniejącego zasobu lub obserwacji
Użyj lokalizacji istniejącego zasobu lub obserwacji na mapie jako lokalizacji nowego zasobu lub obserwacji. Formularz nie zostanie skopiowany. Być może masz zasoby lub obserwacje o wspólnej lokalizacji, które są jednak zarządzane oddzielnie. Ta funkcja jest obsługiwana dla pojedynczych miejsc.
Wskazówka:
Jeśli chcesz użyć części lokalizacji istniejącego zasobu lub obserwacji w celu zdefiniowania lokalizacji nowego (albo zaktualizowanego) zasobu lub obserwacji, rozważ użycie funkcji dociągania zamiast omówionej w tej instrukcji funkcji kopiowania całej lokalizacji. Aby przeprowadzić dociąganie, rozpocznij przechwytywanie zasobu lub obserwacji przy użyciu dowolnej procedury wykonywania zadań dostępnej w tym temacie. Na etapie wskazywania lokalizacji użyj lokalizacji istniejącego punktu (np. punktu stanowiącego część odcinka lub obszaru): przesuń mapę tak, aby punkt z lokalizacją, która ma zostać użyta, znajdował się blisko celownika lokalizacji (nad istniejącym punktem pojawi się pomarańczowa kropka), a następnie podnieś palec z mapy. Celownik lokalizacji zostanie przesunięty (dociągnięty) do istniejącego punktu. Należy włączyć dociąganie.
- Otwórz mapę swoich zasobów lub obserwacji.
- Wybierz zasób lub obserwację do skopiowania, wykonując jedną z następujących czynności:
- Naciśnij zasób lub obserwację na mapie, aby wybrać ją ręcznie.
- Wyszukaj zasób lub obserwację i wybierz ją z wyników wyszukiwania.
- Z lokalizacji pinezki przejdź do okna Co się tutaj znajduje i wybierz zasób lub obserwację z listy.
Jeśli w danej lokalizacji istnieje więcej niż jeden zasób lub obserwacja, z wyświetlonej listy wybierz zasób lub obserwację do zaktualizowana.
Zasób lub obserwacja zostanie wyróżniona na mapie, a na panelu zostanie wyświetlony odpowiedni formularz.
- Naciśnij przycisk Zbieraj tutaj.
Na mapie zostanie wyświetlony celownik lokalizacji w położeniu pinezki.
- Wybierz typ zasobu lub obserwacji do pobrania.
Notatka:
Jeśli nie zostanie wyświetlone okno wyboru, dostępny jest tylko jeden typ, który zostanie wybrany automatycznie.
Jest on (lub jego pierwszy punkt w przypadku odcinka lub obszaru) umieszczany na mapie pod celownikiem lokalizacji.
- Wypełnij formularz, uzupełniając go o załączniki (zdjęcia, filmy lub pliki dźwiękowe).
- Gdy zasób lub obserwacja jest gotowa, naciśnij przycisk Prześlij .
Zasób lub obserwacja zostanie wyświetlona na mapie, a jej formularz zostanie wyświetlony na panelu. Jeśli pracujesz w trybie online, inni użytkownicy od razu mają dostęp do Twoich zmian. Jeśli pracujesz w trybie offline, Twoje zmiany są widoczne dla innych po ich synchronizacji.
Przez skopiowanie istniejącego zasobu lub obserwacji
Skopiuj formularz i lokalizację istniejącego zasobu lub obserwacji, które są tylko do odczytu lub umożliwiają tylko aktualizacje atrybutów. Umożliwi to utworzenie kopii innego typu lub na innej warstwie, ale z zachowaniem lokalizacji i pasujących atrybutów.
- Otwórz mapę swoich zasobów lub obserwacji.
- Wybierz zasób lub obserwację do skopiowania, wykonując jedną z następujących czynności:
- Naciśnij zasób lub obserwację na mapie, aby wybrać ją ręcznie.
- Wyszukaj zasób lub obserwację i wybierz ją z wyników wyszukiwania.
- Z lokalizacji pinezki przejdź do okna Co się tutaj znajduje i wybierz zasób lub obserwację z listy.
Jeśli w danej lokalizacji istnieje więcej niż jeden zasób lub obserwacja, z wyświetlonej listy wybierz zasób lub obserwację do zaktualizowana.
Zasób lub obserwacja zostanie wyróżniona na mapie, a na panelu zostanie wyświetlony odpowiedni formularz.
- Naciśnij opcję Kopiuj
 .
.Notatka:
Zasób lub obserwacja musi być tylko do odczytu lub umożliwiać tylko aktualizacje atrybutów. W przeciwnym razie zostanie skopiowany formularz i rozpocznie się przechwytywanie w Twojej lokalizacji.
- Wybierz typ zasobu lub obserwacji do pobrania.
Można wybrać tylko te typy, które mają ten sam typ geometrii (na przykład odcinek lub obszar) co kopiowany obiekt.
Notatka:
Jeśli nie zostanie wyświetlone okno wyboru, dostępny jest tylko jeden typ, który zostanie wybrany automatycznie.
Formularz i lokalizacja zostaną skopiowane i wyświetlone. Wpisy w nowym formularzu, które mają tę samą nazwę i typ, co wpisy w skopiowanym formularzu, są wypełniane tak, aby były zgodne z tymi w skopiowanym formularzu.
- Edytuj lokalizację zgodnie z potrzebami.
Nie wpłynie to na lokalizację oryginalnego, skopiowanego zasobu lub obserwacji.
- Wypełnij formularz, uzupełniając go o załączniki (zdjęcia, filmy lub pliki dźwiękowe).
- Gdy zasób lub obserwacja jest gotowa, naciśnij przycisk Prześlij .
Zasób lub obserwacja zostanie wyświetlona na mapie, a jej formularz zostanie wyświetlony na panelu. Jeśli pracujesz w trybie online, inni użytkownicy od razu mają dostęp do Twoich zmian. Jeśli pracujesz w trybie offline, Twoje zmiany są widoczne dla innych po ich synchronizacji.
Powiązane z innym zasobem lub obserwacją
Użyj formularza istniejącego zasobu lub obserwacji w celu przechwycenia powiązanego zasobu lub obserwacji.
Notatka:
Jeśli zbierane są informacje o powiązanej inspekcji lub wypełniany jest inny formularz nieprzestrzenny, zapoznaj się z procedurą wykonywania zadań inspekcji Dodawanie powiązanego raportu.
- Otwórz mapę swoich zasobów lub obserwacji.
- Wybierz zasób lub obserwację, do których dodajesz powiązane informacje, wykonując jedną z następujących czynności:
- Naciśnij zasób lub obserwację na mapie, aby wybrać ją ręcznie.
- Wyszukaj zasób lub obserwację i wybierz ją z wyników wyszukiwania.
- Z lokalizacji pinezki przejdź do okna Co się tutaj znajduje i wybierz zasób lub obserwację z listy.
Jeśli w danej lokalizacji istnieje więcej niż jeden zasób lub obserwacja, z wyświetlonej listy wybierz zasób lub obserwację do zaktualizowana.
Zasób lub obserwacja zostanie wyróżniona na mapie, a na panelu zostanie wyświetlony odpowiedni formularz.
- Przewiń formularz do sekcji Powiązane. Naciśnij warstwę, do której dodajesz zasób lub obserwację.
Zostanie wyświetlona lista istniejących formularzy, jeśli są dostępne.
- Naciśnij opcję Dodaj, aby dodać nowy zasób lub obserwację.
- Wybierz typ zasobu lub obserwacji do pobrania.
Notatka:
Jeśli nie zostanie wyświetlone okno wyboru, dostępny jest tylko jeden typ, który zostanie wybrany automatycznie.
Zasób lub obserwacja (lub jej pierwszy punkt w przypadku odcinka lub obszaru) jest umieszczana na mapie w Twojej lokalizacji (przy założeniu, że dokładność GPS mieści się w granicach skonfigurowanych limitów) i jest oznaczana przez celownik lokalizacji. Jeśli okrąg celownika lokalizacji jest czerwony, dokładność lokalizacji nie jest wystarczająca (zgodnie z ustawieniem wymaganej dokładności) i należy ją zastąpić, naciskając przycisk Dodaj punkt i ręcznie umieszczając punkt na mapie. Można także zaczekać na lepszą dokładność. Dodany punkt nie zmienia swojego położenia, gdy lokalizacja GPS jest aktualizowana.
- Jeśli chcesz zaktualizować lokalizację, można to zrobić ręcznie lub przy użyciu lokalizacji GPS.
- Aby ręcznie skonfigurować lokalizację, przesuń mapę tak, aby żądana lokalizacja znajdowała się pod celownikiem lokalizacji.
- Aby użyć lokalizacji GPS, naciśnij przycisk GPS
 . Celownik lokalizacji zostanie wyśrodkowany na Twojej lokalizacji.
. Celownik lokalizacji zostanie wyśrodkowany na Twojej lokalizacji.
Naciśnij przycisk Aktualizuj punkt (lub opcję Aktualizuj wybrany punkt z menu Dodatkowe opcje
 dla odcinków i obszarów), a punkt przesunie się na bieżącą pozycję celownika lokalizacji.
dla odcinków i obszarów), a punkt przesunie się na bieżącą pozycję celownika lokalizacji. - Jeśli pobierana jest lokalizacja odcinka lub obszaru, kontynuuj podawanie lokalizacji. Twojej lokalizacji możesz używać w celu dodawania pojedynczych punktów (w tym punktów oddalonych), dodawania wielu punktów na podstawie Twojej lokalizacji w czasie przemieszczania się (transmisja strumieniowa), umieszczania pojedynczych punktów na mapie lub kombinacji tych trzech czynności. Kontynuuj dodawanie punktów do chwili, gdy lokalizacja zasobu lub obserwacji zostanie w pełni ustalona.
- Użyj swojej lokalizacji w celu dodawania pojedynczych punktów — przejdź do następnego miejsca, w którym chcesz dodać punkt (celownik lokalizacji także się przesunie) i naciśnij przycisk Dodaj punkt. Jeśli wykonywane jest uśrednianie wartości GPS, podczas rozmieszczania poszczególnych punktów obliczana jest średnia.Możesz rejestrować lokalizację oddaloną od Twojej bieżącej lokalizacji.
- Użyj swojej lokalizacji podczas przemieszczania się (transmisja strumieniowa) — w menu Dodatkowe opcje
 naciśnij opcję Rozpocznij transmisję strumieniową. Idź lub jedź wzdłuż lub wokół zasobu albo obserwacji, a punkty będą automatycznie dodawane do lokalizacji. Częstotliwość dodawania tych punktów zależy od ustawień transmisji strumieniowej.
naciśnij opcję Rozpocznij transmisję strumieniową. Idź lub jedź wzdłuż lub wokół zasobu albo obserwacji, a punkty będą automatycznie dodawane do lokalizacji. Częstotliwość dodawania tych punktów zależy od ustawień transmisji strumieniowej. - Umieszczaj pojedyncze punkty na mapie — przesuń mapę w taki sposób, aby następne miejsce, w którym chcesz dodać punkt, znalazło się pod celownikiem lokalizacji i naciśnij przycisk Dodaj punkt.
Wskazówka:
Możesz użyć lokalizacji istniejącego punktu (w tym punktu będącego częścią odcinka lub obszaru). Przesuń mapę tak, aby punkt z lokalizacją, której musisz użyć, znajdował się blisko celownika lokalizacji (nad istniejącym punktem pojawi się pomarańczowa kropka), a następnie podnieś palec z mapy. Celownik lokalizacji zostanie przesunięty (dociągnięty) do istniejącego punktu.
- Wypełnij formularz, uzupełniając go o załączniki (zdjęcia, filmy lub pliki dźwiękowe).
- Gdy powiązany formularz jest gotowy, naciśnij przycisk Prześlij .
Formularz istniejącego zasobu lub obserwacji zostanie zaktualizowany w celu utworzenia odwołania do nowego formularza, a nowy formularz pojawi się w panelu. Lokalizacja nowego formularza zostanie wyświetlona na mapie. Jeśli pracujesz w trybie online, inni użytkownicy od razu mają dostęp do Twoich zmian. Jeśli pracujesz w trybie offline, Twoje zmiany są widoczne dla innych po ich synchronizacji.
Wskazówki
Poniżej przedstawiono wskazówki, które pomogą Tobie w pełni wykorzystać możliwości zbierania danych.
Ulepszanie odbioru sygnału GPS
Aby ulepszyć odbiór sygnału GPS, upewnij się, że niebo jest dobrze widoczne. Unikaj miejsc zasłoniętych koronami drzew i odsuń się od wysokich budynków. Dokładność systemu GPS jest wyświetlana na banerze GPS. Naciśnij baner GPS, aby uzyskać szczegóły systemu GPS, w tym dostawcę.
Edycja lokalizacji
Lokalizacją pojedynczego miejsca jest punkt, a lokalizacja odcinka lub obszaru jest definiowana przez serię punktów. Lokalizacje można edytować, dodając, aktualizując lub usuwając punkty.
- Pojedynczy punkt zostaje dodany przez naciśnięcie opcji Dodaj punkt. Punkt jest umieszczany pod celownikiem lokalizacji. Celownik lokalizacji można umieścić nad swoją lokalizacją, naciskając przycisk GPS
 lub umieścić ręcznie, przesuwając mapę.
lub umieścić ręcznie, przesuwając mapę.Jeśli przycisk GPS nie jest wyświetlany, oznacza to, że mapa jest już wyśrodkowana na danej lokalizacji i celownik lokalizacji przemieszcza się wraz z użytkownikiem. Jeśli odbiornik GPS spełnia odpowiednie wymagania w zakresie dokładności, okrąg celownika lokalizacji ma kolor niebieski, tak samo jak tekst na banerze GPS. W przeciwnym razie okrąg i tekst mają kolor czerwony. Jeśli celownik lokalizacji nie jest wyśrodkowany nad bieżącą lokalizacją, wyświetlany jest przycisk GPS, a okrąg celownika lokalizacji oraz tekst na banerze GPS mają kolor szary.

Dobra dokładność GPS 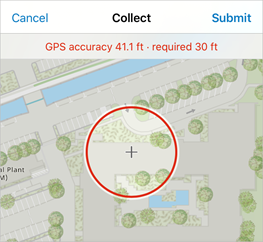
Niewystarczająca dokładność GPS 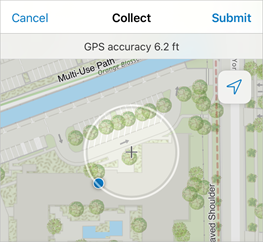
Dodawanie punktu bez odbiornika GPS Jeśli dodajesz punkt przy użyciu odbiornika GPS, który nie osiąga wymaganej dokładności, zostanie wyświetlone powiadomienie. Możesz dodać punkt mimo to, ignorując wymaganie dokładności.
Jeśli wykonujesz uśrednianie wartości GPS, średnia jest obliczana po dodaniu każdego punktu przy użyciu odbiornika GPS.
Zanim punkt zostanie dodany do odcinka lub obszaru, kropkowane linie wskazują podgląd lokalizacji z punktem dodanym pod celownikiem lokalizacji.
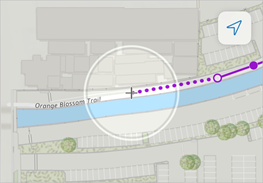
Kropkowany podgląd lokalizacji - Podczas edytowania odcinka lub obszaru lokalizacja ma wybrany punkt (z białym wypełnieniem. Domyślnie wybrany jest ostatni dodany punkt. Naciśnij punkt, aby go wybrać.
- Punkty dodawane do lokalizacji odcinka lub obszaru są dołączane po wybranym punkcie.
- Do odcinka lub obszaru można dodać automatycznie wiele punktów przy użyciu transmisji strumieniowej, która śledzi Twoje ruchy i tworzy wygładzone kształty. W tym celu naciśnij opcję Rozpocznij transmisję strumieniową w menu Dodatkowe opcje
 .
.Celownik lokalizacji zostanie usunięty z mapy i pojawi się niebieska kropka GPS. Pierwszy punkt transmisji zostanie umieszczony na mapie (zakładając, że dokładność odbiornika GPS mieści się w skonfigurowanych limitach). Przejdź lub przejedź wzdłuż zasobu lub obserwacji. W miarę aktualizowania lokalizacji GPS punkty będą dodawane do lokalizacji. Aby ręcznie dodać lub zaktualizować punkt, zatrzymaj transmisję strumieniową, dokonaj aktualizacji i ponownie rozpocznij transmisję.
Częstotliwość dodawania punktów jest zależna od ustawień. Jeśli punkty mają być rozmieszczone w minimalnej odległości od siebie, skonfiguruj transmisję strumieniową na podstawie odległości i podaj tę odległość. Jeśli punkty mają być dodawane z minimalną częstotliwością czasową, skonfiguruj transmisję strumieniową na podstawie czasu i podaj przedział czasowy.
- Wybrany punkt można przenieść przez umieszczenie celownika lokalizacji nad nowym miejscem i naciśnięcie opcji Zaktualizuj punkt (dla pojedynczych miejsc) lub Zaktualizuj wybrany punkt (w menu Dodatkowe opcje
 dla odcinków i obszarów).
dla odcinków i obszarów). - Wybrany punkt odcinka lub obszaru można usunąć, naciskając opcję Usuń wybrany punkt w menu Dodatkowe opcje
 .
. - Zmiany lokalizacji można cofnąć, naciskając opcję Cofnij lub wykonać ponownie, naciskając opcję Ponów w menu Dodatkowe opcje
 .
.
Przechwytywanie lokalizacji z wysokością
Istnieje możliwość przechwytywania zasobów i obserwacji 3D w celu użycia w całym systemie ArcGIS. Jeśli warstwa obsługuje wartości Z, punkty przechwycone w aplikacji Collector zawierają wartości Z (informacje o wysokości).
Notatka:
Przechwytywanie zasobów i obserwacji w warstwie obsługującej wartości Z wymaga wartości Z. Jeśli informacje o Twojej lokalizacji są pobierane z sieci Wi-Fi, wartość Z nie zostanie uwzględniona i nie będzie można dodać punktu.