Pracownicy mobilni zamierzający pracować w obszarach, w których połączenie danych jest zawodne lub nie ma go wcale, mogą pobrać obszary mapy na swoje urządzenia i używać ich do przechwytywania zasobów, rejestrowania obserwacji i wykonywania inspekcji. Gdy ukończą oni zbieranie danych, zmiany będą znajdować się tylko na ich urządzeniach. Muszą oni przeprowadzić synchronizację, aby udostępnić zmiany innym pracownikom mobilnym, jak również pracownikom w biurze. W niektórych scenariuszach pracownicy mobilni muszą także pobrać na swoje urządzenia zmiany wprowadzone przez innych użytkowników, dzięki czemu ich mapy zachowają aktualność. Ta operacja jest także wykonywana podczas synchronizacji obszaru mapy.
Po zakończeniu pracy z pobranym obszarem mapy usuń obszar mapy z urządzenia. Jeśli na urządzenie została skopiowana mapa bazowa, usuń skopiowaną mapę bazową.
Synchronizacja wykonanych prac
Opcja synchronizacji umożliwia przesyłanie i otrzymywanie aktualizacji map, które pobrano. W dowolnym momencie, gdy możliwe będzie ponowne nawiązanie połączenia z siecią, możesz sprawdzić dostępność nowych aktualizacji, a także przesłać własne modyfikacje, aby inne osoby mogły je wyświetlić — w tym celu zsynchronizuj mapę podczas edycji lub na liście map. Można także włączyć synchronizację automatyczną, dzięki której mapa będzie synchronizowana za każdym razem, gdy dostępne będzie połączenie danych.
- Podczas pracy na mapie naciśnij przycisk Synchronizuj
 (
( , jeśli istnieją niezsynchronizowane zmiany) w celu otwarcia panelu Synchronizacja. Na tym panelu przejrzyj wprowadzone zmiany (jeśli jakieś istnieją) i naciśnij przycisk Synchronizacja.
, jeśli istnieją niezsynchronizowane zmiany) w celu otwarcia panelu Synchronizacja. Na tym panelu przejrzyj wprowadzone zmiany (jeśli jakieś istnieją) i naciśnij przycisk Synchronizacja.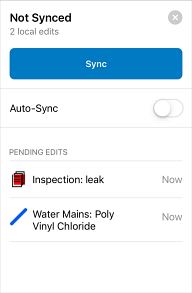
Wskazówka:
Włącz automatyczną synchronizację, jeśli synchronizacja ma być przeprowadzana zawsze, gdy jest dostępne połączenie danych.
Jeśli synchronizacja jest wyłączona na tym panelu, mapa została skonfigurowana w taki sposób, aby ograniczać ilość danych pobieranych z serwera i nie ma żadnych zmian lokalnych.
- Na liście map znajdź obszar mapy, który chcesz zsynchronizować. Jeśli zawiera on zmiany lokalne, zostanie wyświetlona ich liczba. Naciśnij menu Dodatkowe opcje mapy
 i naciśnij opcję Synchronizuj.
i naciśnij opcję Synchronizuj.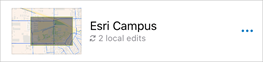
Notatka:
Jeśli po przeprowadzeniu synchronizacji nie widzisz żadnych obiektów, oprócz tych dodanych przez siebie, albo nie widzisz załączników do obiektów, nad którymi nie pracujesz w danej chwili, być może mapa została skonfigurowana w taki sposób, aby ograniczać ilość danych pobieranych z serwera. Zapoznaj się z tematem Optymalizowanie pobierania i synchronizowania.
Usuwanie pobranych obszarów mapy
Pobrany obszar mapy możesz usunąć po zakończeniu pracy z nim związanej, po zaktualizowaniu mapy (nie tylko jej danych), gdy zajmuje za dużo miejsca na urządzeniu, gdy chcesz go używać po nawiązaniu połączenia lub gdy chcesz przekazać urządzenie innemu współpracownikowi.
Notatka:
Obszary mapy nie są usuwane po wylogowaniu się, ale są one powiązane z Twoim kontem i nie są dostępne dla innych pracowników mobilnych. Jednak obszary mapy pozostawione na urządzeniu nadal zajmują miejsce — ten sam pracownik mobilny musi zalogować się, aby je usunąć.
Mapa, która ma być używana po nawiązaniu połączenia, nie mieć zdefiniowanych obszarów offline i należy usunąć wszystkie pobrane obszary mapy.
- Na liście map znajdź mapę, z której chcesz usunąć obszar mapy i naciśnij ją.
- Na liście obszarów danej mapy znajdź obszar mapy, który chcesz usunąć z urządzenia i naciśnij jego menu Dodatkowe opcje
 .
. - Naciśnij przycisk Usuń obszar.
- Jeśli istnieją zmiany oczekujące, zostanie wyświetlona prośba o ich usunięcie. Aby je zsynchronizować przed usunięciem obszaru mapy, anuluj usunięcie i zsynchronizuj oczekujące zmiany. Następnie usuń obszar mapy.
Usuwanie map bazowych skopiowanych na urządzenie
Jeśli skopiowano mapę bazową na urządzenie (wczytano ją), należy wykonać podobne czynności, aby ją usunąć. Należy pamiętać, że mapy bazowe skopiowane na urządzenie są dostępne dla wszystkich pracowników mobilnych korzystających z aplikacji Collector. Jeśli jeden pracownik usunie je, zostaną one usunięte dla wszystkich użytkowników. Mapy bazowe można usunąć z urządzenia za pomocą aplikacji Pliki lub iTunes. Należy ponownie uruchomić aplikację Collector na urządzeniu, aby wyświetlić aktualizacje map bazowych.
- Aplikacja Pliki — w aplikacji Pliki przejdź do urządzenia i otwórz folder Collector, a następnie folder Mapy bazowe. Usuń folder mapy bazowej, którą chcesz usunąć. Szczegółowe instrukcje dotyczące używania aplikacji Pliki na urządzeniu można znaleźć w witrynie pomocy technicznej Apple.
- Aplikacja iTunes — podłącz urządzenie do komputera i przejdź do urządzenia w aplikacji iTunes. Przejdź do plików udostępnionych urządzeniu i wybierz aplikację Collector. Skopiowane mapy bazowe są przenoszone do folderu Mapy bazowe przez aplikację Collector. Aby usunąć skopiowane mapy bazowe, usuń ten folder. Aby usunąć konkretne mapy bazowe, pobierz ten folder na komputer i usuń go z urządzenia, zaktualizuj jego zawartość na komputerze i prześlij go na urządzenie ponownie (przeciągając go do folderu Collector w aplikacji iTunes). Spowoduje to przywrócenie na urządzeniu map bazowych znajdujących się w tym folderze. Szczegółowe instrukcje dotyczące udostępniania plików na komputerze i urządzeniu przy użyciu aplikacji Apple można znaleźć w witrynie pomocy technicznej iTunes.
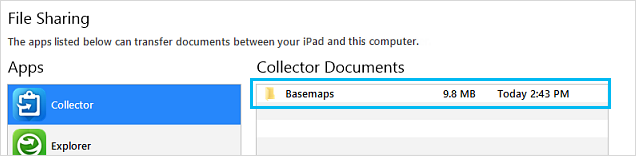
Wskazówka:
W folderze map bazowych aplikacji Collector zostanie wyświetlona lista folderów o nazwach będących unikalnymi identyfikatorami. Każdy folder zawiera mapę bazową, która została skopiowana na urządzenie. Otwórz foldery, aby wyszukać mapę bazową do usunięcia i usuń folder, który ją zawiera.
Wskazówki
Poniżej znajdują się wskazówki ułatwiające synchronizację danych:
- Użyj opcji Synchronizacja automatyczna, aby nie zapomnieć o synchronizacji — zachęć do korzystania z synchronizacji automatycznej. Dzięki tej opcji pracownicy mobilni nie muszą pamiętać o synchronizacji ani sprawdzać, czy jest dostępne połączenie danych i czy mogą przeprowadzić synchronizację. Aplikacja wykona za nich synchronizację, gdy nawiąże połączenie danych.
- Weź pod uwagę rozdzielczość zdjęć, która jest wymagana na potrzeby zasobów, obserwacji lub inspekcji. Możesz określić mniejszy rozmiar zdjęcia, aby zmniejszyć ilość danych przesyłanych podczas synchronizacji.
- Jeśli wielu pracowników mobilnych zmodyfikuje te same dane w terenie, sposób przeprowadzania synchronizacji zależy od tego, jak przechowywane są dane. W przypadku hostowanych warstw obiektowych i niewersjonowanych danych w usłudze obiektowej ArcGIS Server, dla których włączono archiwizację, zachowywana jest ostatnia zsynchronizowana zmiana. W przypadku wersjonowanych danych w usłudze obiektowej ArcGIS Server administrator bazy danych zarządza zmianami powodującymi konflikty za pośrednictwem funkcji uzgadniania i przesyłania. Jeśli niepokoi Cię możliwość edytowania tych samych danych przez wielu pracowników terenowych, zalecane jest użycie wersjonowanych danych w usłudze obiektowej ArcGIS Server. Zapoznaj się z tematem Mapy offline i tradycyjne dane wersjonowane.
- Jeśli pracownicy mobilni mają problemy z synchronizacją, należy włączyć rejestrowanie. Aby włączyć rejestrowanie, przejdź do profilu w aplikacji Collector, naciśnij opcję Rozwiązywanie problemów i zaznacz opcję Rejestrowanie. Wykonaj ponownie operację synchronizacji, która zakończyła się niepowodzeniem. Dziennik (widoczny w sekcji Rozwiązywanie problemów) będzie zawierał szczegółowe informacje o przyczynach niepowodzenia. Dziennik można udostępnić administratorowi.
- Jeśli pracownicy mobilni mają problemy z synchronizacją i konieczne jest usunięcie danych z urządzenia, zapoznaj się z tematem Jak uzyskać dostęp do zmian offline z aplikacji ArcGIS Collector bezpośrednio z urządzenia Android lub iOS.