Skonfiguruj funkcje zbierania danych w aplikacji Collector na podstawie projektu zbierania danych i potrzeb pracowników mobilnych. Można skonfigurować następujące ustawienia:
- Logowanie — podaj tożsamość pracownika mobilnego, który zbiera dane.
- Dostępne mapy — uwzględnij tylko mapy wymagane przez pracowników mobilnych w terenie.
- Wymagana dokładność i poziom ufności — przechwytuj lokalizacje z dokładnością i poziomem ufności, które są wymagane przez projekt.
- Offline — przygotuj się do zbierania danych w trybie offline. Skopiuj mapę bazową (jeśli jest wymagana), pobierz obszar mapy, włącz automatyczną synchronizację i skonfiguruj transfer danych w celu oczekiwania na połączenie Wi-Fi.
- Automatyczne przechwytywanie lokalizacji podczas przejazdu — skonfiguruj przedział, z jakim punkty są dodawane do lokalizacji w przypadku automatycznego przechwytywania lokalizacji podczas przejazdu.
- Rozmiar zdjęcia — użyj właściwych wymiarów zdjęcia w celu zrównoważenia dostępnych szczegółów i rozmiaru załączników.
- Jednostki — wyświetlaj oczekiwane przez pracowników mobilnych jednostki dla współrzędnych, odcinków i pól powierzchni.
- Odbiornik o wysokiej dokładności — skonfiguruj użycie odbiornika o wysokiej dokładności, określając dostawcę lokalizacji i (opcjonalnie) profil lokalizacji w celu wykonywania transformacji układu odniesienia.
- Uśrednianie wartości GPS — przechwyć wiele lokalizacji w celu obliczenia końcowej lokalizacji i dokładności, gdy jest to wymagane przez projekt.
- Kopiuj mapę bazową — pobierz niestandardową mapę bazową do aplikacji, nie publikując jej w usłudze ArcGIS Online ani w oprogramowaniu ArcGIS Enterprise.
- Dociągnij do istniejącego zasobu lub istniejącej obserwacji — użyj lokalizacji istniejącego zasobu lub istniejącej obserwacji, aby precyzyjnie przechwycić zasoby i obserwacje, które przecinają się.
- Rejestrowanie oddalonych lokalizacji — rejestruj lokalizacje oddalone od Twojej aktualnej pozycji za pomocą aplikacji Eos Tools Pro i dalmierzy Lasertech.
- Wyświetlanie powiązanych typów — pozwalaj pracownikom mobilnym na przechwytywanie powiązanych zasobów i obserwacji bezpośrednio, bez wskazywania obiektu, z którym są powiązane.
- Aplikacja nawigacyjna — wyznaczaj wskazówki dojazdu w preferowanej aplikacji nawigacyjnej.
Możesz skonfigurować te ustawienia samodzielnie podczas konfigurowania urządzeń mobilnych dla pracowników mobilnych lub umożliwić tym pracownikom samodzielną konfigurację aplikacji. Jeśli aplikację mają konfigurować pracownicy mobilni, musisz zapewnić im wszystkie wymagane ustawienia dla projektu zbierania danych. Po skonfigurowaniu te ustawienia zostaną zapamiętane za każdym razem, gdy pracownik mobilny zaloguje się w aplikacji na tym samym urządzeniu.
Logowanie
Pracownicy mobilni logują się w aplikacji Collector w celu uzyskania dostępu do udostępnionych im map. Jeśli ta funkcja zostanie włączona dla używanej mapy, zalogowany pracownik mobilny zostaje powiązany z przechwyconymi zasobami i obserwacjami, a także z wykonywanymi inspekcjami.
Jeśli używane jest oprogramowanie ArcGIS Enterprise, należy wprowadzić adres URL portalu. Jest to adres URL wprowadzany w przeglądarce w celu uzyskania dostępu do portalu, na przykład https://mój_portal.moja_firma.com/arcgis. W systemie iOS można podać adres URL, skanując kod kreskowy lub kod QR.
Licencja:
Aby pracownicy mobilni mogli się zalogować, muszą spełniać wymagania konta ArcGIS.
Logowanie przy użyciu infrastruktury klucza publicznego (PKI)
W przypadku korzystania z infrastruktury klucza publicznego (PKI) do uwierzytelniania użytkowników pracownicy mobilni muszą najpierw wybrać certyfikat.
Aby w aplikacji Collector można było wybrać certyfikat, plik certyfikatu musi być dostępny na urządzeniu. Obsługiwane typy plików to .pfx, .p12 i .pkcs12. Możesz to zrobić na kilka sposobów:
- Urządzenia z systemem Android — podłącz urządzenie do komputera lub użyj aplikacji do udostępniania plików (np. Box alboGoogle Drive), aby skopiować plik certyfikatu bezpośrednio na urządzenie. Po skopiowaniu pliku na urządzenie naciśnij plik, aby go zainstalować. Podczas instalowania pliku na urządzeniu zostanie wyświetlona prośba o podanie hasła.
- Urządzenia iPad i iPhone — skopiuj certyfikat, który chcesz mieć na urządzeniu, do lokalizacji dostępnej w aplikacji Pliki, na przykład iCloud Drive, Box lub Google Drive. W systemie iOS 13 lub nowszym możesz udostępnić w aplikacji Pliki certyfikat z wiadomości tekstowej lub e-mail. Zapoznaj się ze szczegółowymi informacjami na temat używania aplikacji Pliki na urządzeniu w witrynie pomocy technicznej Apple.
- Przy użyciu oprogramowania do zarządzania urządzeniami mobilnymi (MDM) — prześlij certyfikaty na urządzenia, korzystając z oprogramowania MDM.
Notatka:
Jeśli korzystasz z protokołu SAML i wymagane jest, aby użytkownicy wybrali certyfikat klienta podczas logowania, certyfikaty muszą zostać skopiowane i zainstalowane bezpośrednio na urządzeniu. Zainstaluj skopiowany plik, naciskając go i wprowadzając hasło.
Gdy plik certyfikatu klienta został udostępniony dla urządzenia, pracownicy mobilni mogą wybrać certyfikat i zalogować się w następujący sposób:
- W przypadku urządzeń z systemem Android w aplikacji Collector wybierz opcję Zaloguj się do oprogramowania ArcGIS Enterprise, wprowadź adres URL portalu, a następnie wybierz certyfikat z listy dostępnych certyfikatów.
- W przypadku urządzeń iPad i iPhone — w aplikacji Collector wybierz opcję Zaloguj się do oprogramowania ArcGIS Enterprise, wprowadź adres URL portalu, wybierz certyfikat w aplikacji Pliki (iOS) i wprowadź hasło certyfikatu.
Usuwanie zapisanych adresów URL i certyfikatów w systemie iOS
Aby usunąć zapisane certyfikaty PKI i adresy URL ArcGIS Enterprise, otwórz aplikację Ustawienia  , przejdź do ustawień aplikacji Collector i naciśnij opcję Resetuj opcje logowania. Wykonanie tej czynności nie będzie miało wpływu na konto, do którego aktualnie zalogowano się. Przy następnej próbie uzyskania dostępu do portalu zabezpieczonego za pomocą infrastruktury PKI pracownicy mobilni zostaną poproszeni o wybranie certyfikatu.
, przejdź do ustawień aplikacji Collector i naciśnij opcję Resetuj opcje logowania. Wykonanie tej czynności nie będzie miało wpływu na konto, do którego aktualnie zalogowano się. Przy następnej próbie uzyskania dostępu do portalu zabezpieczonego za pomocą infrastruktury PKI pracownicy mobilni zostaną poproszeni o wybranie certyfikatu.
Dostępne mapy
Aplikacja Collector zapewnia dostęp do map z edytowalnymi danymi, których właścicielem jest pracownik mobilny lub które zostały udostępnione grupie zawierającej tego pracownika mobilnego. Domyślnie w aplikacji wyświetlane są mapy spełniające te wymagania. Mogą jednak istnieć mapy, które nie powinny być używane w aplikacji Collector. Jako autor mapy możesz wykluczyć mapy z aplikacji, wyłączając dla mapy ustawienie Użyj w aplikacji ArcGIS Collector. Zapoznaj się z tematem Ustawienie Użyj w aplikacji ArcGIS Collector w usłudze ArcGIS Online lub Ustawienie Użyj w aplikacji ArcGIS Collector w oprogramowaniu ArcGIS Enterprise.
Notatka:
Jeśli używane jest oprogramowanie ArcGIS Enterprise, wykluczanie map wymaga wersji 10.7 lub nowszej.
Podawanie wymaganej dokładności i poziomu ufności
Instytucja może wymagać spełnienia warunku konkretnej minimalnej dokładności oraz przedziału ufności dla wszystkich zebranych danych. W aplikacji Collector można skonfigurować wymaganą dokładność pozycji GPS i wskazać, czy pozycje muszą osiągać poziom ufności 95%. Zapewni to, że zgromadzone dane będą spełniać standardy instytucji dotyczące zbierania danych.
Domyślna wymagana dokładność to 30 stóp. Poziom ufności 95% jest domyślnie wyłączony i używana jest funkcja średniej kwadratowej (RMS), która zapewnia poziom ufności od 63 do 68%. Można to zmienić w ustawieniach w aplikacji Collector.
- Podczas przeglądania listy Mapy naciśnij przycisk Profil
 .
. - W sekcji profilu Zbieranie naciśnij opcję Dokładność.
- Skonfiguruj jednostki dokładności.
Wybór jednostek jest zależny od ustawienia w sekcji Ogólne > Jednostki > Jednostki miary. Domyślnie stosowane są ustawienia z konta instytucji ArcGIS: Standard amerykański lub Metryczne.
- Podaj odległość wymaganej dokładności.
- Jeśli instytucja wymaga poziomu ufności 95% dla zebranych danych, włącz opcję Poziom ufności 95%.
Po włączeniu tego ustawienia dokładność w poziomie wymagana podczas zbierania danych będzie obliczana z poziomem ufności 95%, a nie z poziomem ufności od 63% do 68% zapewnianym przez domyślne obliczenia z użyciem funkcji średniej kwadratowej (RMS).
- Wróć do swojego profilu i ponownie wyświetl listę Mapy.
Konfigurowanie do pracy w trybie offline
Jeśli pracujesz w trybie offline, musisz przygotować mapę i aplikację Collector. Aby skonfigurować aplikację Collector, wykonaj następujące czynności na urządzeniu:
- Kopiowanie mapy bazowej na urządzenie (opcjonalnie).
- Pobieranie obszaru mapy.
- Włączanie synchronizacji automatycznej (opcjonalnie).
- Pobieranie i synchronizacja tylko przez sieć Wi-Fi (opcjonalnie).
Szczegółowe informacje zawiera temat Przygotowanie do zbieranie danych w trybie offline.
Po skonfigurowaniu aplikacji Collector otwórz pobraną mapę i rozpocznij pracę w trybie offline. Procedury wykonywania zadań przechwytywania i inspekcji w terenie są identyczne jak podczas pracy w trybie online. Po zakończeniu zbierania danych pamiętaj o zsynchronizowaniu danych zebranych w trybie offline.
Konfigurowanie automatycznego przechwytywania lokalizacji podczas przemieszczania się (transmisja strumieniowa)
Jeśli pracownicy mobilni przechwytują zasoby lub obserwacje, które mają wygładzone krzywe lub granice, np. ścieżkę lub rabatę kwiatową, mogą używać swojej lokalizacji i przechwytywać takie obiekty, poruszając się wzdłuż odcinka lub granicy. Można skonfigurować, czy punkty będą dodawane na podstawie interwału czasu lub odległości, a także podać używany przedział. Częstsze przechwytywanie punktów umożliwia uzyskanie gładszych lokalizacji. Rzadsze przechwytywanie może być stosowane dla prostszych lokalizacji.
- Podczas przeglądania listy Mapy naciśnij przycisk Profil
 .
. - W sekcji profilu Zbieranie naciśnij opcję Transmisja strumieniowa.
- Wybierz interwał oparty na czasie lub odległości.
- Podaj interwał.
W przypadku czasu można wybrać jeden z wstępnie zdefiniowanych interwałów od 1 sekundy do 1 minuty. W przypadku odległości wprowadź odległość w stopach lub metrach (w zależności od ustawienia jednostek miar).
- Wróć do swojego profilu i ponownie wyświetl listę Mapy.
Podawanie rozmiaru zdjęcia
Zdjęcia mogą być duże i powodować szybkie powiększanie się bazy danych. Załączanie mniejszych zdjęć oznacza mniej danych do przechowywania, a także szybszą synchronizację w przypadku pracy w trybie offline. Zdjęcie w aplikacji Collector jest robione w rozmiarze wskazywanym w ustawieniach aplikacji. Jeśli istniejące zdjęcie zostanie załączone w aplikacji Collector, jego rozmiar zostaje zmieniony przed załączeniem. Zaleca się, aby w przypadku projektów zbierania danych z dużą liczbą zdjęć ograniczyć ich rozmiar.
- Podczas przeglądania listy Mapy naciśnij przycisk Profil
 .
. - W sekcji profilu Zbieranie naciśnij opcję Rozmiar przesyłanego zdjęcia.
- Wybierz rozmiar zdjęć, które będą załączane przez pracowników mobilnych.
Domyślnie zdjęcia robione w aplikacji Collector mają duży rozmiar (980×1280). Zamiast tego można skonfigurować aplikację w celu użycia małych (240×320), średnich (480×640) lub bardzo dużych (1126×1500) zdjęć bądź zdjęć w rozmiarze rzeczywistym. Rozmiar rzeczywisty jest zależny od urządzenia użytego do robienia zdjęć.
Jeśli załączasz zdjęcie, które już jest mniejsze niż żądany rozmiar, zostanie użyty rozmiar rzeczywisty zdjęcia. Jeśli załączasz zdjęcie o innym współczynniku proporcji, jego rozmiar zostanie zmieniony w celu dopasowania do granic żądanego rozmiaru, ale współczynnik proporcji zostanie zachowany.
- Wróć do swojego profilu i ponownie wyświetl listę Mapy.
Podawanie jednostek
Współrzędne w aplikacji Collector są domyślnie wyświetlane w tym samym formacie co odniesienie przestrzenne mapy bazowej, a rozmiary są podawane w jednostkach różniących się w zależności od rozmiaru. Jeśli na przykład mapa bazowa ma układ współrzędnych geograficznych, współrzędne są domyślnie wyświetlane jako szerokość i długość geograficzna. Jeśli używane są jednostki Standard amerykański, krótsze odcinki są domyślnie wyświetlane z użyciem stóp, a dłuższe z użyciem mil.
Pracownicy mobilni mogą jednak wymagać wyświetlania ustalonych jednostek zarówno dla współrzędnych, jak i do raportowania rozmiarów (odległości i pól powierzchni). Jeśli zarządzasz misją poszukiwawczo-ratowniczą lub zespołem reagowania na katastrofy i klęski żywiołowe, zespół prawdopodobnie korzysta z układu United States National Grid (USNG). Jeżeli pracownicy mobilni pracują w sektorze rolniczym, rozmiar pola jest zwykle podawany w akrach, niezależnie od jego wielkości. Użyj ustawień Jednostki w aplikacji Collector, aby zapewnić wyświetlanie właściwych informacji dla pracowników mobilnych. Jednostki są używane w górnej części formularza. W przypadku współrzędnych podawanych w stopniach dziesiętnych można również określić precyzję, z jaką są wyświetlane współrzędne.
Wskazówka:
Aby zmienić jednostki używane podczas pomiaru, naciśnij jednostki obok bieżącego pomiaru i wybierz te, które mają być używane. Dostępne opcje uwzględniają ustawienie Jednostki miary i obejmują jednostki zgodne z ustawieniem Standard amerykański lub Metryczne. Ustawienia jednostek Odległość i Pole powierzchni nie są honorowane podczas wykonywania pomiarów.
- Podczas przeglądania listy Mapy naciśnij przycisk Profil
 .
. - W sekcji profilu Ogólne naciśnij opcję Jednostki.
- Dla opcji Jednostki miary wybierz ustawienie Standard amerykański lub Metryczne.
Domyślnie honorowane jest ustawienie jednostek z konta instytucji ArcGIS.
- W razie potrzeby naciśnij opcję Współrzędne i podaj wymagane jednostki.
Aplikacja Collector obsługuje następujące układy: stopnie dziesiętne (DD), stopnie i minuty dziesiętne (DDM), stopnie, minuty i sekundy (DMS), Military Grid Reference System (MGRS), United States National Grid (USNG) i Universal Transverse Mercator (UTM).
Wskazówka:
Domyślnie stopnie dziesiętne są wyświetlane z dokładnością do sześciu miejsc po przecinku (także w przypadku ustawienia Automatyczne, gdy mapa bazowa ma układ współrzędnych geograficznych). W przypadku zbierania danych o wysokiej dokładności pracownicy mobilni mogą wymagać dokładności do ośmiu miejsc po przecinku. Dokładność można określać w przypadku stopni dziesiętnych: po wybraniu współrzędnych Stopnie dziesiętne zostaje wyświetlone ustawienie Dokładność, które można modyfikować.
- W razie potrzeby naciśnij opcję Odległość i podaj wymagane jednostki.
Wybór jednostek jest zależny od ustawienia Jednostki miary.
- W razie potrzeby naciśnij opcję Pole powierzchni i podaj wymagane jednostki.
Wybór jednostek jest zależny od ustawienia Jednostki miary.
- Wróć do swojego profilu i ponownie wyświetl listę Mapy.
Konfigurowanie w celu użycia odbiornika o wysokiej dokładności
Jeśli używasz do zbierania danych odbiornika o wysokiej dokładności, musisz przygotować mapę, odbiornik i aplikację Collector. Aby skonfigurować aplikację Collector w celu użycia odbiornika, wykonaj następujące czynności na urządzeniu:
- Podłącz odbiornik.
- Skonfiguruj odbiornik jako dostawcę lokalizacji w aplikacji Collector.
- Utwórz profil lokalizacji (opcjonalnie).
Szczegółowe informacje zawiera temat Przygotowanie do zbieranie danych o wysokiej dokładności.
Projekty, które używają odbiorników o wysokiej dokładności, często mają ścisłe wymagania dotyczące dokładności i poziomu zaufania dla zebranych danych. W przypadku takiego projektu skonfiguruj aplikację Collector w celu uwzględnienia takich wymagań przez podanie wymaganej dokładności i poziomu zaufania.
Pracownicy mobilni z odbiornikami o wysokiej dokładności często wykonują uśrednianie wartości GPS. Jeśli ta funkcja jest używana w danym projekcie, włącz uśrednianie wartości GPS w aplikacji Collector.
Po skonfigurowaniu aplikacji Collector będą używane dane o wyższej dokładności oraz będą zapisywane ich metadane (jeśli skonfigurowano je dla danych); jednak procedury wykonywania zadań przechwytywania i inspekcji w terenie są identyczne, jak podczas pracy z odbiornikiem wewnętrznym.
Włączanie uśredniania wartości GPS
Instytucja może wymagać zebrania pewnej liczby punktów dla jednej lokalizacji i uśrednienia tych informacji w celu uzyskania końcowej lokalizacji i dokładności. W aplikacji Collector można ustawić wymaganą liczbę punktów, które muszą zostać uśrednione w celu uzyskania pojedynczej lokalizacji. Podczas każdego użycia lokalizacji GPS przy zbieraniu danych wymagana liczba punktów będzie zbierana i uśredniana. Po włączeniu uśrednianie jest wykonywane zarówno w przypadku obiektów punktowych, jak i poszczególnych wierzchołków linii i poligonów.
Notatka:
Transmisja strumieniowa w celu zebrania odcinków i obszarów oraz uśrednianie wartości GPS wzajemnie się wykluczają: nie można jednocześnie uśredniać wartości i przeprowadzać transmisji strumieniowej.
Aby można było korzystać z uśredniania wartości GPS, należy włączyć je w ustawieniach aplikacji. Jeśli uśrednianie zostało włączone, będzie ono stosowane podczas każdego zbierania danych przeprowadzanego przy użyciu odbiornika GPS, jeśli nie będzie używana transmisja strumieniowa.
- Podczas przeglądania listy Mapy naciśnij przycisk Profil
 .
. - W sekcji Zbiór profilu naciśnij Uśrednianie wartości GPS.
- Włącz opcję Uśrednianie wartości GPS.
- Naciśnij przycisk Liczba punktów do uśrednienia i podaj liczbę pozycji GPS, które chcesz uśrednić w celu określenia lokalizacji i dokładności zbierania danych. Wartością domyślną jest pięć pozycji.
- Wróć do swojego profilu i ponownie wyświetl listę Mapy.
Po włączeniu uśredniania wartości GPS podczas zbierania danych przy użyciu systemu GPS będzie przeprowadzane uśrednianie dla każdego zebranego punktu. Po uruchomieniu zbierania zostanie wyświetlony baner pokazujący liczbę uśrednionych do tej pory punktów wraz z bieżącą dokładnością systemu GPS.
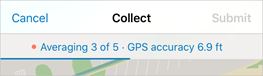
Gdy uzyskana zostanie taka liczba lokalizacji, jaka została podana w ustawieniach, proces uśredniania zostanie zakończony, na banerze zostanie wyświetlona uśredniona dokładność (później ponownie zostaną na nim wyświetlone informacje o odbiorniku GPS), a na mapie zostanie umieszczony punkt. Aby zatrzymać uśrednianie przed jego zakończeniem, naciśnij opcję Zatrzymaj uśrednianie, odrzucając uśrednianie dokonane do tego momentu.
Kopiowanie mapy bazowej
W instytucji może istnieć niestandardowa mapa bazowa, która ma być używana w terenie. Mapę bazową można opublikować w usłudze ArcGIS Online lub w oprogramowaniu ArcGIS Enterprise, jednak można także skopiować ją bezpośrednio na urządzenia pracowników mobilnych (ten proces nosi nazwę wczytywania) i korzystać z niej na wielu mapach.
Aby skopiowana mapa bazowa była domyślnie używana podczas pobierania danej mapy (co pozwala uniknąć pobierania tej mapy bazowej wraz z pozostałymi danymi), mapa musi się do niej odnosić, a mapa bazowa musi zostać skopiowana na urządzenie pracownika mobilnego.
Tworzenie pakietu kafli mapy bazowej
Aby skopiować mapę bazową bezpośrednio do urządzenia, przygotuj ją jako pakiet kafli mapy (.tpk lub .tpkx) lub pakiet kafli wektorowych (.vtpk). Sposób tworzenia tego pakietu zależy od miejsca jego tworzenia oraz typu pakietu kafli.
- W przypadku tworzenia pakietu kafli mapy w aplikacji ArcGIS Pro użyj narzędzia Utwórz pakiet kafli mapy.
- W przypadku tworzenia pakietu kafli mapy w aplikacji ArcMap użyj narzędzia Utwórz pakiet kafli mapy.
- W przypadku tworzenia pakietu kafli wektorowych użyj aplikacji ArcGIS Pro oraz narzędzia Utwórz pakiet kafli wektorowych.
Kopiowanie pakietu kafli mapy bazowej na urządzenie
Po utworzeniu mapy bazowej przeznaczonej do skopiowania na urządzenia, prześlij ją bezpośrednio na urządzenia mobilne pracowników. Na urządzeniach z systemem Android należy skopiować plik na urządzenie lub na kartę SD. Na urządzeniach z systemem iOS należy to zrobić za pomocą aplikacji Pliki lub iTunes. W systemie iOS należy ponownie uruchomić aplikację Collector na urządzeniu, aby wyświetlić aktualizacje wprowadzone do map bazowych.
- W systemie Android — podłącz urządzenie lub kartę SD do komputera. Korzystając z eksploratora plików na komputerze, przejdź do folderu \Android\data\com.esri.collector\files\basemaps (jeśli ten folder nie istnieje, utwórz go). KorzystającSkopiuj do tego folderu basemaps plik mapy bazowej (.tpk, .tpkx lub .vtpk), który chcesz mieć na urządzeniu.
- Aplikacja Pliki (iOS) — skopiuj plik mapy bazowej (.tpk, .tpkx lub .vtpk), który chcesz mieć na urządzeniu, do witryny dostępnej w aplikacji Pliki, na przykład iCloud Drive, Box lub Google Drive. W aplikacji Pliki przejdź do miejsca, do którego został przesłany plik mapy bazowej, a następnie skopiuj ten plik na urządzenie. Umieść go w folderze Collector. Zapoznaj się ze szczegółowymi instrukcjami na temat używania aplikacji Pliki na urządzeniu w witrynie pomocy technicznej Apple.
Aplikacja iTunes (iOS) — podłącz urządzenie do komputera i przejdź do urządzenia w aplikacji iTunes. Przejdź do plików udostępnionych na urządzeniu i wybierz aplikację Collector. Przeciągnij pakiet kafli (.tpk, .tpkx lub .vtpk) do sekcji dokumentów aplikacji Collector. Zapoznaj się ze szczegółowymi instrukcjami na temat udostępniania plików na komputerze i urządzeniu przy użyciu aplikacji iTunes w witrynie pomocy technicznej Apple.
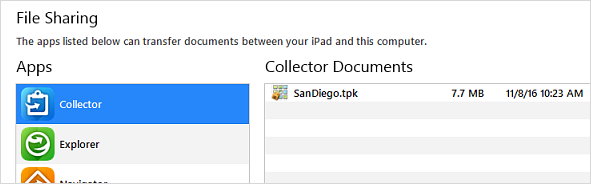
W systemach Android mapa bazowa jest od razu gotowa do użycia. W systemie iOS, gdy po raz kolejny zostanie uzyskany dostęp do map bazowych, pakiet kafli zostanie przeniesiony do folderu Basemaps na urządzeniu i będzie dostępny do użycia w aplikacji Collector.
Wskazówka:
Do zmiany nazwy mapy bazowej na urządzeniu z systemem iOS można użyć aplikacji Pliki. W aplikacji Pliki przejdź do pliku mapy bazowej, naciśnij i przytrzymaj plik, a następnie zmień jego nazwę. Nowa nazwa jest wyświetlana w aplikacji Collector podczas przełączania map bazowych.
Dociąganie do istniejących lokalizacji
Jeśli podczas zbierania danych lokalizacja zasobu jest określana przy użyciu mapy, pracownicy mobilni mogą skorzystać z funkcji dociągania do istniejącego punktu (do pojedynczego miejsca lub do punktu będącego częścią linii lub poligonu). Dzięki temu będą mieć pewność, że zasoby i obserwacje, które mają taką samą lokalizację, zostaną prawidłowo zarejestrowane.
Notatka:
Obsługa dociągania będzie wkrótce dostępna w systemie Android.
- Podczas przeglądania listy Mapy naciśnij przycisk Profil
 .
. - W sekcji Zbieranie profilu naciśnij opcję Dociąganie.
- Włącz dociąganie.
Możesz użyć lokalizacji istniejącego punktu (w tym punktu będącego częścią odcinka lub obszaru). Przesuń mapę tak, aby punkt z lokalizacją, której musisz użyć, znajdował się blisko celownika lokalizacji (nad istniejącym punktem pojawi się pomarańczowa kropka), a następnie podnieś palec z mapy. Celownik lokalizacji zostanie przesunięty (dociągnięty) do istniejącego punktu.
- Wróć do swojego profilu i ponownie wyświetl listę Mapy.
Przechwytywanie oddalonych lokalizacji
Czasami nie można być dokładnie w tym miejscu, którego lokalizacja ma zostać przechwycona. Do rejestrowania oddalonych lokalizacji za pomocą aplikacji Collector można używać aplikacji Eos Tools Pro i dalmierzy Lasertech. Gdy aplikacja Eos Tools Pro jest zainstalowana na urządzeniu, w aplikacji Collector jest dostępne ustawienie Przesunięcie.
Notatka:
System Android nie obsługuje przechwytywania oddalonych lokalizacji.
Aby przechwycić (lub zaktualizować) lokalizacje z użyciem przesunięcia, włącz przesunięcie, wykonując poniższe czynności i przechwyć lokalizację oddaloną od Twojej aktualnej pozycji:
- Zainstaluj aplikację Eos Tools Pro, jeśli nie jest jeszcze zainstalowana.
- Podczas przeglądania listy Mapy naciśnij przycisk Profil
 .
. - W sekcji Zbieranie profilu naciśnij opcję Przesunięcie.
To ustawienie jest dostępne tylko wtedy, gdy zainstalowana jest aplikacja Eos Tools Pro.
- Wybierz ustawienie Eos Tools Pro.
Gdy jest włączone, opcja ta jest dostępna podczas przechwytywania oddalonych lokalizacji.
- Wróć do swojego profilu i ponownie wyświetl listę Mapy.
- W warstwie można również skonfigurować przechwytywanie metadanych dotyczących przesunięcia. Wymaga to użycia pól zdefiniowanych przez firmę Eos Positioning Systems. Istnieje możliwość użycia skryptów w języku Python udostępnianych przez firmę Eos Positioning Systems. Metadane przesunięcia są wypełniane tylko w przypadku warstw punktowych.
Wyświetlanie powiązanych typów
Jeśli istnieją zasoby lub obserwacje, które muszą być powiązane z innymi, można uniemożliwić użytkownikom przechwytywanie ich bezpośrednio. Na przykład podczas przechwytywania ulicznych latarni zarówno każdy słup, jak i każda znajdująca się na nim lampa, mogą być traktowane jako zasoby. Słup i lampy są powiązane — na każdym słupie może być jedna lub większa liczba lamp, a każda lampa musi być powiązana z jednym słupem. Jeśli pracownicy mobilni przechwytują latarnie bezpośrednio, konieczne jest powiązanie ich z odpowiednimi słupami po powrocie do biura. Jeśli pracownicy mobilni muszą najpierw określić, na którym słupie znajduje się przechwytywana lampa, relacja jest tworzona podczas przechwytywania.
Aby wymusić przechwytywanie powiązanych zasobów i obserwacji razem z zachodzącymi między nimi relacjami, zasoby i obserwacje, które muszą być powiązane z innymi, są wykluczone z listy obiektów, które pracownik mobilny może przechwytywać podczas dodawania nowego zasobu lub obserwacji (jest to ustawienie domyślne w aplikacji Collector). Aby przechwycić powiązany zasób lub obserwację, pracownicy mobilni muszą je przechwytywać w powiązaniu z innym zasobem lub obserwacją.
Jeśli jednak pracownicy mają przechwytywać wszystkie obiekty, należy włączyć opcję Wyświetl powiązane typy, wykonując następujące czynności:
- Podczas przeglądania listy Mapy naciśnij przycisk Profil
 .
. - W sekcji profilu Zbieranie naciśnij opcję Powiązane typy.
- Włącz opcję Wyświetl powiązane typy
Gdy opcja jest wyłączona (ustawienie domyślne), powiązane zasoby i obserwacje należy przechwytywać za pośrednictwem zasobu lub obserwacji, z którymi są one powiązane. Dodawanie ich wymaga, aby pracownik mobilny wybrał najpierw zasób lub obserwację, z którymi są one powiązane, a następnie dodał je za jego pośrednictwem.
- Wróć do swojego profilu i ponownie wyświetl listę Mapy.
Wybieranie domyślnej aplikacji nawigacyjnej
Aplikacja Collector współpracuje z innymi aplikacjami w celu dostarczenia wskazówek dojazdu do zasobów i obserwacji. Domyślnie aplikacja wyświetla za każdym razem pytanie o to, która aplikacja ma być używana w celu uzyskiwania wskazówek dojazdu. Można jednak wybrać domyślną aplikację, aby monit nie był wyświetlany za każdym razem. Obsługiwane są aplikacje ArcGIS Navigator, Apple Maps, Google Maps i Waze.
W systemie Android
- W aplikacji Collector zażądaj wskazówek dojazdu do zasobu, obserwacji, wyniku wyszukiwania lub dodanej szpilki.
- Jeśli zostanie wyświetlony monit, wybierz aplikację do nawigacji, której chcesz używać i naciśnij opcję Zawsze.
Wskazówka:
Aplikacje są dostępne do wyboru, jeśli są zainstalowane na urządzeniu.
Jeśli monit nie zostanie wyświetlony, oznacza to, że domyślna aplikacja do nawigacji została już skonfigurowana. Aby zmienić ustawienie domyślne, przejdź do ustawień urządzenia (nie do ustawień w aplikacji Collector), wyświetl aplikacje, a następnie naciśnij bieżącą domyślną aplikację do nawigacji. Naciśnij opcję Otwieraj domyślnie (wyświetl opcje zaawansowane, jeśli nie widzisz opcji Otwieraj domyślnie) i naciśnij opcję Wyczyść ustawienia domyślne.
W systemie iOS
- Podczas przeglądania listy Mapy naciśnij opcję Profil
 .
. - W sekcji profilu Ogólne naciśnij opcję Wskazówki dojazdu.
- Naciśnij aplikację, która ma być używana do generowania wskazówek dojazdu.
- Aby wyświetlać monit i umożliwić pracownikom mobilnym dokonanie wyboru, skonfiguruj opcję Zawsze pytaj.
- Jeśli została wybrana aplikacja Apple Maps, ale nie jest dostępna na urządzeniu, w momencie żądania wskazówek dojazdu pracownicy mobilni zostaną skierowani do sklepu App Store w celu pobrania tej aplikacji.
- Jeśli aplikacja ArcGIS Navigator, Google Maps lub Waze nie znajduje się na urządzeniu, nie będzie dostępna jako opcja wyboru.
- Wróć do swojego profilu i ponownie wyświetl listę Mapy.