Pracownicy mobilni często pracują w terenie w miejscach, w których połączenie danych jest zawodne lub nie ma go wcale. W takich sytuacjach pracownicy mobilni mogą pobrać obszary mapy, tak aby były dostępne w trybie offline. Po pobraniu obszarów mapy pracownicy mobilni mogą używać ich do zbierania zasobów i obserwacji oraz przeprowadzania inspekcji w taki sam sposób, jakby byli połączeni.
Aplikacja Collector obsługuje pobieranie obszarów mapy zdefiniowanych jako część mapy oraz obszarów mapy zdefiniowanych w aplikacji. Jeśli wiesz, gdzie pracownicy mobilni będą pracować (na przykład znasz region kraju lub obszar świadczenia usług), Twoim zadaniem jako twórcy mapy jest zdefiniowanie i przygotowanie obszarów mapy wchodzących w skład mapy w usłudze ArcGIS Online lub oprogramowaniu ArcGIS Enterprise. Użytkownicy mobilni będą mogli pobrać te zdefiniowane obszary mapy w aplikacji Collector. Użytkownik mobilny może zdefiniować obszar mapy i pobrać go za pomocą aplikacji Collector w przypadku, gdy będzie musiał przejść w tryb offline w miejscu, które nie zostało przygotowane z wyprzedzeniem (na przykład tam, gdzie zaistniała potrzeba wykonania nieplanowanych prac).
Aby umożliwić pracownikom mobilnym pobieranie map w aplikacji Collector, wykonaj następujące czynności:
- Upewnij się, że dane spełniają dotyczące ich wymagania.
- Tworzenie mapy bazowej do skopiowania bezpośrednio na urządzenia (opcjonalnie).
- Konfigurowanie mapy do użytku w trybie offline. Należy zoptymalizować pobieranie i synchronizację, tak aby pracownicy mobilni mogli otrzymywać potrzebne im informacje, tworzyć obszary mapy (jeśli są one definiowane dla użytkowników mobilnych) i tworzyć odniesienia do mapy bazowej (jeśli używana mapa bazowa znajduje się już na urządzeniach pracowników mobilnych).
- Konfigurowanie aplikacji Collector do pracy w trybie offline:
Mapy z obszarami offline są używane w trybie offline nawet wtedy, gdy na urządzeniu jest dostępne połączenie danych. Zebrane zasoby, obserwacje i inspekcje muszą zostać zsynchronizowane, zanim będą dostępne dla innych użytkowników. Po zakończeniu pracy z pobranym obszarem mapy może on zostać usunięty z urządzenia.
Wymagania dotyczące danych
Mapy do pobrania w aplikacji Collector muszą spełniać wymagania dotyczące danych dla map używanych w aplikacji Collector. Oprócz tego wszystkie warstwy muszą być skonfigurowane pod kątem pracy w trybie offline. Zapoznaj się z tematem Włączanie warstw i mapy do pracy w trybie offline w usłudze ArcGIS Online lub Włączanie warstw i mapy do pracy w trybie offline w oprogramowaniu ArcGIS Enterprise.
Tworzenie mapy bazowej do skopiowania bezpośrednio na urządzenia (opcjonalnie)
Mapę bazową można skopiować bezpośrednio na urządzenie pracownika mobilnego (proces ten jest nazywany wczytywaniem), a następnie można używać jej na wielu mapach. Ma to kilka zalet w porównaniu z pobieraniem mapy bazowej wraz z obszarem mapy. W większości przypadków jest to szybsze od pobrania tej samej mapy bazowej, a ponadto umożliwia przygotowanie map bazowych dla dużo większych obszarów. Ponadto mapy bazowe skopiowane na urządzenie są dostępne dla wszystkich pracowników mobilnych, którzy używają aplikacji Collector — użytkownicy nie muszą mieć własnej kopii, co pozwala zaoszczędzić miejsce na współdzielonych urządzeniach. W tym celu należy utworzyć pakiet kafli mapy bazowej.
Aby skopiowana mapa bazowa była domyślnie używana podczas pobierania danej mapy (co pozwala uniknąć pobierania tej mapy bazowej wraz z pozostałymi danymi), mapa musi się do niej odnosić, a mapa bazowa musi zostać skopiowana na urządzenie pracownika mobilnego.
Konfigurowanie mapy do użytku w trybie offline
Tworzenie mapy do użytku w trybie offline przebiega tak samo jak tworzenie mapy do użytku w trybie online, przy czym obowiązuje kilka dodatkowych wymagań. Mapy spełniające wymagania trybu offline automatycznie obsługują pobieranie obszarów mapy w aplikacji Collector. Po utworzeniu mapy opcjonalnie skonfiguruj ją pod kątem pracy w trybie offline: utwórz obszary mapy jako część mapy (jeśli użytkownikom mobilnym udostępniane są gotowe do pobrania obszary mapy), zoptymalizuj pobieranie i synchronizację oraz utwórz odniesienia do mapy bazowej znajdującej się na urządzeniach. Jeśli używasz oprogramowania ArcGIS Enterprise i chcesz, aby mapa bazowa Esri przechodziła w tryb offline wraz z obszarem mapy, musisz dodać do używanej mapy również mapę bazową Esri z usługi ArcGIS Online.
Wskazówka:
Aby wyłączyć pobieranie mapy w aplikacji Collector, wyłącz zaznaczenie opcji Włącz tryb offline na stronie szczegółów elementu mapy. Szczegółowe informacje zawiera sekcja Opcje trybu offline w usłudze ArcGIS Online lub Opcje trybu offline w oprogramowaniu ArcGIS Enterprise. Opcje trybu offline nie będą widoczne, jeśli mapa nie spełnia wymagań trybu offline .
Jeśli używasz oprogramowania ArcGIS Enterprise 10.6.1 lub wersji wcześniejszej i mapa zawiera warstwę kafli wektorowych, domyślnie nie można pobierać obszarów mapy. Jeśli wszystkie warstwy spełniają wymagania trybu offline (wszystkie warstwy obiektowe obsługują synchronizację i wszystkie warstwy kafli rastrowych oraz warstwy kafli wektorowych obsługują eksportowanie), edytuj szczegóły elementu mapy i dodaj znacznik Gotowa do pracy w trybie offline. Następnie będzie można ją pobrać.
Tworzenie obszarów mapy jako części mapy (opcjonalne)
Utworzenie obszarów mapy jako części mapy daje twórcy mapy możliwość wcześniejszego spakowania jednego lub większej liczby obszarów mapy. Dzięki temu pracownicy mobilni będą mogli je pobrać w aplikacji Collector bez konieczności konfigurowania zasięgu lub poziomu szczegółowości. Zapoznaj się z tematem Tworzenie i edycja obszarów mapy oraz zarządzanie nimi w usłudze ArcGIS Online lub Tworzenie i edycja obszarów mapy oraz zarządzanie nimi w oprogramowaniu ArcGIS Enterprise.
Jeśli używane jest oprogramowanie ArcGIS Enterprise, interaktywne tworzenie obszarów mapy (jak w usłudze ArcGIS Online) zostało wprowadzone w oprogramowaniu ArcGIS Enterprise 10.7. Jeśli używane jest oprogramowanie ArcGIS Enterprise 10.6.1, obszary mapy muszą być zarządzane przy użyciu interfejsu ArcGIS API for Python.
Notatka:
W przypadku utworzenia obszarów mapy podczas tworzenia mapy pracownicy mobilni będą mogli z niej korzystać dopiero po pobraniu obszarów mapy. Dopóki zebrane informacje o zasobach, obserwacjach i inspekcjach nie zostaną zsynchronizowane, znajdują się tylko na urządzeniu. Aktualizacje pochodzące od innych pracowników także nie będą dostępne bez synchronizacji.
Optymalizowanie pobierania i synchronizowania (opcjonalnie)
Domyślnie pracownicy mobilni pobierają i synchronizują wszystkie obiekty i załączniki zarówno dla warstw edytowalnych, jak i tylko do odczytu. Jednak nie zawsze wszystkie te informacje są im potrzebne do wykonania swojej pracy. Ponadto instytucja użytkownika może chcieć ograniczyć ilość danych pobieranych z serwera przez pracowników mobilnych podczas wstępnego pobierania, a także kolejnych operacji na plikach. Może to przyspieszyć udostępnianie zmian przez pracowników mobilnych oraz zminimalizować koszty transferu danych. Ma to szczególne znaczenie, gdy pracownicy mobilni znajdą się na obszarach, na których jest dostępna tylko łączność o niskiej przepustowości. W celu ograniczenia typów danych pobieranych z serwera przez pracowników mobilnych można ustawić zaawansowane opcje trybu offline mapy. Te opcje nie wpłyną na zmiany wprowadzane przez pracownika mobilnego — zawsze zostaną one wysłane na serwer. W tej sekcji przedstawiono przykłady, w których chodzi o wyłączenie pobierania niektórych obiektów lub załączników przez pracowników mobilnych. Więcej szczegółowych informacji dotyczących zmiany tych ustawień zawiera sekcja Wybór właściwych zaawansowanych opcji trybu offline w usłudze ArcGIS Online lub Wybór właściwych zaawansowanych opcji trybu offline w oprogramowaniu ArcGIS Enterprise.
- Jeśli pracownicy mobilni zbierają nowe zasoby lub obserwacje i nie potrzebują informacji o istniejących zasobach i obserwacjach, prawdopodobnie nie muszą oni pobierać obiektów ani załączników. Pracownicy mobilni otrzymają mniej danych kontekstowych, ale jednocześnie zminimalizowany zostanie czas i koszt udostępniania przez nich zmian. Pracownicy mobilni będą widzieć zasoby i obserwacje, które dodali od chwili pobrania obszaru mapy. Nie będą widzieć zasobów ani obserwacji dodanych przez innych pracowników, jak również zasobów i obserwacji, które dodali podczas pracy z mapą przed wykonaniem tej operacji pobrania.
- Jeśli pracownicy mobilni przeprowadzają inspekcje istniejących zasobów lub obserwacji, być może powinni pobrać tylko obiekty. Pobieranie załączników można wyłączyć, ponieważ mogą one być duże. Pracownicy mobilni nie będą widzieli załączników dla istniejących zasobów, ale będą widzieli swoje lokalizacje i atrybuty, co może stanowić zakres informacji wystarczający do realizacji ich zadań. Wyłączenie pobierania załączników może także ograniczyć koszty i czas udostępniania zmian.
Notatka:
W opcjach zaawansowanych trybu offline istnieją różne ustawienia dla warstw edytowalnych i warstw tylko do odczytu. Jednak w przypadku wielu warstw pochodzących z tej samej usługi, z których co najmniej jedna jest warstwą edytowalną, ustawienia dla warstwy edytowalnej obowiązują dla wszystkich warstw w usłudze. Jeśli na przykład mapa jest tak skonfigurowana, że pobierane są załączniki w warstwach edytowalnych, ale nie w warstwach tylko do odczytu, jednak jedna z warstw tylko do odczytu pochodzi z tej samej usługi co warstwa edytowalna, pobierane są załączniki tej warstwy tylko do odczytu.
Odnoszenie się do mapy bazowej na urządzeniu
Może zaistnieć potrzeba, aby pracownicy mobilni mogli pobierać tylko warstwy operacyjne, a nie mapę bazową. W tym przypadku używana będzie mapa bazowa utworzona do skopiowania bezpośrednio na ich urządzenia. Podczas tworzenia mapy można wśród zaawansowanych opcji trybu offline określić pakiet kafli używany jako mapa bazowa w trybie offline. Jeśli mapa bazowa znajduje się na urządzeniu, pobierane są tylko warstwy operacyjne. Jeśli mapa bazowa odniesienia nie znajduje się na urządzeniu, pracownik mobilny może kontynuować pracę i pobrać domyślną mapę bazową mapy z warstwami operacyjnymi. Zapoznaj się z ustawieniem Użyj pakietu kafli dla mapy bazowej w trybie offline w usłudze ArcGIS Online lub Użyj pakietu kafli dla mapy bazowej w trybie offline w oprogramowaniu ArcGIS Enterprise.
Notatka:
Określanie mapy bazowej do użycia w trybie offline z oprogramowaniem ArcGIS Enterprise wymaga wersji 10.7 lub nowszej.
Użycie mapy bazowej Esri w oprogramowaniu ArcGIS Enterprise
Mapę bazową Esri można pobrać z usługi ArcGIS Online wraz z mapą ArcGIS Enterprise. W tym celu konieczne jest spełnienie następujących wymagań i wykonanie następującej procedury:
- Użytkownik ma konto członka instytucji w usłudze ArcGIS Online.
- Użytkownik korzysta z platformy ArcGIS Enterprise.
- W grupie Kafelkowe mapy bazowe lub Wektorowe mapy bazowe (do wyeksportowania) w usłudze ArcGIS Online znajdź mapę bazową, której chcesz użyć i otwórz jej stronę elementu.
Notatka:
Pobieranie wektorowych map bazowych Esri do użycia w trybie offline z oprogramowaniem ArcGIS Enterprise wymaga wersji 10.7 lub nowszej.
- Na stronie elementu w sekcji Adres URL prawej kolumny kliknij opcję Kopiuj obok pola tekstowego.
- Zaloguj się do swojego portalu ArcGIS Enterprise, kliknij opcję Zasoby i przejdź na kartę Moje zasoby.
- Kliknij przycisk Dodaj element i wybierz opcję Z Internetu.
- Zaznacz opcję Usługa internetowa ArcGIS Server.
- W polu tekstowym Adres URL wklej odsyłacz do mapy bazowej, który został skopiowany w etapie 2. Kliknij pole tekstowe Tytuł, aby anulować wybór pola tekstowego Adres URL.
Informacje o usłudze zostaną pobrane z usługi ArcGIS Online. Pojawia się informacja o tym, że usługa jest zabezpieczona, a pola tekstowe Nazwa użytkownika oraz Hasło zostają wyświetlone poniżej pola tekstowego Adres URL.
- Podaj nazwę użytkownika i hasło powiązane z kontem członka instytucji w usłudze ArcGIS Online i zaznacz opcję Przechowuj poświadczenia z elementem usługi.
- Kliknij przycisk Dodaj element.
Wyświetlona zostanie strona nowego elementu.
- Aby udostępnić mapę bazową w swoich mapach, utwórz mapę korzystającą z nowej warstwy jako mapę bazową i udostępnij ją w galerii map bazowych instytucji. Informacje szczegółowe na temat tworzenia mapy zawiera sekcja Korzystanie z własnej mapy bazowej. Szczegółowe informacje o udostępnianiu jej w galerii map bazowych można znaleźć w temacie Jak udostępnić warstwę jako mapę bazową w galerii map bazowych mojej instytucji?
Notatka:
Mapa udostępniona w galerii map bazowych instytucji powinna być używana tylko do pracy w trybie offline, a nie do ogólnego przeglądania map.
- Za pomocą przeglądarki Map Viewer otwórz mapę, którą pracownicy mobilni mają stosować w trybie offline i zaktualizuj ją tak, aby w jej ramach używana była ta mapa bazowa. Można to zrobić w jeden z następujących sposobów:
- Jeśli została ona dodana do galerii map bazowych, kliknij opcję Mapa bazowa i kliknij nowo utworzoną mapę bazową w galerii map bazowych.
- Aby dodać warstwę jako mapę bazową tylko dla tej mapy, zapoznaj się z tematem Korzystanie z własnej mapy bazowej.
- Zapisz zmiany na mapie pracowników mobilnych.
Po otwarciu mapy w aplikacji Collector będzie można ją pobrać i pracować z nią w trybie offline.
Konfigurowanie aplikacji Collector do pracy w trybie offline
Aby móc pracować w trybie offline w aplikacji Collector, pobierz obszar mapy na urządzenie. Opcjonalnie można skopiować mapę bazową bezpośrednio na urządzenie zamiast pobierać mapę bazową używaną z mapą.
Kopiowanie mapy bazowej na urządzenie (opcjonalnie)
Jeśli utworzono mapę bazową do skopiowania na urządzenia, należy dostarczyć ją bezpośrednio na urządzenie pracownika mobilnego. Na urządzeniach z systemem Android należy skopiować plik na urządzenie lub na kartę SD. Na urządzeniach z systemem iOS należy to zrobić za pomocą aplikacji Pliki lub iTunes. Zapoznaj się z tematem Kopiowanie pakietu kafli mapy bazowej na urządzenie.
Pobieranie obszaru mapy
Jeśli mapa obsługuje użycie w trybie offline, można pobrać obszar mapy w aplikacji Collector. Jeśli mapa zawiera obszary mapy offline, poniżej nazwy mapy jest wyświetlany tekst Obszary offline. Naciśnij go, aby wyświetlić obszary mapy dostępne do pobrania lub aby zdefiniować własny obszar. Jeśli mapa nie zawiera żadnych obszarów mapy offline, zdefiniuj i pobierz obszar mapy, korzystając z menu Dodatkowe opcje  .
.
Wskazówka:
W systemie iOS obok nazwy mapy wyświetlany jest nawias trójkątny  , jeśli zawiera ona obszary mapy offline.
, jeśli zawiera ona obszary mapy offline.
Pobieranie istniejącego obszaru mapy
Aby pobrać obszar mapy zdefiniowany jako część mapy, wykonaj następujące czynności:
- Na liście map naciśnij mapę, którą chcesz pobrać.
- Naciśnij obszar mapy.
Rozpocznie się pobieranie obszaru mapy na urządzenie.
- Po zakończeniu pobierania otwórz obszar mapy i pracuj z nim tak, jak z dowolnymi innymi mapami w aplikacji Collector. Obszar mapy można otworzyć i używać go niezależnie od dostępności połączenia danych.
Notatka:
Podczas korzystania z pobranego obszaru mapy należy używać mapy bazowej pobranej z mapą lub skopiowanej na urządzenie. Mapy bazowe muszą nakładać się na zasięg obszaru mapy, a ich odniesienie przestrzenne musi być zgodne z odniesieniem przestrzennym domyślnej mapy bazowej.
Definiowanie i pobieranie obszaru mapy w aplikacji Collector
Aby zdefiniować i pobrać obszar mapy, wykonaj następujące czynności:
- Na liście map znajdź mapę, którą chcesz pobrać, a następnie naciśnij jej menu Dodatkowe opcje
 .
.Wskazówka:
Jeśli mapa zawiera już obszary offline, naciśnij ją, aby je wyświetlić, a następnie naciśnij menu Dodatkowe opcje
 , aby dodać kolejne obszary offline.
, aby dodać kolejne obszary offline. - Naciśnij opcję Dodaj obszar offline.
- Przesuń i powiększ mapę tak, aby był widoczny obszar, który chcesz pobrać.
Zasięg początkowy to domyślny zasięg mapy. Z powodu ograniczenia liczby kafli, które można pobrać, nie zawsze można pobrać cały zasięg. Szara maska obejmuje obszary, które nie zostaną uwzględnione podczas pobierania. Jeśli nie widać maski, cały obszar ekranu zostanie pobrany.
Wskazówka:
Aby przesunąć interesujący obszar na ekran, można użyć zakładki. Naciśnij Zakładki
 i wybierz odpowiedni obszar.
i wybierz odpowiedni obszar.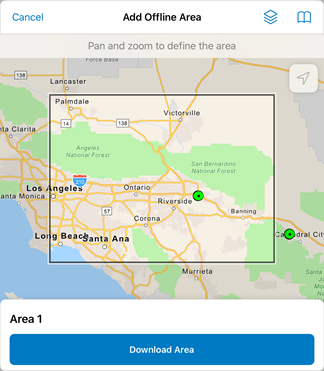
Zostanie pobrany niezamaskowany obszar. 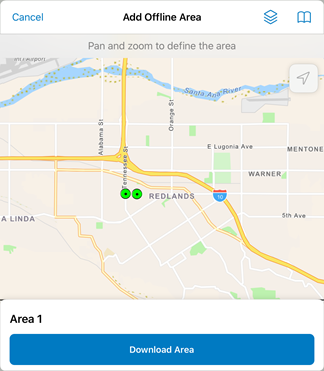
Maska jest poza widocznym zasięgiem. Zostanie pobrany obszar widoczny na ekranie. Wskazówka:
Zasięg początkowy może być duży i może zostać wyświetlona maska obejmująca całą mapę, co utrudnia znalezienie niezamaskowanego obszaru. Aby zobaczyć obszar, który zostanie pobrany, powiększaj mapę, dopóki nie zobaczysz niezamaskowanego obszaru.
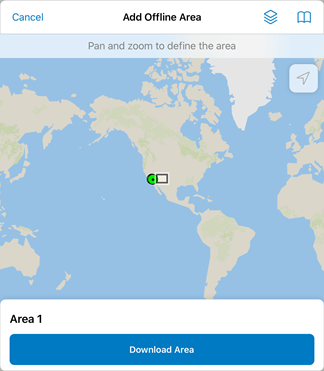
- Jeśli na mapie używana jest warstwa kafli rastrowych (jako mapa bazowa lub jako warstwa odniesienia), poniżej nazwy obszaru domyślnego będzie widoczny poziom szczegółowości. Wartość poziomu szczegółowości wskazuje, jak bardzo będzie można powiększyć obszar mapy po jego pobraniu przy zachowaniu wyraźnego tła (będzie można jeszcze bardziej go powiększyć, lecz tło stanie się niewyraźne). Jeśli aktualny poziom szczegółowości jest inny niż potrzebny, naciśnij go, aby wyświetlić listę dostępnych poziomów. Następnie wybierz jeden z nich, aby wskazać wymaganą liczbę szczegółów.
Domyślnie pobrany obszar mapy używa najwyższego poziomu szczegółowości obsługiwanego przez mapę bazową. Jeśli nie potrzebujesz takiego poziomu szczegółowości, rozważ wybór poziomu zawierającego mniej szczegółów. Pozwoli to przyspieszyć pobieranie i zmniejszyć zużycie miejsca na urządzeniu.
Aby pobrać większy obszar niż ten, który jest wyświetlany jako niezamaskowany, zmień poziom szczegółowości w celu zmniejszenia dostępnego zakresu powiększenia przy zachowaniu wyraźnego tła i zwiększenia obszaru możliwego do pobrania (niezamaskowanego).
Jeśli na mapie używana jest mapa bazowa kafli wektorowych, nie będzie widoczne ustawienie poziomu szczegółowości. Na mapach bazowych kafli wektorowych są obsługiwane wszystkie poziomy powiększenia.
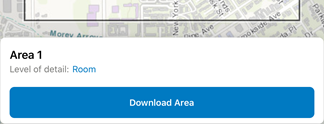
- Naciśnij Pobierz obszar.
Nastąpi powrót do listy map i będzie widoczna operacja pobierania obszaru mapy.
- Po zakończeniu pobierania można zmienić nazwę obszaru mapy, naciskając opcję Zmień nazwę obszaru w menu Dodatkowe opcje obszaru mapy
 .
. - Otwórz obszar mapy i pracuj z nim tak, jak z dowolnymi innymi mapami w aplikacji Collector. Obszar mapy można otworzyć i używać go niezależnie od dostępności połączenia danych.
Notatka:
Podczas korzystania z pobranego obszaru mapy należy używać mapy bazowej pobranej z mapą lub skopiowanej na urządzenie. Mapy bazowe muszą nakładać się na zasięg obszaru mapy, a ich odniesienie przestrzenne musi być zgodne z odniesieniem przestrzennym domyślnej mapy bazowej.
Aby zdefiniować i pobrać kolejny obszar mapy, użyj menu Dodatkowe opcje
 na pasku narzędziowym (obok nazwy mapy).
na pasku narzędziowym (obok nazwy mapy).
Włączanie synchronizacji automatycznej (opcjonalnie)
Pracownicy mobilni mogą sporadycznie mieć dostęp do połączenia lub nie zawsze będą pamiętać o zsynchronizowaniu zmian. Włączenie automatycznej synchronizacji umożliwia wysyłanie zmian wprowadzonych przez pracownika mobilnego i pobieranie najnowszych aktualizacji w momencie nawiązania połączenia danych, przy czym pracownik mobilny nie musi jawnie przeprowadzać synchronizacji.
Synchronizację automatyczną można włączyć w ustawieniach w aplikacji Collector lub podczas pracy z konkretną mapą. W obu przypadkach ustawienie dotyczy wszystkich map offline używanych w aplikacji Collector, a obecnie otwarty obszar mapy jest automatycznie synchronizowany we wskazanych odstępach czasu (domyślnie co 15 minut), dopóki urządzenie ma połączenie danych i aplikacja jest wyświetlana na ekranie.
Włączanie synchronizacji automatycznej w ustawieniach aplikacji
Aby włączyć synchronizację automatyczną w ustawieniach aplikacji, wykonaj następujące czynności:
Notatka:
Tylko system iOS obsługuje możliwość włączenia w ustawieniach automatycznej synchronizacji lub określenia przedziału czasu automatycznej synchronizacji.
- Podczas przeglądania listy Mapy naciśnij przycisk Profil
 .
. - W sekcji Ogólne profilu naciśnij przycisk Pobierz i zsynchronizuj.
- Użyj przełącznika Synchronizacja automatyczna, aby włączyć synchronizację automatyczną.
- W razie potrzeby wybierz interwał automatycznej synchronizacji, wykonywanej gdy dostępne jest połączenie danych. Wartością domyślną jest 15 minut. Można także skonfigurować przeprowadzanie synchronizacji co 30 minut lub co godzinę.
- Wróć do swojego profilu i ponownie wyświetl listę Mapy.
Włączanie synchronizacji automatycznej podczas pracy z obszarem mapy offline
Aby włączyć synchronizację automatyczną podczas pracy z obszarem mapy offline, wykonaj następujące czynności:
- Podczas pracy w obszarze mapy offline naciśnij przycisk Synchronizuj
 (
( , jeśli istnieją zmiany, które nie zostały zsynchronizowane), aby otworzyć panel Synchronizuj.
, jeśli istnieją zmiany, które nie zostały zsynchronizowane), aby otworzyć panel Synchronizuj. - Na panelu Synchronizuj użyj przełącznika Synchronizacja automatyczna, aby włączyć synchronizację automatyczną, jeśli jeszcze nie jest włączona.
- Domyślnie synchronizacja automatyczna jest wykonywana co 15 minut. W systemie iOS można w ustawieniach aplikacji wskazać inny przedział czasu (co 30 minut lub co godzinę).
Pobieranie i synchronizacja tylko przez sieć Wi-Fi (opcjonalnie)
Czasem nie chcesz, aby pracownicy pobierali lub synchronizowali dane z użyciem planu taryfowego transmisji danych urządzenia. Chcesz, aby czekali na połączenie Wi-Fi. Ta opcja jest domyślnie włączona.
- Podczas przeglądania listy Mapy naciśnij przycisk Profil
 .
. - W sekcji Ogólne profilu naciśnij przycisk Pobierz i zsynchronizuj.
- Włącz przełącznik Tylko Wi-Fi, aby pobierać i synchronizować dane tylko za pośrednictwem połączenia Wi-Fi. Jeśli ten przełącznik jest wyłączony, dane będą pobierane i synchronizowane również przy użyciu planu taryfowego transmisji danych urządzenia.
- Wróć do swojego profilu i ponownie wyświetl listę Mapy.
Wskazówki
Poniższe wskazówki są pomocne przy pracy w trybie offline:
- Użyj opcji Synchronizacja automatyczna, aby nie zapomnieć o synchronizacji — zachęć do korzystania z synchronizacji automatycznej. Dzięki tej opcji pracownicy mobilni nie muszą pamiętać o synchronizacji ani sprawdzać, czy jest dostępne połączenie danych i czy mogą przeprowadzić synchronizację. Aplikacja wykona za nich synchronizację, gdy nawiąże połączenie danych.
- Weź pod uwagę rozdzielczość zdjęć, która jest wymagana na potrzeby zasobów, obserwacji lub inspekcji. Możesz określić mniejszy rozmiar zdjęcia, aby zmniejszyć ilość danych przesyłanych podczas synchronizacji.
- Usuń pobrane obszary map i mapy bazowe — po zakończeniu przez pracownika mobilnego korzystania z obszaru mapy lub mapy bazowej, usuń je z urządzenia. Dzięki temu zostanie zwolnione miejsce na urządzeniu, a jeśli pracownik mobilny będzie musiał w późniejszym czasie ponownie użyć danej mapy, użyje jej aktualnej wersji. Użyj aplikacji Collector do usunięcia map i map bazowych pobranych za pomocą aplikacji. Jeśli usuwasz mapę bazową, która została skopiowana na urządzenie za pomocą aplikacji Pliki lub iTunes, musisz ją usunąć za pomocą jednej z tych aplikacji.