Wypełnij formularz dla każdego zasobu, każdej obserwacji i inspekcji w terenie. Pracownicy mobilni, oprócz ręcznego wprowadzania wartości, mogą wykonywać następujące czynności w celu uproszczenia wprowadzania danych:
- Dołączać zdjęcia, filmy, dokumenty i pliki dźwiękowe, aby udostępniać informacje wizualne, tekstowe i dźwiękowe.
- Skanować kody kreskowe i kody QR, aby uprościć wprowadzanie danych i uniknąć literówek.
- Należy używać wartości domyślnych wstępnie wprowadzonych w formularzach. Przed ich przesłaniem należy je przejrzeć.
- Ponownie wykorzystywać wartości ostatnio wprowadzone w tym samym wpisie, lecz w innym zasobie lub obserwacji.
- Aktualizować jednocześnie wiele formularzy, gdy trzeba wprowadzić tę samą zmianę we wpisach w wielu formularzach.
Podczas wypełniania formularzy pracownicy mobilni muszą podawać wymagane informacje, a także rozwiązywać wszystkie błędy weryfikacji. Przycisk Prześlij jest wyłączony do czasu, gdy zostaną podane wszystkie wymagane wpisy (oznaczone gwiazdką po etykiecie). Jest on także wyłączony wtedy, gdy istnieją błędy weryfikacji (oznaczone czerwonymi komunikatami w pobliżu nieprawidłowych wpisów w formularzu).
Dołączanie zdjęć, filmów, dokumentów i plików dźwiękowych
Pracownicy mobilni mogą dołączać zdjęcia, filmy, dokumenty (.doc, .docx, .pdf, .xls, .xlsx) i pliki dźwiękowe, aby udostępniać dodatkowe informacje o zasobach, obserwacjach i inspekcjach. W górnej części formularza naciśnij przycisk Zrób zdjęcie, aby zrobić i dołączyć zdjęcie lub naciśnij przycisk Dołącz, aby dołączyć istniejące zdjęcie, film, dokument lub plik dźwiękowy albo nagrać i dołączyć film lub dźwięk.
Domyślnie zdjęcia robione w aplikacji Collector mają duży rozmiar (980×1280). Zamiast tego można skonfigurować aplikację w celu użycia małych (240×320), średnich (480×640) lub bardzo dużych (1126×1500) zdjęć bądź zdjęć w rozmiarze rzeczywistym. Rozmiar rzeczywisty jest zależny od urządzenia użytego do robienia zdjęć.
Jeśli załączasz zdjęcie, które już jest mniejsze niż żądany rozmiar, zostanie użyty rozmiar rzeczywisty zdjęcia. Jeśli załączasz zdjęcie o innym współczynniku proporcji, jego rozmiar zostanie zmieniony w celu dopasowania do granic żądanego rozmiaru, ale współczynnik proporcji zostanie zachowany.
Podaj rozmiar zdjęcia w ustawieniach aplikacji.
Po dodaniu załącznika, lecz jeszcze w trakcie edytowania, możesz wyświetlić załącznik w celu zmiany jego nazwy.
Notatka:
Aby pracownicy mobilni mogli dołączać pliki, w używanych warstwach musi być dozwolone stosowanie załączników. W przypadku hostowanej warstwy obiektowej edytuj stronę szczegółów tej warstwy obiektowej (zapoznaj się z tematem Zezwalanie na dodawanie załączników w usłudze ArcGIS Online lub Zezwalanie na dodawanie załączników w oprogramowaniu ArcGIS Enterprise). W przypadku usługi obiektowej ArcGIS Server włącz obsługę załączników w klasie obiektów i ponownie opublikuj usługę (zapoznaj się z tematem Włączanie załączników w aplikacji ArcGIS Pro).
Skanowanie kodów kreskowych i kodów QR
Jeśli zasoby zawierają kody kreskowe lub kody QR, skanuj kody kreskowe lub kody QR w aplikacji Collector i zapełnij jedną lub większą liczbę wpisów na podstawie skanowania. W aplikacji Collector wszystkie wpisy tekstowe i liczbowe zawierają opcję skanowania kodu kreskowego lub kodu QR. Gdy pracownik mobilny wybierze opcję Skanuj kod kreskowy lub kod QR  , zostanie otwarta aplikacja aparatu urządzenia, która odczyta kod kreskowy lub kod QR. Informacje, które są w nim zawarte, po skanowaniu zapełnią wybrany wpis.
, zostanie otwarta aplikacja aparatu urządzenia, która odczyta kod kreskowy lub kod QR. Informacje, które są w nim zawarte, po skanowaniu zapełnią wybrany wpis.
Notatka:
Aplikacja Collector obsługuje formaty kodów kreskowych i kodów QR obsługiwane przez system operacyjny. Informacje na temat obsługi w systemie iOS zawiera sekcja Typy obiektów do odczytu maszynowego.
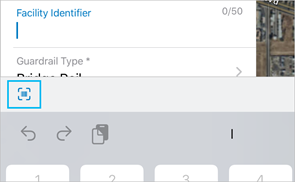
Ponowne wykorzystywanie ostatnich wartości
Zminimalizuj liczbę powtarzających się zadań wprowadzania danych, dzięki możliwości ponownego wykorzystywania wpisów w polach w różnych formularzach. Gdy użytkownicy mobilni wypełnią pierwszy formularz i przejdą do kolejnego, mogą podać w nim wartości, wybierając własne ostatnie wpisy. Aby skorzystać z ostatniej wartości, wybierz wpis, w którym chcesz jej użyć, a następnie wybierz wartość z listy dostępnych ostatnich wartości.
Notatka:
Ostatnie wartości wpisów tekstowych, liczbowych i domeny wartości kodowanych są zapamiętywane po pomyślnym przesłaniu zasobu lub obserwacji. Zapamiętywane są maksymalnie trzy wartości każdego wpisu w formularzu. Z ostatnich wartości można korzystać w innych zasobach i obserwacjach w tej samej warstwie.
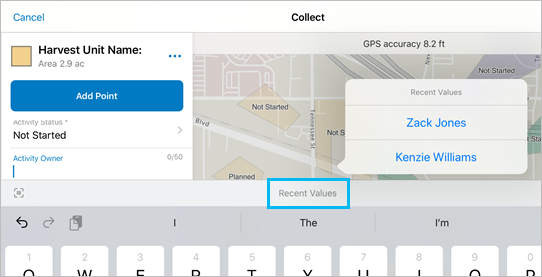
Aktualizowanie wielu formularzy jednocześnie
Można zaktualizować wpis w formularzu dla wielu zasobów lub obserwacji jednocześnie. Jeśli na przykład użytkownicy mobilni przeprowadzają inspekcję i muszą oznaczać hydranty, które przeszły inspekcję, mogą wybrać je wszystkie i zaktualizować jednocześnie wszystkie wpisy w formularzach dotyczące hydrantów, które są związane z inspekcją. Szczegółowe informacje zawiera temat Aktualizowanie formularzy wielu istniejących zasobów.