注意:
ArcGIS for Power BI ユーザー インターフェイス (UI) を使用するには、次のアカウント タイプとライセンス タイプが必要です。
- Microsoft ライセンス - 一部の編集モードのアイテムにアクセスするには、Microsoft 365 ライセンスが必要です。
- ArcGIS アカウント タイプ - Standard ユーザーは ArcGIS for Power BI の多くの機能を使用できますが、プレミアム フィーチャを使用するには ArcGIS アカウントが必要です。 プレミアム機能にアクセスしたり、UI 構成を変更したりするには、ArcGIS アカウントにサイン インします。
ArcGIS for Power BI の UI について説明します。
ArcGIS for Power BI のマップについてより詳しく学習するには、「ArcGIS for Power BI の基本操作」をご参照ください。
ArcGIS for Power BI は、マップ ビジュアライゼーションの表示と操作のために読み取りビューと編集モードという 2 つの環境を提供します。
- 読み取りビュー - ArcGIS for Power BI に対して有効なレポートまたはダッシュボードを読み取りビューで表示すると、マップ作成者 (提供者以上のロール) が設計したとおりにマップが表示されます。 マップ権限が確立された方法によっては、マップのすべてのフィーチャにアクセスできない場合があります。
- 編集モード - 編集モードでのレポート操作中は、ArcGIS for Power BI を含むすべての Microsoft Power BI ビジュアライゼーションにアクセスできます。 ビジュアライゼーションのマップ ツールと、Power BI の [ビジュアルのビルド] ウィンドウおよび [ビジュアルの書式設定] ウィンドウを使用して、マップの作成に使用できる複数のツールにアクセスできます。
システム管理者が管理する Microsoft ロールが、ArcGIS for Microsoft 365 ライセンスで ArcGIS for Power BI マップを編集する権限があるかどうかを決定します。
ArcGIS アカウントにサイン インしている場合、より多くのベースマップ、参照レイヤー、人口統計など、Standard ユーザーよりも多くのフィーチャにアクセスできます。 アカウント タイプ、ライセンス タイプ、ロール タイプの違いの詳細については、「アカウント」をご参照ください。
読み取りビューと編集モードで利用できる UI アイテムについて、以下に説明します。可能な場合はカスタマイズと相違点についても説明します。 番号は、上図の番号に対応します。
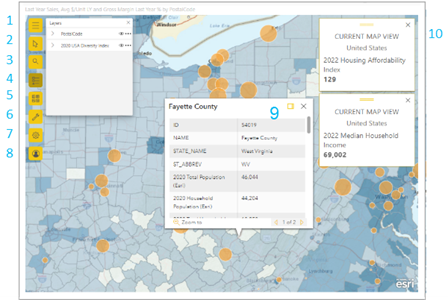
| 数値 | UI アイテム | 読み取りビュー | 編集モード |
|---|---|---|---|
1 | マップ ツール | ツールセットの展開 | |
2 | 選択ツール | ツールバーを展開し、使用可能な選択ツールを表示します。 | |
3 | 検索 | 住所または目標物を検索して、マップ上でその位置をピン止めします。 | |
[検索] ツールが表示されない場合、提供者がその機能をオフにしています。 | 提供者は、ビジュアライゼーションの [ビジュアルの書式設定] ウィンドウからマップ ツールに [検索] ツールを表示するかどうかを制御します。 | ||
4 | レイヤー リスト | マップのリストのコンテンツを表示または非表示にします。 それぞれのマップ レイヤーは、独自のツール セットとともに別々のアイテムとしてリストに表示されます。 | |
各レイヤー アイテムを展開すると、その凡例が表示されます。 | 各レイヤー アイテムを展開すると、使用可能なオプションが表示されます。 使用可能なレイヤー データをスタイル設定、編集、変更できます。 | ||
5 | ベースマップ | 提供者が有効にしている場合、マップで使用されるベースマップを一時的に変更できます。 | 背景マップのギャラリーから選択できます。 |
6 | 解析ツール | このアイテムは、提供者が類似性のランク付け解析を実行するためのデータを格納している場合のみ表示されます。 | マップへのインフォグラフィックス カードまたは参照レイヤーの追加、バッファー/到達圏解析エリアの指定、類似性のランク付け解析の構成などを行います。 |
7 | 設定 | ArcGIS for Power BI オンライン ヘルプへのアクセス、マップに対する公開または埋め込みのチェックの実行、マップ帰属の詳細の表示、Esri User Experience Improvement の基本設定の指定を行います。 | |
8 | プロフィール | ArcGIS アカウントの詳細を表示します。 | |
9 | ツールチップ | マップ上の位置にポインターを合わせると、その位置に関する情報が表示されます。 | |
10 | インフォグラフィックス カード | マップに現在表示されている地域またはマップ上で現在選択されているポイントの周辺地域に関する人口統計情報を表示するカードです。 インフォグラフィックス カードは、提供者がマップの設計で構成した場合のみ表示されます。 | |
編集モードのオプション
編集モードのレポートでは、ビジュアライゼーションのタブを使用して [ビジュアルのビルド] ウィンドウと [ビジュアルの書式設定] ウィンドウで ArcGIS for Power BI コンテンツをカスタマイズできます。
ビジュアルのビルド ウィンドウ
ArcGIS for Power BI ビジュアライゼーションの [ビジュアルのビルド] ウィンドウのオプションを使用すると、マップの作成に使用する位置データを指定したり、マップのレンダリング方法をカスタマイズしたりできます。 以下では、これらのオプションについて説明します。
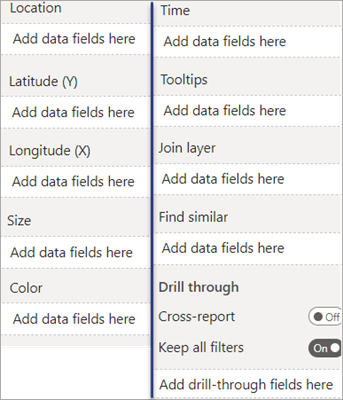
- [位置情報] - 位置ベースの値をデータからこのフィールド ウェルにドラッグすると、マップ上に位置が表示されます。
- [緯度 (Y)] - 緯度 (Y) の値をデータからこのフィールド ウェルにドラッグすると、緯度マップ座標が定義されます。 このオプションを使用する場合、対応する経度 (x) 値も指定する必要があります。
- [経度 (X)] - 経度 (X) の値をデータからこのフィールド ウェルにドラッグすると、経度マップ座標が定義されます。 このオプションを使用する場合、対応する緯度 (y) 値も指定する必要があります。
- [サイズ] - 数値データをこのフィールド ウェルにドラッグすると、サイズに従ってマップ上に位置が描画されます。
- [色] - 数値またはカテゴリ データをこのフィールド ウェルにドラッグすると、位置を異なる色で表示できます。 たとえば、顧客の設定言語を異なる色を使用して表すことができます。
- [時間] - 時系列データ (日付、時間、日時) をこのフィールド ウェルにドラッグすると、マップ上の位置を時間に沿ってアニメーション表示できます。 このオプションは、天候や気候のマップ、経時的な売上データ、交通データなど、時間に伴って変化するマップでよく使用されます。 詳細については、「時間対応データ」をご参照ください。
- [ツールチップ] - カテゴリ データまたは数値データをこのフィールド ウェルにドラッグすると、マップ上の位置に対して表示されるツールチップに情報を追加できます。 複数の値をこのフィールド ウェルにドラッグするか、同じ値を複数回ドラッグして、それぞれに異なる集約方法を適用できます。 たとえば、数値フィールドをフィールド ウェルに 3 回ドラッグして、1 回目は合計、2 回目は平均、3 回目は最小値を計算することができます。 それぞれのフィールドが、適切なラベルと値でツールチップに表示されます。
注意:
ツールチップは、フィールド ウェルに追加された順序で表示されます。
- [結合レイヤー] - Power BI のデータ属性を、ArcGIS から追加された参照レイヤーの属性に関連付けると、データに関する洞察を得ることができます。 データ レイヤーと参照レイヤーを結合するには、[結合レイヤー] フィールド ウェルで各データセット内の共通属性をリンクします。 このオプションを使用するには、参照レイヤーの属性と一致する属性がデータに含まれている必要があります (つまり、数値同士、文字列同士など)。 最大で 5 つの属性まで結合できます。 詳細については、「結合レイヤー」をご参照ください。
- [類似検索] - 最大 5 つのデータ フィールドをフィールド ウェルにドラッグして、マップ上で選択されている位置と似た属性を持つ上位 10 の位置を特定します。 詳細については、「類似フィーチャの検索」をご参照ください。
- [ドリル スルー] - 他の Power BI ビジュアライゼーションがマップにアクセスできるようになります。 [クロスレポート] 切り替えボタンをオンにし、マップをドリルスルー先として使用します。 すべてのフィルターについて、レポートへのドリルスルーを許可するには、[すべてのフィルターを保持] 切り替えボタンをオンにします。または、このフィールド ウェルに特定のフィールドを追加して、ドリルスルーの権限を持つデータを選択します。 詳細については、「ドリル スルーの追加」をご参照ください。
ビジュアルの書式設定ウィンドウ
ArcGIS for Power BI ビジュアライゼーションの [ビジュアルの書式設定] ウィンドウのオプションを使用すると、提供者は閲覧者に対するマップの表示方法をカスタマイズできます。 以下に、このウィンドウで利用可能なオプションについて説明します。 ウィンドウの各カテゴリを展開すると、使用可能なオプションにアクセスできます。
注意:
各カテゴリに対し、[デフォルトにリセット] をクリックすると、変更内容を破棄して、デフォルト設定に戻せます。
レイヤー カテゴリ
[レイヤー] カテゴリのオプションを使用すると、[レイヤー] リストをカスタマイズできます。
- タイトル - [レイヤー] リストのタイトルを変更します。
- レイヤーの表示 - [レイヤー] リストの表示設定を指定します。 これをオフにすると、マップに [レイヤー] リストが表示されず、マップ ツールには [レイヤー] ボタンが表示されません。 [レイヤーの表示] は、デフォルトでオンになっています。
- アンカー - これをオンにすると、[レイヤー] リストが、マップ上の特定の位置にピン止めされます。 このオプションがオンのとき、マップ ツールには、[レイヤー] ボタン
 は表示されません。
は表示されません。 - [レイヤーの位置] - [レイヤー] リストのマップ上の表示位置を指定します。 デフォルトでは、リストは左側に表示されます。
マップ ツール カテゴリ
[マップ ツール] カテゴリのオプションを使用すると、マップ操作や、マップ上のインフォグラフィックス カードの位置をカスタマイズできます。
- ズーム ツール - マップにナビゲーション ボタンを表示します。 この設定はデフォルトではオフになっています。
- [ベースマップ] - マップ ツールにベースマップ ツールを表示して、閲覧者が一時的にベースマップを変更できるようにします。 この設定はデフォルトではオフになっています。
注意:
ベースマップ ツールがオフのときに Power BI フィールド ウェルにデータをドラッグすると、ベースマップ ツールは自動的にオンになります。 フィールド ウェルを消去するか、[デフォルトにリセット] をクリックすると、ベースマップ ツールがマップ ツールから削除されます。
- [範囲のロック] - マップの自動ズームをオフにします。 マップ範囲がロックされると、あるイベントによってマップ上の選択内容が変更されたりデータにフィルターが適用されても、マップ表示には影響しません。 閲覧者は、マップの拡大/縮小や画面移動の操作ができません。
- インフォグラフィックスの位置 - インフォグラフィックス カードのマップ上の表示位置を指定します。 デフォルトでは、インフォグラフィックス カードは右上に表示されます。
位置情報の種類カテゴリ
[位置情報] カテゴリの [国] ドロップダウン メニューを使用すると、データが存在する国を指定できます。 データが複数の国にある場合は、[世界] を選択します。
検索カテゴリ
[検索] カテゴリから、マップ ツールに [検索] ボタン  を表示できます。 このオプションは、デフォルトでオンになっています。
を表示できます。 このオプションは、デフォルトでオンになっています。
レイヤー オプション
マップ レイヤーは、[レイヤー] リストに表示されます。 アクティブなレイヤーの種類に応じて、さまざまなメニュー オプションを使用できます。 提供者は、Power BI データを使用して作成されたマップ レイヤーのスタイルおよび位置情報の種類を変更することができます。 提供者は ArcGIS から追加された参照レイヤー、バッファー/到達圏解析レイヤー、検索の結果レイヤーを削除できます。 提供者はレイヤーの名前変更や全範囲へのズームを行えます。
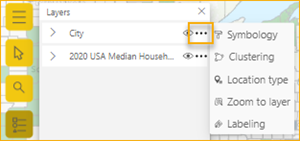
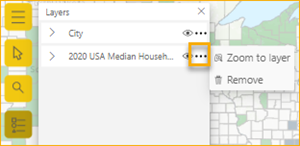
上の最初の画像は、Power BI データを使用して作成されたレイヤーで使用できるレイヤー オプションを示しています。 2 つ目の画像は、ArcGIS から追加された参照レイヤーで使用できるレイヤー オプションを示しています。