注意:
Map Viewer Classic は非推奨であり、ArcGIS Online の 2026 年第 1 四半期の更新で廃止される予定です。 詳細については、「Map Viewer Classic の非推奨」の記事をご参照ください。 Map Viewer でのコンテンツの探索とマップの作成の詳細については、Map Viewer のヘルプ ドキュメントをご参照ください。
以下は、Map Viewer Classic でのマップの表示のクイック リファレンスです。
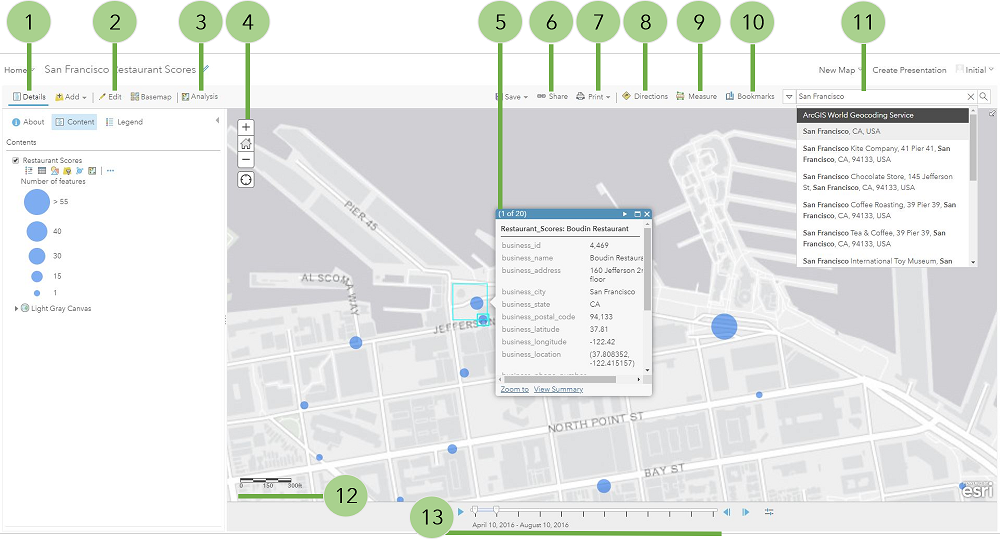
1. マップの詳細の表示
[詳細] には、マップ、マップ コンテンツ、および凡例に関する情報を表示するオプションが含まれています。
- [情報] ボタン
 をクリックすると、サマリー、マップの所有者、最終変更日、ユーザーの評価、詳細情報へのリンクなど、マップに関する説明情報が表示されます。
をクリックすると、サマリー、マップの所有者、最終変更日、ユーザーの評価、詳細情報へのリンクなど、マップに関する説明情報が表示されます。 - [コンテンツ] ボタン
 をクリックすると、マップ内のレイヤーが一覧表示されます。 グループ内の個別レイヤーを表示するには、グループ レイヤーの名前をクリックします。 レイヤーをオフにする (非表示にする) には、名前の右にあるチェックボックスをオフにします。 レイヤーをオンにする (表示する) には、名前の左にあるチェックボックスをオンにします。 レイヤーに関する詳細が記載されたページを開くには、レイヤー名の右にある矢印をクリックしてから、[アイテムの詳細を表示] または [説明] をクリックします。
をクリックすると、マップ内のレイヤーが一覧表示されます。 グループ内の個別レイヤーを表示するには、グループ レイヤーの名前をクリックします。 レイヤーをオフにする (非表示にする) には、名前の右にあるチェックボックスをオフにします。 レイヤーをオンにする (表示する) には、名前の左にあるチェックボックスをオンにします。 レイヤーに関する詳細が記載されたページを開くには、レイヤー名の右にある矢印をクリックしてから、[アイテムの詳細を表示] または [説明] をクリックします。 - [凡例] ボタン
 をクリックすると、マップにレイヤーの凡例が表示されます。 ベースマップの凡例、外部からアクセスできないレイヤーの凡例、マップ作成者が非表示にしたレイヤーの凡例は表示されません。
をクリックすると、マップにレイヤーの凡例が表示されます。 ベースマップの凡例、外部からアクセスできないレイヤーの凡例、マップ作成者が非表示にしたレイヤーの凡例は表示されません。
2. フィーチャの編集
[編集] ボタンが表示される場合、編集可能なフィーチャ レイヤーが含まれるマップを表示しています (また、フィーチャを編集する権限を持っています)。 [編集] ボタンを使用してマップのフィーチャを追加、変更、または削除することができます。
3. 解析の実行
解析ツールを使用すると、パターンの検索、関係の把握、マップ内のデータに関する判断ができます。 [解析] ボタンは、解析を実行する権限のある組織アカウントでサイン インしている場合に表示されます。
4. ナビゲーション
マップをナビゲートするには、次のオプションを使用します。
- ズームするには、[拡大] ボタン
 と [縮小] ボタン
と [縮小] ボタン  、マウスとホイール ボタン、キーボード上の Shift + プラス記号キー (拡大) と Shift + マイナス記号キー (縮小) を使用します。 Shift キーを押しながらマップ上のボックスをドラッグさせて拡大することもできます。
、マウスとホイール ボタン、キーボード上の Shift + プラス記号キー (拡大) と Shift + マイナス記号キー (縮小) を使用します。 Shift キーを押しながらマップ上のボックスをドラッグさせて拡大することもできます。 - マップを最初の範囲にズームするには、[デフォルトの表示範囲] ボタン
 をクリックします。 ブックマークを使用して、定義済みの範囲にマップを移動することもできます。
をクリックします。 ブックマークを使用して、定義済みの範囲にマップを移動することもできます。 - 画面移動するには、マウスまたはキーボードの矢印キーを使用します。
- 現在地を確認するには、[現在の場所を検索] ボタン
 をクリックします。 現在地の情報にアクセスするには、サイトへの認証が必要な場合があります。 結果は、接続タイプ、インターネット サービス プロバイダー、物理的な場所、ネットワーク、およびブラウザーによって異なる場合があります。
をクリックします。 現在地の情報にアクセスするには、サイトへの認証が必要な場合があります。 結果は、接続タイプ、インターネット サービス プロバイダー、物理的な場所、ネットワーク、およびブラウザーによって異なる場合があります。 - 概観図を開くには、右上隅にある [概観図] ボタン
 をクリックします。
をクリックします。 - Mac で OS X 10.6 以降を使用している場合は、マップの画面移動とズームに、2 本の指をドラッグするマルチタッチ ジェスチャを利用できます。 このデフォルトの動作は画面移動です。 ズームするには、Shift キーを押したままズーム イン/アウトします。 2 本の指を手前に向かってドラッグすると拡大し、反対方向にドラッグすると縮小します。
5. ポップアップの表示
ポップアップには、ハイキング コース、地価、失業率など、マップ内の各フィーチャ レイヤーに関連付けられている属性が表示されます。 ポップアップには、画像やチャートが含まれ、外部の Web ページにリンクしたりできます。
6. 共有
[共有] ボタンが表示される場合、マップを共有する権限を持っています。 共有オプションは、権限によって異なり、ソーシャル ネットワーク サイトへのマップの投稿、リンク付きのメールの送信、Web サイトまたはブログへのマップの埋め込み、マップを含むアプリの作成などがあります。
7. 印刷
[印刷] ドロップダウン メニューを使用し、マップを印刷対応の Web ページとして表示します。 マップのみを印刷するか、マップと凡例を印刷するオプションがあります。 印刷ページの読み込みが完了すると、ブラウザーの印刷オプションを使用し、書式設定された完全なマップを印刷できます。 外部からアクセスできないレイヤーや更新プロパティがない KML グラウンド オーバーレイおよびネットワーク リンクは、印刷されたマップに表示されません。
ヒント:
組織がカスタム印刷レイアウトを設定している場合は、[印刷] ドロップダウン メニューに表示されます。 印刷に使用するレイアウトを選択します。
8. ルート案内の取得
ターンごとの自動車および歩行者のルート案内を取得するには、[ルート案内]  を使用します。 このボタンは、ネットワーク解析を使用する権限のある組織アカウントでサイン インしている場合に表示されます。
を使用します。 このボタンは、ネットワーク解析を使用する権限のある組織アカウントでサイン インしている場合に表示されます。
9. 計測
ポリゴンの面積やラインの長さを計測したり、ポイントの座標を表示したりするには、[計測]  を使用します。
を使用します。
10. ブックマークの利用
事前定義したマップ上の一連の場所にアクセスするには、[ブックマーク]  を使用します。 マップ作成者の場合は、ブックマークを作成できます。
を使用します。 マップ作成者の場合は、ブックマークを作成できます。
11. 検索
Map Viewer Classic の上部にある検索ボックスにキーワードを入力して、住所、場所、関心のある地点などのマップ上の位置を検索することができます。
12. マップ縮尺の確認
縮尺記号は、ベースマップによって設定されているマップの縮尺を示します。 ベースマップの表示設定を超えて拡大すると、マップは正しく描画されません。 管理者は、縮尺記号 (および計測ツール、ルート案内、解析) のデフォルトの単位を設定します。 米国規格では、単位がマイル、フィート、インチに設定されます。メートル法では、単位がキロメートル、メートル、センチメートルに設定されます。 ユーザーは、自分のプロフィールを編集することで、表示される単位を変更できます。
13. 時間の経過に伴うデータの表示
マップの下部にタイム スライダーが表示されている場合は、マップを再生して、時間の経過に伴って情報がどのように変化するかを確認できます。