データが「フィーチャ レイヤー」に含まれている場合、フィーチャ レイヤーを「シンボル表示」することで、データの表現方法を変更できます。 ArcGIS AllSource は、フィーチャ レイヤーに対して多くのシンボル表示方法 (プライマリ シンボル) を提供しています。
- 単一シンボル - レイヤー内のすべてのフィーチャを共通のシンボルで描画します。
- 個別値 - 1 つ以上のフィールドに基づいて、レイヤー内のフィーチャのカテゴリごとに異なるシンボルを適用します。
- 等級色 - 色の範囲でフィーチャ値の定量的な差異を示します。
- 等級シンボル - さまざまなシンボル サイズでフィーチャ値の定量的な差異を示します。
- 2 変量色 - 等級色を使用して、2 つのフィールド間のフィーチャ値の定量的な差異を示します。
- ストレッチ - 個別のクラスに分類されていない色の範囲でフィーチャ値の定量的な差異を示します。
- 比例シンボル - 数値を一連のストレッチ比例シンボルとして表現します。
- ドット密度 - 数値をポリゴン内で分散されたポイント シンボルとして描画します。 この方法はポリゴン フィーチャの場合のみ利用できます。
- チャート - チャート シンボルを使用して複数フィールドの数値を描画します。
- ヒート マップ - ポイントの密度を色の連続的なグラデーションとして描画します。
- 辞書 - 複数の属性を使用してシンボルをデータに適用します。
ほとんどのフィーチャ レイヤーでは、上記のシンボル タイプのいずれかが使用されています。 データ タイプに応じて、複数またはすべてのシンボル タイプを選択できます。 これらの選択項目が適用されると、レイヤー内のフィーチャはデフォルトのシンボルでシンボル化されます。
[プライマリ シンボル] タブでシンボルをクリックし、[シンボル] ウィンドウのシンボルの書式設定モードからシンボルを変更することもできます。 シンボルの書式設定モードには、以下の 2 つのタブがあります。
- スタイルでシンボルを参照または検索するには、[ギャラリー] タブをクリックします。
- 現在のシンボルのプロパティを変更するには、[プロパティ]タブをクリックします。
一度に 1 つのシンボルを操作する場合は、どのプロパティでも変更でき、コンポーネントを追加または削除してシンボルを再構成することもできます。 複数のシンボルを選択している場合は、基本的なシンボル プロパティだけを変更できます。基本的なシンボル プロパティは、次の表のようにシンボル タイプによって異なります。
| シンボル タイプ | 基本プロパティ |
|---|---|
| |
| |
| |
|
フィーチャ レイヤーへのシンボルの適用
フィーチャ レイヤーにシンボルを適用するには、次の手順を実行します。
- [コンテンツ] ウィンドウでタイトルをクリックして、フィーチャ レイヤーをハイライト表示します。
リボンに [フィーチャ レイヤー] コンテキスト タブが表示されます。
- [フィーチャ レイヤー] タブの [描画] グループで、[シンボル]
 の下にある矢印をクリックして、レイヤーのシンボル化方法を選択します。
の下にある矢印をクリックして、レイヤーのシンボル化方法を選択します。[シンボル] ウィンドウが開きます。ここで、レイヤーを分類およびシンボル化する方法をさらにカスタマイズできます。
- [シンボル] ウィンドウでシンボルをクリックし、[シンボル] ウィンドウの シンボルの書式設定モードを開いて変更を加えます。
一度に複数のシンボルの基本的なプロパティを変更するには、Shift キーか Ctrl キーを押しながら、シンボルをクリックして選択します。 その後、シンボルを選択してから右クリックし、[シンボルの書式設定] を選択します。 すべてのシンボルを変更するには、[詳細] > [すべてのシンボルの書式設定] の順にクリックします。
- [シンボル] ウィンドウのシンボルの書式設定モードでは、スタイルから新しいシンボルを選択してすべての選択済みシンボルに適用するか、現在のシンボルのプロパティを変更します。
- スタイルでシンボルを参照または検索するには、[ギャラリー]タブをクリックします。
- 現在のシンボルのプロパティを変更するには、[プロパティ]タブをクリックします。
[ギャラリー] でシンボルをクリックすると、そのシンボルがレイヤー内の選択済みクラスにすぐに適用されます。
- 必要に応じ、[シンボル]
 タブの [プロパティ] で、現在のシンボル (複数可) を変更できます。
タブの [プロパティ] で、現在のシンボル (複数可) を変更できます。- [シンボル] ウィンドウの シンボルの書式設定モードの下部にあるプレビュー ウィンドウで、選択中のシンボルの外観をプレビューすることができます。 複数のシンボルを選択している場合は、プレビューの横にある矢印をクリックして、一連のシンボルを 1 つずつスクロールします。 シンボルをプレビューする方法の詳細については、「現在のシンボルのプレビュー」をご参照ください。
- [適用] をクリックして、レイヤーに対するシンボルの変更内容を確定し、マップを再描画します。
- 戻る
 ボタンをクリックして、[シンボル] ウィンドウに戻ります。
ボタンをクリックして、[シンボル] ウィンドウに戻ります。
ヒント:
[コンテンツ] ウィンドウでシンボルをクリックして、直接 [シンボル] ウィンドウのシンボルの書式設定モードを開くこともできます。
フィーチャ レイヤーにプライマリ シンボルを適用した後、視覚変数を適用してシンボルをさらに変更できます。 視覚変数は、プライマリ シンボルでシンボル表示されるもの以外に、データ内の追加の属性をシンボル表示できます。
サポートされる視覚変数は次のとおりです。
データのジオメトリ タイプによっては、すべての視覚変数が使用できないことがあります。 利用可能なバリエーションのリストは、[シンボル] ウィンドウの [属性によってシンボルを変更] タブ  にあります。 個別値シンボルを使用すると、追加の属性を使用してカテゴリ データを分類することもできます。
にあります。 個別値シンボルを使用すると、追加の属性を使用してカテゴリ データを分類することもできます。
凡例パッチの適用
「単一シンボル」、「個別値」、「等級色」、および「等級シンボル」シンボルの場合、ラインまたはポリゴン フィーチャ レイヤーの凡例パッチを変更して、フィーチャ レイヤー データを詳細にシンボル表示できます。 凡例パッチによって、[シンボル] ウィンドウ、[コンテンツ] ウィンドウ、およびレイアウトの凡例に表示されるシンボルのプレビュー形状が変更されます。
レイヤーの凡例パッチの形状を変更するには、次の手順に従ってください。
- [コンテンツ] ウィンドウでタイトルをクリックして、フィーチャ レイヤーをハイライト表示します。
リボンに [フィーチャ レイヤー] コンテキスト タブが表示されます。
- [フィーチャ レイヤー] タブの [描画] グループで [シンボル] ボタン
 をクリックします。
をクリックします。 - [シンボル] ウィンドウの [プライマリ シンボル] タブ
 で、シンボルの横にある [凡例のパッチ形状の更新] ドロップダウン矢印をクリックします。
で、シンボルの横にある [凡例のパッチ形状の更新] ドロップダウン矢印をクリックします。 - メニューから凡例パッチの形状を選択します。
ライン
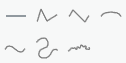
- 水平
- ジグザグ
- 角度指定
- 円弧
- 曲線
- 登山道
- 川
ポリゴン

- 四角形
- 角丸四角形
- 円
- 楕円
- ビルディング
- 境界
- 水域
- 自然地域
- 四角形の領域
- 上面が平らな六角形の領域
- 先端の尖った六角形の領域
- 台形