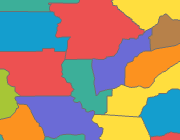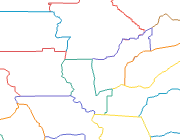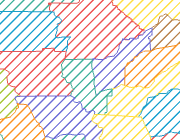個別値は、定性的カテゴリの値をシンボル表示します。 例として、生息地のタイプ、計画地区、投票選考、土壌分類などがあります。
個別値シンボルは、データセットの 1 つ以上の属性フィールドに基づくことができます。または、Arcade 式を記述して、シンボル表示の基となる値を生成できます。
シンボル クラスの値と一致するように名前が付けられたシンボルを含む「スタイル」にアクセスできる場合は、[レイヤーのシンボルとスタイルとの一致 (Match Layer Symbology To A Style)] ジオプロセシング ツールを使用して、個別値シンボルをレイヤーに適用できます。

[プライマリ シンボル] タブ  には 2 つのサブタブがあり、そこで個別値によるシンボル表示を指定できます。
には 2 つのサブタブがあり、そこで個別値によるシンボル表示を指定できます。
- [クラス] タブでは、シンボル クラスのシンボル、シンボルのパッチ形状、値、説明ラベル、グループ化を管理できます。
- [縮尺] タブでは、各シンボル クラスを描画する縮尺範囲を指定できます。
個別値を使用してシンボル表示するには、次の手順を実行します。
- [コンテンツ] ウィンドウでフィーチャ レイヤーを選択します。 [フィーチャ レイヤー] タブの [描画] グループで、[シンボル]
 をクリックして [個別値] をクリックし、[シンボル] ウィンドウを開きます。
をクリックして [個別値] をクリックし、[シンボル] ウィンドウを開きます。 - [シンボル] ウィンドウの [プライマリ シンボル] タブ
 の [フィールド 1] メニューで、シンボル表示の基となるフィールドを選択します。
の [フィールド 1] メニューで、シンボル表示の基となるフィールドを選択します。 - または、式のボタン
 をクリックして、[式の設定] ダイアログ ボックスを開きます。 式を作成し、[確認]
をクリックして、[式の設定] ダイアログ ボックスを開きます。 式を作成し、[確認]  をクリックして検証します。
をクリックして検証します。 - 必要に応じて、[フィールドの追加] をクリックし、シンボルの順列を追加します。
最大 3 つのシンボル フィールドを指定できます。 式を使用できるのは、最初のフィールドのみです。
- 必要に応じて、[シンボル] ウィンドウの [クラス] タブで、[すべての値を追加]
 をクリックしてシンボル クラスをさらに追加します。
をクリックしてシンボル クラスをさらに追加します。個別値のフィールドを初めて選択したときには、値が追加されていません。
- [配色] ドロップダウン リストから配色を選択します。
個別値の数によっては、「プロジェクト スタイル」からの「配色」がフィルターされ、関連する配色だけが表示されます。 たとえば、個別値が 5 つだけの場合、5 種類の色を示す定量的な配色が表示されます。 さらに、ランダム配色から選択することもできます。 利用可能な配色をすべて表示するには、[すべて表示] チェックボックスをオンにします。 お気に入りスタイルまたはカスタムスタイルに格納された配色は、色のタイプや数に関係なく、このリストに表示されます。 [配色の書式設定] をクリックして配色を変更します。
注意:
デフォルトでは、配色の色がすべてのシンボル クラスに適用されます。 シンボル クラスのサブセットにのみ配色を適用するには、[シンボル] ウィンドウの [クラス] タブにあるテーブルで強調表示することで対象のクラスを選択します ([値] 列か [ラベル] 列をクリックしながら、Shift か Ctrl を押したままシンボル クラスを選択します)。シンボル クラス行を選択した状態で、[シンボル] ウィンドウの上部にある [配色] ドロップダウン リストから配色を選択します。
必要に応じて、[選択の解除] ボタン
 をクリックしてシンボル クラスの選択を解除します。
をクリックしてシンボル クラスの選択を解除します。
配色ターゲットの設定
ポリゴンをシンボル表示する場合は、[配色オプション] ボタン  をクリックし、配色のターゲットを選択します。 ポリゴン塗りつぶしまたはポリゴン アウトライン、もしくはその両方に色を適用できます。
をクリックし、配色のターゲットを選択します。 ポリゴン塗りつぶしまたはポリゴン アウトライン、もしくはその両方に色を適用できます。
配色ターゲットを変更すると、各シンボル クラスをシンボル表示している、ポリゴンの片方のシンボル レイヤーは更新されなくなります。 たとえば、配色ターゲットを [アウトラインに適用] に設定している場合、塗りつぶしシンボル レイヤーは更新されず、配色ターゲットを [塗りつぶしに適用] に設定した場合、ポリゴンのアウトラインは変更されません。 これは、カスタマイズされたシンボルが失われることがないようにするためです。 色が固定されているシンボル レイヤーは、配色ターゲットの設定にかかわらず、配色の変更によって更新されることはありません。
配色ターゲット設定に一致するようにすべてのシンボル レイヤーを更新するには、[詳細] ドロップダウン メニューをクリックし、[すべてのシンボルの再生成] をクリックします。
| 配色ターゲット | 結果 | シンボルの再生成後の結果 |
|---|---|---|
| 塗りつぶしに適用 | 配色はポリゴン シンボルの塗りつぶし (「塗りつぶしシンボル レイヤー」) に適用されます。 | 配色はポリゴン シンボルの塗りつぶしに適用されます。 ポリゴン アウトライン (「ストローク シンボル レイヤー」) はグレーの実線になります。 |
| アウトラインに適用 | 配色はポリゴン シンボルのアウトライン (「ストローク シンボル レイヤー」) に適用されます。 | 配色はポリゴンのアウトラインに適用されます。 ポリゴン塗りつぶしは完全な透明になります。 |
| 塗りつぶしおよびアウトラインに適用 | 配色はポリゴン シンボルの塗りつぶしとアウトライン (「塗りつぶしシンボル レイヤー」と「ストローク シンボル レイヤー」) に適用されます。 | 配色はポリゴンのアウトラインに適用されます。 配色はハッチとしてポリゴンの塗りつぶしに適用されます。 |
個別値シンボルの変更
個別値シンボルに対するほとんどの変更は、[シンボル] ウィンドウ  の [プライマリ シンボル] タブから行います。 このタブには、[クラス] と [縮尺] サブタブ、そのサブタブ ツール、[詳細] メニュー、個別値およびそれに対応するシンボルと見出しを表示する対話型テーブルが含まれています。
の [プライマリ シンボル] タブから行います。 このタブには、[クラス] と [縮尺] サブタブ、そのサブタブ ツール、[詳細] メニュー、個別値およびそれに対応するシンボルと見出しを表示する対話型テーブルが含まれています。
個別値シンボルを整理するには、次のツールを使用できます。
- [リストされていない値を追加]
 をクリックして、[追加する値を選択] サブウィンドウでテーブルを開き、シンボル クラスを追加します。 このテーブルには、現在シンボル表示されていないすべての値がリスト表示されます。 [オプション] をクリックし、[新しい値の追加]
をクリックして、[追加する値を選択] サブウィンドウでテーブルを開き、シンボル クラスを追加します。 このテーブルには、現在シンボル表示されていないすべての値がリスト表示されます。 [オプション] をクリックし、[新しい値の追加]  をクリックして、新しい値を入力します。 新しい値を追加すると、[<その他すべての値>] シンボル クラスのシンボルで追加されます。
をクリックして、新しい値を入力します。 新しい値を追加すると、[<その他すべての値>] シンボル クラスのシンボルで追加されます。ヒント:
複雑なシンボルを操作する場合は、この方法を使用して、多くのシンボル クラスを一度に 1 つのシンボルでシンボル表示し、必要に応じて各クラスに変更を加えることができます。
- テーブルでシンボル クラス行を新しい位置にドラッグするか、[選択した値を上に移動]
 または [選択した値を下に移動]
または [選択した値を下に移動]  をクリックして、シンボル クラスの順序を変更します。
をクリックして、シンボル クラスの順序を変更します。 - [縮尺] タブで、代替シンボルを追加して、特定の縮尺範囲内でフィーチャの外観をさらに調整できます。
- フィーチャごとのマスキングを設定するには、[高度なシンボル オプション] タブ
 をクリックし、[フィーチャ レベル マスキング] を展開します。
をクリックし、[フィーチャ レベル マスキング] を展開します。
- テーブルの [シンボル] 列でシンボルをクリックして [シンボルの書式設定] ウィンドウを開き、「シンボルを変更」するか、「別のシンボルを選択」します。
- ライン フィーチャとポリゴン フィーチャについては、シンボルの横にあるドロップダウン矢印をクリックして、シンボルの凡例パッチを設定します。 複数のパッチを同時に変更するには、Shift を押しながらクリックするか、Ctrl を押しながらクリックしてシンボルを選択し、選択した結果を右クリックし、[凡例のパッチ形状の更新] を選択してパッチの形状を選択します。
- [値] または [ラベル] 見出しを右クリックし、[昇順で並べ替え]
 または [降順で並べ替え]
または [降順で並べ替え]  をクリックして、値を並べ替えます。 シンボル クラスの順序は、[コンテンツ] ウィンドウと、レイアウトの凡例に反映されます。
をクリックして、値を並べ替えます。 シンボル クラスの順序は、[コンテンツ] ウィンドウと、レイアウトの凡例に反映されます。 - [ラベル] 列でラベルをクリックし、新しいラベルを入力します。 別の列をクリックするか、Enter を押してラベルを適用します。
- シンボル クラスを右クリックし、[削除]
 をクリックして、シンボル クラスを削除します。 データは削除されませんが、関連付けられたフィーチャが描画されなくなります。 ただし、これらのフィーチャは、テーブルの下部にある [<その他の値すべて>] グループによってシンボル表示されることに注意してください。このグループでは、シンボル クラスによってシンボル表示されないすべての値がまとめて描画されます。
をクリックして、シンボル クラスを削除します。 データは削除されませんが、関連付けられたフィーチャが描画されなくなります。 ただし、これらのフィーチャは、テーブルの下部にある [<その他の値すべて>] グループによってシンボル表示されることに注意してください。このグループでは、シンボル クラスによってシンボル表示されないすべての値がまとめて描画されます。 - [<その他の値すべて>] シンボル クラスを右クリックし、[削除]
 をクリックするか、[詳細] をクリックし、[その他すべての値を表示] をクリックして、シンボル クラスに属するフィーチャだけが描画されるようにします。 シンボル クラスを凡例から削除すると、その他すべての値のフィーチャ総数がウィンドウの下部に表示されます。
をクリックするか、[詳細] をクリックし、[その他すべての値を表示] をクリックして、シンボル クラスに属するフィーチャだけが描画されるようにします。 シンボル クラスを凡例から削除すると、その他すべての値のフィーチャ総数がウィンドウの下部に表示されます。
- [データの個数を表示] をクリックして、各シンボル クラスのフィーチャ総数を表示します。 数を更新するには、[詳細] ドロップダウンを再度クリックして、[データの個数を更新] を選択します。
- [説明の表示] をクリックして、説明列を個別値テーブルに追加します。 説明列をダブルクリックすると、ポップアップ ダイアログ ボックスで説明を編集または更新できます。 [更新] をクリックして、説明を適用します。 説明とそのシンボル クラスがレイアウトの凡例に表示されます。
- [シンボルの順序の反転] をクリックして、フィーチャ レイヤー内のシンボルのサイズを反転させます。
- [すべてのシンボルの書式設定] をクリックして、すべてのシンボルに変更を加えます。 一度に複数のシンボルの基本的なプロパティを変更するには、Shift キーか Ctrl キーを押しながら、シンボルをクリックして選択します。 その後、シンボルを選択してから右クリックし、[シンボルの書式設定] を選択します。
- [すべてのシンボルの再生成] をクリックし、現在のシンボル パラメーターに基づいて、各シンボル クラスをそのデフォルト シンボルにリセットします。 この操作は、配色ターゲットを変更した後に行うこともあれば、個別のシンボルの編集を破棄してデフォルトの状態に戻すために行うこともあります。
- [すべて削除] をクリックして、シンボルからすべてのシンボル クラス値を削除します。
シンボル クラスをグループと見出しに分類する
レイヤー内に多数のシンボル クラスがある場合は、値をグループにまとめ、シンボル クラスを見出しに分類すると見やすくなります。
グループ化を使用し、2 つ以上の個別値からシンボル クラスを統合します。 たとえば、道路レイヤーに次の道路タイプ値があり、対応するシンボル クラスが 5 つあるとします。
| 道路タイプ値 | シンボル クラスのラベル |
|---|---|
1 | 分離された高速道路 |
2 | 高速道路 |
3 | 主要な一般道路 |
5 | 補助道路 |
7 | 車道 |
| 道路タイプ値 | シンボル クラスのラベル |
|---|---|
1, 2 | 高速道路 |
3 | 主要な一般道路 |
5, 7 | Roads |
値のグループ化
値を 1 つのシンボル クラスにグループ化するには、次の手順に従います。
- Ctrl キーを押しながら、テーブルで複数のシンボル クラスの行をクリックして選択します。
- 選択したいずれかの値で、[値] か [ラベル] セルを右クリックし、[値のグループ化]
 をクリックして選択したクラスを 1 つのグループに結合します。
をクリックして選択したクラスを 1 つのグループに結合します。
 をクリックします。
をクリックします。見出しの作成
見出しを使用して類似のシンボル クラスを凡例にまとめ、集約的な名前を付けます。 見出しは、[コンテンツ] ウィンドウと、レイアウトの凡例に反映されます。 シンボル クラスの見出しを作成するには、次の手順を実行します。
- シンボル クラスの行をクリックして選択するか、Ctrl キーを押しながら複数のシンボル クラスの行をクリックして選択します。
- 選択したいずれかの値で [値] か [ラベル] セルを右クリックし、[見出しに移動]
 をクリックします。
をクリックします。- [新しい見出し] をクリックし、選択したシンボル クラスを新しい見出しに配置します。 必要に応じて、見出しの名前を変更します。
- 既存の見出しの下に選択したシンボル クラスを配置するには、既存の見出しの名前 (デフォルトでは [見出し]) をクリックします。
- 必要に応じ、見出しの順序を並べ替えます。 見出し名の横の [見出しオプション] ボタン
 をクリックし、[見出しとクラスを上に移動]
をクリックし、[見出しとクラスを上に移動]  または [見出しとクラスを下に移動]
または [見出しとクラスを下に移動]  をクリックします。
をクリックします。見出し内のシンボル クラスは見出しと一緒に移動します。
- 見出しをレイヤーから削除するには、見出し名の横の [見出しオプション] ボタン
 をクリックし、[見出しとクラスの削除]
をクリックし、[見出しとクラスの削除]  をクリックします。
をクリックします。見出し内のシンボル クラスも削除されます。 必要であれば、[リストされていない値を追加]
 をクリックして値を戻します。
をクリックして値を戻します。
透過表示、回転、サイズ、色による個別値シンボルの変更
個別値で定性的シンボルを指定するだけでなく、個別値シンボルの透過表示、回転、サイズ、および色を変更して、追加の属性をシンボル表示することもできます。 これらのビジュアル変数をすべて同時に適用することもできますが、変化が多すぎると、レイヤーを解釈することが難しくなるのでご注意ください。 セカンダリ シンボルは控えめに適用することをお勧めします。
- [シンボル] ウィンドウで、[属性によってシンボルを変更]
 をクリックします。
をクリックします。 - [透過表示]、[回転]、[色]、または [サイズ] を展開します。
ポリゴン フィーチャの場合、[サイズ] は [アウトライン幅] に置き換えられ、[回転] はなくなります。
プライマリ シンボルにビジュアル変数が設定されている場合、変数の統計情報の計算に使用されるサンプル数は 10,000 レコードに設定されます。 最大サンプル数を変更するには、[高度なシンボル オプション] タブ  で、[サンプル サイズ] を展開して、最大サンプル数の値を変更します。
で、[サンプル サイズ] を展開して、最大サンプル数の値を変更します。