


I box plot forniscono un riepilogo visivo rapido della variabilità dei valori in un dataset. Mostrano la mediana, i quartili superiore e inferiore, i valori minimo e massimo ed eventuali outlier nel dataset. Gli outlier possono rilevare errori o occorrenze insolite nei dati. Un box plot viene creato utilizzando un numero o un campo frequenza/rapporto sull'asse y.
I box plot possono rispondere a domande sui dati quali: Come sono distribuiti i dati? Esistono outlier nel dataset? Quali sono le variazioni nella distribuzione di diverse serie nel dataset?
Esempi
Un addetto all'analisi del mercato studia le prestazioni di una catena di negozi. È possibile utilizzare un box plot del reddito annuo di ogni negozio per determinare la distribuzione delle vendite, compresi i valori minimo, massimo e mediano.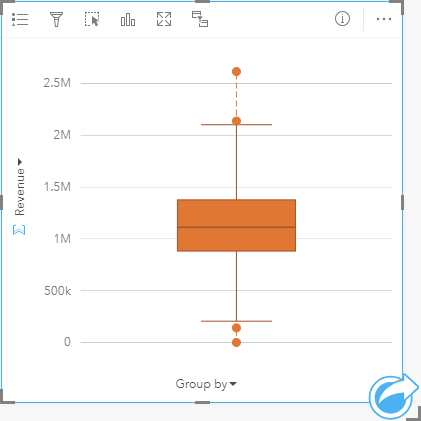
Il box plot sopra mostra che l'importo medio delle vendite è di $1.111.378 (mostrato passando il mouse sopra il grafico o utilizzando il pulsante Gira scheda  per girare la scheda). La distribuzione sembra abbastanza uniforme, con la mediana che si trova al centro di riquadri e baffi di dimensioni simili. Vi sono anche outlier bassi e alti, che offrono all'analista un'indicazione di quali negozi sono sovraperformanti e sottoperformanti.
per girare la scheda). La distribuzione sembra abbastanza uniforme, con la mediana che si trova al centro di riquadri e baffi di dimensioni simili. Vi sono anche outlier bassi e alti, che offrono all'analista un'indicazione di quali negozi sono sovraperformanti e sottoperformanti.
Per approfondire i dati, l'analista decide di creare singoli box plot per ogni regione in cui si trovano i negozi. Questa operazione viene eseguita cambiando il campo Raggruppa per in Regione. Il risultato è costituito da quattro box plot singoli che possono essere confrontati con le informazioni di discernimento su ciascuna regione.
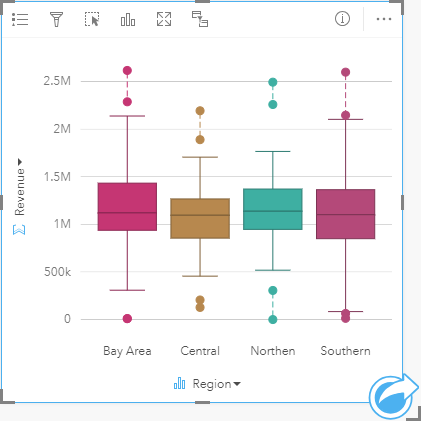
In base ai grafici, l'analista può affermare che ci sono poche differenze tra le regioni; le mediane sono coerenti nei quattro box plot, i riquadri hanno dimensioni simili e tutte le regioni presentano outlier sia al minimo che al massimo. Tuttavia, i baffi per le regioni settentrionali e centrali sono leggermente più compatti rispetto alla Bay Area e alle regioni meridionali, il che implica che tali regioni abbiano prestazioni più coerenti rispetto alle altre. Nella Bay Area e nelle regioni meridionali, i baffi sono un po’ più lunghi, il che implica che in quelle regioni ci sono negozi con prestazioni scadenti, nonché negozi con ottime prestazioni. L'analista potrebbe voler concentrare la sua analisi su quelle due regioni per scoprire il motivo per cui vi sia una tale variazione nelle prestazioni.
Creare un box plot
Per creare un box plot, procedere come segue:
- Selezionare una delle opzioni seguenti per i dati:
- Un campo numerico
 o frequenza/rapporto
o frequenza/rapporto  .
. - Un campo numerico
 o frequenza/rapporto
o frequenza/rapporto  più un campo stringa
più un campo stringa  .
.
Nota:
È possibile cercare campi utilizzando la barra di ricerca nel riquadro dei dati.
- Un campo numerico
- Creare un box plot eseguendo le operazioni seguenti:
- Trascinare i campi selezionati su una nuova carta.
- Passare con il mouse sull’area di rilascio Grafico.
- Trascinare i campi selezionati su Box plot.
Suggerimento:
È anche possibile creare grafici utilizzando il menu Grafico in alto nel riquadro dati o il pulsante Tipo di visualizzazione  o una scheda già presente. Per il menu Grafico, saranno abilitati unicamente i grafici compatibili con i propri dati. Per il menu Tipo di visualizzazione, saranno mostrati unicamente le visualizzazioni compatibili (compresi mappe, grafici o tabelle).
o una scheda già presente. Per il menu Grafico, saranno abilitati unicamente i grafici compatibili con i propri dati. Per il menu Tipo di visualizzazione, saranno mostrati unicamente le visualizzazioni compatibili (compresi mappe, grafici o tabelle).
Nota:
I box plot creati da dataset di database devono contenere almeno cinque record. Box plot con meno di cinque record si verifichino più probabilmente durante il raggruppamento del box plot utilizzando un campo stringa o applicando un filtro al dataset o alla scheda. I dataset dei database sono disponibili attraverso le connessioni ai database in Insights in ArcGIS Enterprise e Insights desktop.
Note sull'utilizzo
Il pulsante Opzioni layer  si apre nel pannello Opzioni layer. Il riquadro Opzioni layer contiene le seguenti funzioni:
si apre nel pannello Opzioni layer. Il riquadro Opzioni layer contiene le seguenti funzioni:
- La scheda Legenda
 è disponibile quando si applica un campo Raggruppa per sull'asse x del grafico. Se si utilizza un campo Raggruppa per, vengono creati box plot affiancati, con ciascun box plot che rappresenta la diffusione dei dati in ogni categoria. Il pulsante della legenda pop-out
è disponibile quando si applica un campo Raggruppa per sull'asse x del grafico. Se si utilizza un campo Raggruppa per, vengono creati box plot affiancati, con ciascun box plot che rappresenta la diffusione dei dati in ogni categoria. Il pulsante della legenda pop-out  visualizza la legenda come scheda separata sulla pagina. È possibile usare la legenda per effettuare selezioni sul grafico. Per cambiare il colore associato a un valore, fare clic sul simbolo e scegliere un colore dalla tavolozza o inserire un valore esadecimale.
visualizza la legenda come scheda separata sulla pagina. È possibile usare la legenda per effettuare selezioni sul grafico. Per cambiare il colore associato a un valore, fare clic sul simbolo e scegliere un colore dalla tavolozza o inserire un valore esadecimale. - La scheda Aspetto
 cambia il colore del simbolo sul grafico (solo simbolo singolo).
cambia il colore del simbolo sul grafico (solo simbolo singolo).
Utilizzare il pulsante Tipo di visualizzazione  per passare direttamente da un box plot ad altre visualizzazioni, ad esempio una mappa di simboli graduati, tabella di riepilogo, o istogramma. Se il box plot include un campo Raggruppa per, è possibile modificare la visualizzazione in grafici come un grafico lineare o un grafico a colonne.
per passare direttamente da un box plot ad altre visualizzazioni, ad esempio una mappa di simboli graduati, tabella di riepilogo, o istogramma. Se il box plot include un campo Raggruppa per, è possibile modificare la visualizzazione in grafici come un grafico lineare o un grafico a colonne.
Utilizzare il pulsante Inverti scheda  per visualizzare il retro della scheda. La scheda Informazioni scheda
per visualizzare il retro della scheda. La scheda Informazioni scheda  fornisce informazioni riguardo ai dati sulla scheda e la scheda Esporta dati
fornisce informazioni riguardo ai dati sulla scheda e la scheda Esporta dati  consente agli utenti di esportare i dati dalla scheda.
consente agli utenti di esportare i dati dalla scheda.
Una caratteristica principale di un box plot è la determinazione di outlier. Gli outlier sono valori molto più grandi o più piccoli del resto dei dati. I baffi su un box plot rappresentano la soglia oltre la quale i valori sono considerati outlier. In assenza di outlier, i baffi si estenderanno fino ai valori minimo e massimo nel dataset. In Insights, l'intervallo per i valori outlier inferiore e superiore sono indicati sul box plot come cerchi collegati da linee tratteggiate.
Ogni statistica o intervallo nel box plot può essere selezionato facendo clic sul grafico.
Quando si crea un box plot, al riquadro dei dati viene aggiunto un dataset di risultati  con i campi di immissione e le statistiche di output. Il dataset di risultati può essere utilizzato per trovare risposte con analisi non spaziale utilizzando il pulsante Azione
con i campi di immissione e le statistiche di output. Il dataset di risultati può essere utilizzato per trovare risposte con analisi non spaziale utilizzando il pulsante Azione .
.
Funzionamento dei box plot
Un box plot è costituito dai seguenti componenti:
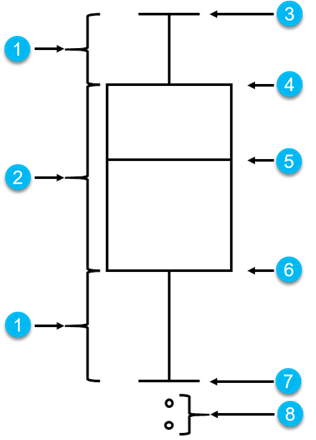
| Etichetta | Componente | Descrizione |
|---|---|---|
 | Baffo | Intervallo di dati inferiore al primo quartile e superiore al terzo quartile. Ogni baffo ha il 25% dei dati. In genere, i baffi non possono essere superiori a 1,5 volte l’IQR, che stabilisce la soglia per i valori anomali. |
 | Casella | L'intervallo di dati fra il primo e il terzo quartile. Il 50% dei dati rientra in questo intervallo. L'intervallo tra il primo e il terzo quartile è anche noto come IQR (Inter Quartile Range). |
 | Massimo | Il valore maggiore nel dataset o il valore maggiore che non è al di fuori della soglia impostata dai baffi. |
 | Terzo quartile | Il valore in cui il 75% dei dati è inferiore al valore e il 25% dei dati è superiore al valore. |
 | Mediana | Il numero medio nel dataset. La metà dei numeri è superiore alla mediana e metà è inferiore alla mediana. La mediana può essere denominata anche secondo quartile. |
 | Primo quartile | Il valore in cui il 25% dei dati è inferiore al valore e il 75% dei dati è superiore al valore. |
 | Minimo | Il valore minore nel dataset o il valore minore che non è al di fuori della soglia impostata dai baffi. |
 | Outlier | Valori di dati superiori o inferiori ai limiti impostati dai baffi. |