


Un grafico combinato è una combinazione di due grafici a colonne, due grafici lineari o un grafico a colonne e un grafico lineare. È possibile creare un grafico combinato con un dataset singolo o con due dataset che condividono un campo stringa in comune.
I grafici combinati possono rispondere a domande riguardo ai dati come: Quali sono i trend per le stesse categorie?
Esempio
Un'organizzazione impegnata nella salvaguardia dell'ambiente sta monitorando il livello di siccità nella California meridionale e vuole confrontare temperature e precipitazioni per capire quali sono le città più vulnerabili. L'organizzazione si serve di un grafico combinato per mostrare la precipitazione totale e la temperatura media per ciascuna città in uno stesso grafico.
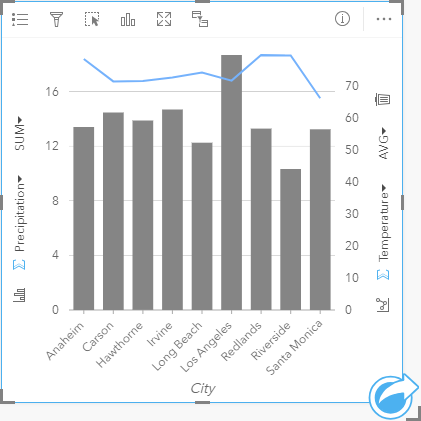
Creare un grafico combinato
È possibile creare grafici combinati con un dataset singolo o con due dataset che condividono un campo stringa in comune.
Dataset singolo
Per creare un grafico combinato con un dataset singolo, attenersi alla seguente procedura:
- Selezionare un campo stringa
 e due campi numerici
e due campi numerici  o di frequenza/rapporto
o di frequenza/rapporto  .
.Suggerimento:
È possibile cercare campi utilizzando la barra di ricerca nel riquadro dei dati.
- Creare un grafico combinato attenendosi alla seguente procedura:
- Trascinare i campi selezionati su una nuova carta.
- Passare con il mouse sull’area di rilascio Grafico.
- Trascinare i campi selezionati sul Grafico combinato.
Suggerimento:
È anche possibile creare grafici utilizzando il menu Grafico in alto nel riquadro dati o il pulsante Tipo di visualizzazione  o una scheda già presente. Per il menu Grafico, saranno abilitati unicamente i grafici compatibili con i propri dati. Per il menu Tipo di visualizzazione, saranno mostrati unicamente le visualizzazioni compatibili (compresi mappe, grafici o tabelle).
o una scheda già presente. Per il menu Grafico, saranno abilitati unicamente i grafici compatibili con i propri dati. Per il menu Tipo di visualizzazione, saranno mostrati unicamente le visualizzazioni compatibili (compresi mappe, grafici o tabelle).
Due dataset con un campo stringa comune
Per creare un grafico combinato su un grafico a colonne esistente o su un grafico lineare, attenersi alla seguente procedura:
- Selezionare una delle opzioni seguenti per i dati:
- Un campo numerico
 o un campo di frequenza/rapporto
o un campo di frequenza/rapporto  proveniente dallo stesso dataset del grafico esistente.
proveniente dallo stesso dataset del grafico esistente. - Un campo stringa
 che corrisponde al campo stringa del grafico esistente più un campo numerico
che corrisponde al campo stringa del grafico esistente più un campo numerico  o un campo di frequenza/rapporto
o un campo di frequenza/rapporto  proveniente da un dataset diverso da quello utilizzato nel grafico esistente.
proveniente da un dataset diverso da quello utilizzato nel grafico esistente.
Suggerimento:
È possibile cercare campi utilizzando la barra di ricerca nel riquadro dei dati.
- Un campo numerico
- Trascinare i campi selezionati sul grafico a colonne o sul grafico lineare esistente.
- Trascinare i campi sull'area di rilascio del grafico combinato.
Nota:
Il campo deve essere rilasciato nella parte centrale del grafico. Il rilascio del campo sull'asse y del grafico aggiornerà il campo numerico del grafico esistente, piuttosto che creare un grafico combinato.
- Facoltativamente, cambiare il tipo di grafico utilizzando il pulsante Grafico lineare
 o il pulsante Grafico a colonne
o il pulsante Grafico a colonne  sugli assi verticali.
sugli assi verticali.
Note sull'utilizzo
Il pulsante Opzioni layer  si apre nel pannello Opzioni layer. È possibile utilizzare il pannello Opzioni layer per visualizzare la legenda, modificare le opzioni del grafico e aggiornare lo stile del grafico.
si apre nel pannello Opzioni layer. È possibile utilizzare il pannello Opzioni layer per visualizzare la legenda, modificare le opzioni del grafico e aggiornare lo stile del grafico.
La scheda Legenda  visualizza i simboli per il grafico a colonne e il grafico lineare. Il pulsante della legenda pop-out
visualizza i simboli per il grafico a colonne e il grafico lineare. Il pulsante della legenda pop-out  visualizza la legenda come scheda separata sulla pagina. Se si utilizzano simboli univoci, è possibile utilizzare la legenda per selezionare dati sul grafico a colonne. Per cambiare il colore associato a una categoria, fare clic sul simbolo e scegliere un colore dalla tavolozza o inserire un valore esadecimale.
visualizza la legenda come scheda separata sulla pagina. Se si utilizzano simboli univoci, è possibile utilizzare la legenda per selezionare dati sul grafico a colonne. Per cambiare il colore associato a una categoria, fare clic sul simbolo e scegliere un colore dalla tavolozza o inserire un valore esadecimale.
La scheda Simbologia  è utilizzata per modificare il Tipo di simbolo su Simbolo unico per le colonne, smussare la linea per i grafici di linee, sincronizzare gli assi y e attivare o disattivare le etichette.
è utilizzata per modificare il Tipo di simbolo su Simbolo unico per le colonne, smussare la linea per i grafici di linee, sincronizzare gli assi y e attivare o disattivare le etichette.
La casella di controllo Sincronizzare assi y può essere utilizzata per modificare entrambi gli assi sulla stessa scala. L'uso della stessa scala per entrambi gli assi y è utile nei casi in cui le variabili utilizzano già una scala simile o si desidera analizzare l'entità della differenza tra le variabili.
Le etichette mostrano i valori numerici associati con il grafico. Le configurazioni seguenti sono disponibili per le etichette:
- Posizioni decimali: è necessario scegliere un numero di posizioni decimali da zero a cinque, o scegliere Predefinito o Automatico per le etichette. Predefinito consente di abbreviare i numeri lunghi, mentre Auto consente di selezionare una precisione adeguata.
- Allineamento etichetta: tre opzioni di allineamento sono disponibili per grafici combinati: Orizzontale, esterno, Verticale, esterno e Angolato.
- Contensto etichetta: Caratteri, come un simbolo o unità, possono essere aggiunti all'etichetta. Il contesto dell'etichetta può essere posizonato a sinistra o a destra del valore.
La scheda Aspetto  è utilizzata per cambiare il colore del simbolo sia per il grafico a colonne (solo simbolo singolo) che per il grafico a linee, per cambiare il colore del contorno del grafico a colonne, e per cambiare il modello e lo spessore del grafico a linee.
è utilizzata per cambiare il colore del simbolo sia per il grafico a colonne (solo simbolo singolo) che per il grafico a linee, per cambiare il colore del contorno del grafico a colonne, e per cambiare il modello e lo spessore del grafico a linee.
Il valore di ogni barra e la tendenza della linea possono essere rappresentati come un conteggio di feature in ciascuna categoria sull'asse x o come un campo numerico o frequenza/rapporto. Se viene utilizzato un campo, i valori possono essere calcolati come somma, minimo, massimo, media, percentuale o mediana di valori del campo per ciascuna categoria.
Nota:
La mediana e il percentile non sono disponibili per alcuni feature layer remoti. Se il feature layer remoto non supporta la mediana o il percentile, è possibile copiare il layer nella cartella di lavoro.
Il pulsante Grafico a colonne  e il pulsante Grafico lineare
e il pulsante Grafico lineare  sugli assi y possono essere utilizzati per cambiare le visualizzazioni tra grafici a colonne e grafici lineari. Se entrambi gli assi sono impostati su grafico a colonne, le colonne saranno raggruppate secondariamente all'interno di ciascuna categoria.
sugli assi y possono essere utilizzati per cambiare le visualizzazioni tra grafici a colonne e grafici lineari. Se entrambi gli assi sono impostati su grafico a colonne, le colonne saranno raggruppate secondariamente all'interno di ciascuna categoria.
Utilizzare il pulsante Inverti scheda  per visualizzare il retro della scheda. La scheda Informazioni scheda
per visualizzare il retro della scheda. La scheda Informazioni scheda  fornisce informazioni riguardo i dati sulla scheda, la scheda Esporta immagine
fornisce informazioni riguardo i dati sulla scheda, la scheda Esporta immagine  consente agli utenti di esportare un'immagine della scheda e la scheda Esporta dati
consente agli utenti di esportare un'immagine della scheda e la scheda Esporta dati  consente agli utenti di esportare i dati dalla scheda.
consente agli utenti di esportare i dati dalla scheda.
Nota:
Esporta dati non è disponibile per i grafici combinati creati con due set di dati.
Quando si crea un grafico combinato, al riquadro dei dati vengono aggiunti dataset di risultati  con i campi stringa e numerici utilizzati per creare i grafici. Il dataset di risultati può essere utilizzato per trovare risposte con analisi non spaziale utilizzando il pulsante Azione
con i campi stringa e numerici utilizzati per creare i grafici. Il dataset di risultati può essere utilizzato per trovare risposte con analisi non spaziale utilizzando il pulsante Azione .
.