


Per creare grafici interattivi, selezionare uno o più campi stringa, numerici, di frequenza/rapporto o data/ora dal riquadro dati e trascinarli sulla pagina oppure utilizzare il pulsante Grafico nella parte superiore del riquadro dati.
È anche possibile passare a diversi tipi di visualizzazione supportati dalle schede esistenti.
Suggerimento:
 È possibile copiare una scheda grafico su un’altra pagina trascinandola nella scheda Nuova pagina
È possibile copiare una scheda grafico su un’altra pagina trascinandola nella scheda Nuova pagina  o su una pagina già creata. Per copiare il grafico sulla stessa pagina, utilizzare Ctrl+C per copiare e Ctrl+V per incollare.
o su una pagina già creata. Per copiare il grafico sulla stessa pagina, utilizzare Ctrl+C per copiare e Ctrl+V per incollare.
Tipo di grafico
Esistono diversi tipi di grafici che possono essere creati utilizzando ArcGIS Insights. Insights impostazioni predefinite smart per creare il miglior tipo di grafico per i dati che si desidera visualizzare, in modo da sapere che si sta sempre ottenendo il miglior tipo di grafico per il campo che si seleziona.
La tabella che segue indica gli input per ciascun grafico, le visualizzazioni correlate cui è possibile passare utilizzando il pulsante Tipo di visualizzazione  e le domande alle quali il grafico può aiutare a rispondere.
e le domande alle quali il grafico può aiutare a rispondere.
| Visualizzazione | Requisiti minimi di dati | Tipi di visualizzazione correlati | Domande a cui è possibile rispondere |
|---|---|---|---|
Un campo stringa |
| Come sono distribuiti i dati per categoria? | |
Un campo numerico o frequenza/rapporto |
| Come è distribuito? Cosa sono i valori alti? Cosa sono i valori bassi? | |
Un campo stringa |
| Come sono distribuiti i dati per categoria? | |
Due campi stringa |
| Come è correlato? | |
Un campo stringa |
| Come sono distribuiti i dati per categoria? | |
Una delle opzioni seguenti:
|
| Come sono distribuiti i dati per categoria? Come è correlato? | |
Due campi stringa |
| Come è cambiato? Come è correlato? | |
Un campo stringa |
| Come sono distribuiti i dati per categoria? | |
Due campi stringa |
| Come è correlato? | |
Un campo numerico |
| Come è distribuito? Cosa sono i valori alti? Cosa sono i valori bassi? | |
Un campo numerico | Nessuno | Come è correlato? | |
Un campo stringa |
| Come sono distribuiti i dati per categoria? | |
Due campi stringa |
| Come è correlato? | |
Un campo stringa e un campo numerico o di frequenza/rapporto |
| Come sono distribuiti i dati per categoria? | |
Due campi numerici o frequenza/rapporto |
| Come è correlato? | |
Tre o più campi numerici o frequenza/rapporto |
| Come è correlato? | |
Due campi stringa |
| Come sono distribuiti i dati per categoria? | |
Due campi stringa |
| Come sono distribuiti i dati per categoria? | |
Un campo data/ora |
| Come è cambiato? | |
Un campo stringa |
| Come sono distribuiti i dati per categoria? |
Modificare variabili
Man mano che la narrazione dei dati emerge dalle visualizzazioni, è possibile mostrare dati diversi e modificare le proprietà, ad esempio raggruppando i dati, nonché cambiare lo stile del grafico: I campi modificabili sui grafici sono mostrati in caselle a discesa di colore grigio. È possibile scegliere un campo diverso da mostrare su un solo asse o su entrambi gli assi. Fare clic su un campo modificabile sul grafico e scegliere un campo diverso dall'elenco.
Le visualizzazioni che riepilogano dati, come i grafici a barre, i grafici della serie temporale, i grafici lineari e le tabelle di riepilogo consentono di mostrare un diverso tipo di statistica. Ad esempio, è possibile passare dalla visualizzazione della somma delle vendite per regione alle vendite medie per regione utilizzando la casella a discesa del tipo di statistica.
Usare la barra degli strumenti grafico
Ogni scheda dispone di una barra degli strumenti che può essere utilizzata per trovare più informazioni o migliorare l'aspetto dei propri dati.
| Strumento | Descrizione | Grafici applicabili |
|---|---|---|
Opzioni layer | Il pulsante Opzioni layer può essere usato per mostrare il pannello Opzioni layer. Le opzioni disponibili su questo riquadro dipendono dal tipo di grafico. | Tutte |
Statistiche del grafico | Il pulsante Statistiche del grafico consente di visualizzare i calcoli statistici rilevanti riguardo i propri dati. Le seguenti statistiche possono essere visualizzate per grafici a barre, grafici a colonne, grafici della serie temporale e grafici lineari:
È possibile visualizzare le seguenti statistiche per gli istogrammi:
È possibile visualizzare le seguenti statistiche per grafici a dispersione:
| Grafico a barre, grafico a colonne, istogramma, grafico a dispersione, grafico della serie temporale, grafico lineare |
Filtro scheda | Il pulsante Filtro scheda consente di rimuovere qualsiasi dato non desiderato dal grafico. I filtri possono essere applicati a tutti i campi stringa, numerici, di frequenza/rapporto e data/ora. I filtri scheda non influenzano altre schede che impiegano lo stesso dataset. Per ulteriori dettagli, si veda Filtrare i dati. | Tutte |
Strumenti di selezione | Consentono di evidenziare funzionalità importanti. Le selezioni su una scheda influenzano qualsiasi altra scheda che impiega lo stesso dataset. Sul grafico possono essere disponibili i seguenti strumenti di selezione:
Per ulteriori dettagli, si veda Effettuare selezioni. | Tutti tranne il grafico a ciambella e i KPI |
Tipo di visualizzazione | Il menu a discesa Tipo di visualizzazione mostra tutti i tipi di schede disponibili. Consente di modificare rapidamente la scheda in una mappa, una tabella riepilogativa o in qualsiasi altro tipo di scheda. La disponibilità delle visualizzazioni dipende dal tipo di dati visualizzati sulla scheda. | Tutte |
Ordina | L'opzione Ordina è disponibile per la maggior parte delle schede che impiegano un campo stringa. Sono disponibili le seguenti opzioni di ordinamento:
| Grafico a barra, a colonna, lineare |
Ingrandisci | Il pulsante Ingrandisci viene utilizzato per ingrandire la scheda. Le altre schede della pagina saranno ridotte a miniature. È possibile far tornare la scheda alla sua dimensione iniziale con il pulsante Ripristina in basso | Tutte |
Abilita filtri incrociati | Il pulsante Abilita filtri incrociati è usato per consentire la creazione di filtri sulla scheda utilizzando selezioni effettuate su altre schede. I filtri incrociati possono essere rimossi utilizzando il pulsante Disabilita filtri incrociati Per ulteriori dettagli, si veda Filtrare i dati. | Tutte |
Inverti scheda | Il pulsante Inverti scheda mostr ainformazioni su retro della scheda sul grafico, come una descrizione dell'analisi e una marca temporale per quando i tuoi dati sono stati aggiornati l'ultima volta, se applicabile. Il retro della scheda include anche statistiche, come il conteggio, la media e la mediana. Per alcuni grafici, il retro della carta può essere utilizzato per esportare i dati dalla carta come CSV. | Tutte |
Elimina | Il pulsante Elimina rimuove la scheda dalla propria pagina. Se non si intendeva eliminare la scheda, è possibile recuperarla con il pulsante Annulla. | Tutte |
Modificare un asse
Per impostazione predefinita, tutti gli assi numerici in Insights sono su una scala lineare. Uno o più assi possono essere modificati in una scala logaritmica per grafici a dispersione, grafici della serie temporale e grafici lineari. Le scale logaritmiche sono scale non lineari che possono essere usate per visualizzare dataset con ampi intervalli di valori di dati. Una scala logaritmica utilizza ordini logaritmici di intensità per visualizzare i dati su una scala più gestibile. Per impostazione predefinita, Insights utilizzerà una scala logaritmica in base 10. Cambiando la scala dell'asse non cambia il valore dei dati, ma solo la modalità di visualizzazione.
La scala di un asse può essere modificata facendo clic sull'asse e scegliendo Lineare o Logaritmica.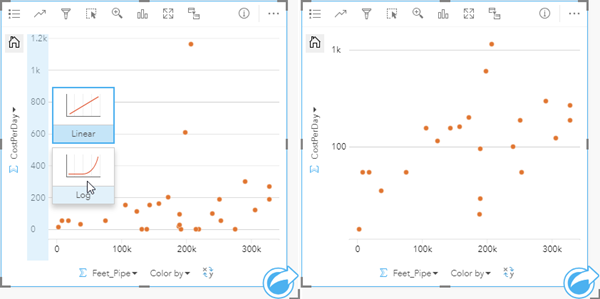
I nomi di campo sono usati per etichettare gli assi per impostazione predefinita. Per modificare le etichette degli assi su un grafico, attenersi alla seguente procedura:
- Fare clic sul pulsante Opzioni carta
 .
. - Fare clic sul pulsante Modifica etichette
 .
. - Fare clic su un’etichetta per evidenziare il testo.
- Digitare la nuova etichetta dell'asse.
- Premere Invio o Return sulla tastiera per applicare le modifiche.
Modificare le opzioni layer
È possibile accedere al pannello delle Opzioni layer cliccando sul tasto Opzioni layer  . Le opzioni e le schede disponibili nel riquadro Opzioni layer dipendono dal tipo di grafico e dallo stile corrente.
. Le opzioni e le schede disponibili nel riquadro Opzioni layer dipendono dal tipo di grafico e dallo stile corrente.
| Tab | Descrizione | Grafici applicabili |
|---|---|---|
Legenda | La scheda Legenda visualizza i simboli sul grafico insieme alle categorie corrispondenti. La scheda Legenda è interattiva, quindi può essere utilizzata per selezionare le feature sul grafico (diponibile per simboli unici). Se il grafico viene visualizzato utilizzando Simboli univoci, è possibile cambiare il colore associato a una categoria, facendo clic sul simbolo e scegliendo un colore dalla tavolozza o inserendo un valore esadecimale. | Tutto tranne istogrammi |
Simbologia | La scheda Simbologia viene utilizzata per i seguenti scopi:
| Grafico a barre, grafico a colonne, grafico combinato, clock di dati, grafico termico, grafico di collegamento, grafico di punti |
Aspetto | La scheda Aspetto può essere utilizzata per cambiare il colore del simbolo per i grafici visualizzati con simboli singoli, come gli istogrammi. Il Colore del simbolo possono essere scelte dalla palette colore o personalizzate utilizzando un codice esadecimale. | Grafico a barre, grafico a colonne, grafico combinato, istogramma, grafico a dispersione, grafico di serie temporale, grafico lineare, box plot, matrice di grafici a dispersione, grafico di collegamento, grafico di punti |
Copiare un grafico
È possibile duplicare una scheda grafico su una pagina attivando la scheda (una scheda grafico è attiva quando il pulsante Azione  è visibile) e utilizzando Ctrl+C per copiare la scheda e Ctrl+V per incollarla sulla pagina.
è visibile) e utilizzando Ctrl+C per copiare la scheda e Ctrl+V per incollarla sulla pagina.
È possibile copiare una scheda grafico in un’altra pagina trascinando la scheda nella scheda Nuova pagina  o in una pagina esistente. Quando si copia un grafico in una nuova pagina, anche il dataset verrà copiato, se necessario, insieme a tutti i processi utilizzati per creare il grafico. Il dataset non verrà copiato se esiste già nella nuova pagina, a meno che uno dei dataset non contenga un filtro dataset, un campo calcolato o un campo di posizione creato tramite l'abilitazione della posizione.
o in una pagina esistente. Quando si copia un grafico in una nuova pagina, anche il dataset verrà copiato, se necessario, insieme a tutti i processi utilizzati per creare il grafico. Il dataset non verrà copiato se esiste già nella nuova pagina, a meno che uno dei dataset non contenga un filtro dataset, un campo calcolato o un campo di posizione creato tramite l'abilitazione della posizione.





 .
.
 .
.


