


Le tabelle sono utilizzate per visualizzare i tuoi dati in un formato tabulare. Una tabella può mostrare i dati grezzi (tabella di riferimento) o formattare i dati in gruppi con statistiche riassuntive (tabella riassuntiva).
Suggerimento:
 È possibile copiare una scheda tabella in un'altra pagina trascinandola nella scheda Nuova pagina
È possibile copiare una scheda tabella in un'altra pagina trascinandola nella scheda Nuova pagina  o una pagina esistente. Per copiare una tabella in una posizione diversa sulla stessa pagina, premere Ctrl+C per copiare e premere Ctrl+V per incollare.
o una pagina esistente. Per copiare una tabella in una posizione diversa sulla stessa pagina, premere Ctrl+C per copiare e premere Ctrl+V per incollare.
Aggiungere e rimuovere campi
È possibile aggiungere, rimuovere o aggiornare campi in una tabella per visualizzare un campo o statistica diversi.
Aggiungere un campo
Completa i passaggi seguenti per aggiungere un campo:
- Seleziona i campi che vuoi aggiungere alla tabella.
- Trascina i campi nella zona di rilascio Aggiungi nuovo campo che appare nel corpo della tabella.
La tabella viene aggiornata per visualizzare i nuovi campi.
Per le tabelle di riferimento, i campi sono aggiunti nell'ultima posizione della tabella per default. Per le tabelle di riepilogo, i campi sono aggiunti nell'ultima posizione per i campi stringa o numerici per default. In alternativa, è possibile trascinare i campi nell'intestazione per scegliere una posizione differente.
Suggerimento:
 È possibile trascinare lo stesso campo numerico o di frequenza/rapporto per una tabella di riepilogo più volte per mostrare il campo con tutte le statistiche disponibili.
È possibile trascinare lo stesso campo numerico o di frequenza/rapporto per una tabella di riepilogo più volte per mostrare il campo con tutte le statistiche disponibili.
Rimuovere un campo
Per rimuovere un campo, trascina l'intestazione del campo nella zona di rilascio Elimina campo che appare nella tabella.
Nota:
Se non si vuole utilizzare le aree di rilascio, è possibile eliminare un campo espandendo il menu vicino al nome del campo e cliccando nella lista Elimina campo.
Aggiornare un campo
Completa i passaggi seguenti per aggiornare un campo:
- Clicca sulla freccia accanto al nome del campo o al tipo di statistica (le statistiche sono disponibili solo per i campi numero e tasso/rapporto nelle tabelle di riepilogo).
Un menu appare con campi incompatibili o statistiche.
- Fare clic sul campo o sulla statistica da visualizzare.
Il campo viene aggiornato per visualizzare il campo o la statistica selezionato.
Nota:
Per le tabelle di riepilogo, i campi stringa possono essere aggiornati solo ad altri campi stringa. I campi numerici e di frequenza/rapporto possono essere aggiornati in un campo numerico o di frequenza/rapporto. Per le tabelle di riferimento, i campi possono essere aggiornati a qualsiasi altro tipo di campo.
Organizzare i dati
Quando si utilizzano due o più campi stringa per creare una tabella di riepilogo, le colonne sono create nell'ordine in cui si selezionano i campi nel riquadro dei dati. L’ordine dei campi stringa influisce sul modo in cui le categorie vengono raggruppate. Per esempio, per trovare le vendite per regione in ogni stato, selezionare i campi stato, regione e vendita per creare la tabella.
I campi di una tabella di riferimento sono aggiunti nell'ordine in cui li selezioni nel pannello dei dati, indipendentemente dal tipo di campo.
Suggerimento:
 È possibile riordinare le colonne della tabella trascinando un'intestazione della colonna nella posizione desiderata. Tutti i campi stringa devono trovarsi nelle prime posizioni della tabella di riepilogo, seguiti dai campi numerici e di frequenza/rapporto.
È possibile riordinare le colonne della tabella trascinando un'intestazione della colonna nella posizione desiderata. Tutti i campi stringa devono trovarsi nelle prime posizioni della tabella di riepilogo, seguiti dai campi numerici e di frequenza/rapporto.
Ordina dati
I dati in una tabella possono essere organizzati utilizzando i pulsanti di ordinamento  . Possono essere usati più campi per ordinare una tabella. Tuttavia, si può solo inserire un unico campo numerico alla volta.
. Possono essere usati più campi per ordinare una tabella. Tuttavia, si può solo inserire un unico campo numerico alla volta.
Una tabella viene automaticamente ordinata in ordine alfabetico in base al primo campo della stringa.
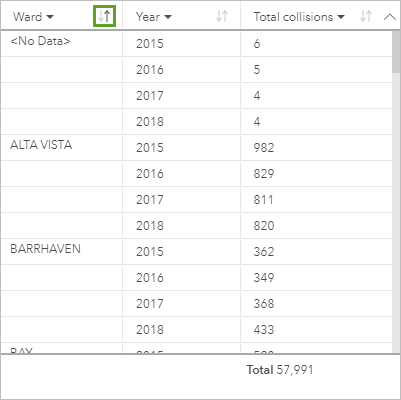
Puoi usare i pulsanti di ordinamento su altri campi per fornire ulteriori criteri di ordinamento. Per le tabelle di riepilogo raggruppate, il campo numero applica i criteri di ordinamento in ogni gruppo.
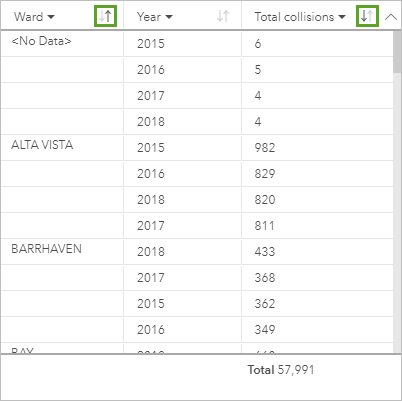
Per ordinare la tabella con un campo differente, come un campo numerico, è possibile utilizzare i pulsanti di ordinamento per rimuovere i criteri di ordinamento sul campo stringa e aggiungere i criteri di ordinamento su un campo differente.
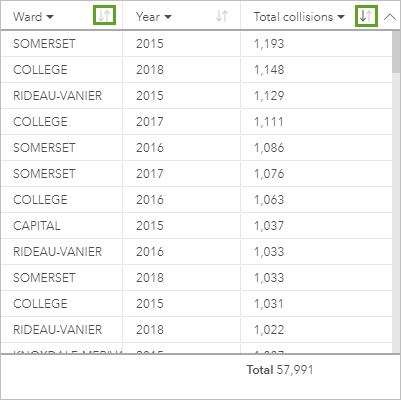
Nota:
Il raggruppamento viene rimosso da una tabella di riepilogo quando è ordinata solo da un campo numerico.
Filtrare dati
È possibile applicare un filtro a livello di scheda alla tabella per rimuovere valori di testo, numeri o date superflui. Per applicare un filtro, fare clic su Filtro scheda  nella tabella e scegliere il campo da filtrare. È possibile applicare più filtri alla stessa tabella. Solamente i dati che soddisfano i criteri per tutti i filtri vengono visualizzati nella tabella.
nella tabella e scegliere il campo da filtrare. È possibile applicare più filtri alla stessa tabella. Solamente i dati che soddisfano i criteri per tutti i filtri vengono visualizzati nella tabella.
Applicando un filtro scheda non si influenzano altre schede utilizzando lo stesso dataset.
Effettuare selezioni
È possibile selezionare feature nelle tabelle cliccando in una singola feature, cliccando e trascinando il puntatore sopra le feature o premendo Ctrl+click. Le feature selezionate saranno rappresentate nella tabella nonché altre mappe, grafici o tabelle che visualizzano gli stessi dati. Una volta selezionate le feature in una tabella, saranno disponibili le seguenti opzioni:
- Inverti selezione
 Fare clic su questo pulsante per cambiare le feature selezionate. La selezione invertita è riflessa in tutte le altre schede che visualizzano gli stessi dati.
Fare clic su questo pulsante per cambiare le feature selezionate. La selezione invertita è riflessa in tutte le altre schede che visualizzano gli stessi dati. - Mostra selezione
 : fare clic su questo pulsante per mostrare solo le feature selezionate nella tabella. Le feature che non sono selezionate verranno temporaneamente rimosse dalla tabella. Le feature selezionate rimangono selezionate in tutte le altre schede che visualizzano gli stessi dati, ma nessun altra modifica viene apportata a tali schede. Fare clic su Mostra selezione una seconda volta per mostrare le feature selezionate. Le feature selezionate rimangono selezionate non si fa clic sulla barra di scorrimento nella tabella o in un'altra scheda.
: fare clic su questo pulsante per mostrare solo le feature selezionate nella tabella. Le feature che non sono selezionate verranno temporaneamente rimosse dalla tabella. Le feature selezionate rimangono selezionate in tutte le altre schede che visualizzano gli stessi dati, ma nessun altra modifica viene apportata a tali schede. Fare clic su Mostra selezione una seconda volta per mostrare le feature selezionate. Le feature selezionate rimangono selezionate non si fa clic sulla barra di scorrimento nella tabella o in un'altra scheda.
Nota:
Selezionare un elemento diverso non è la stessa cosa che applicare un filtro; le selezioni sono provvisorie e si riflettono su tutte le carte che impiegano lo stesso dataset.
Copiare una tabella
È possibile duplicare una scheda tabella su ua pagina attivando la sche da(una scheda è attiva quando il pulsante Azione  è visibile) e premere Ctrl+C per copiare la scheda e premere Ctrl+V per incollarla nella pagina.
è visibile) e premere Ctrl+C per copiare la scheda e premere Ctrl+V per incollarla nella pagina.
È possibile copiare una scheda tabella in un'altra pagina trascinando la scheda nel riquadro Nuova pagina  o in una pagina esistente. Quando una tabella viene copiata in una pagina differente, anche il dataset viene copiato, se necessario, insieme a tutti i processi utilizzati per creare la tabella. Il dataset non è copiato se esiste nella nuova pagina a meno che uno dei dataset contenga un filtro dataset, un campo calcolato o un campo posizione creato tramite abilita posizione.
o in una pagina esistente. Quando una tabella viene copiata in una pagina differente, anche il dataset viene copiato, se necessario, insieme a tutti i processi utilizzati per creare la tabella. Il dataset non è copiato se esiste nella nuova pagina a meno che uno dei dataset contenga un filtro dataset, un campo calcolato o un campo posizione creato tramite abilita posizione.