


Un grafico a colonne viene creato visualizzando un campo stringa sull'asse x e un conteggio, un campo numerico o un campo frequenza/rapporto sull'asse y. La lunghezza di ciascuna colonna rappresenta il valore di ogni categoria. I grafici a colonne possono anche utilizzare un sottogruppo per creare un istogramma raggruppato o impilato in modo da poter effettuare confronti tra e all'interno delle categorie.
I grafici a colonne possono rispondere a domande riguardo ai dati quali Come sono distribuiti o riepilogati i valori numerici per categoria? Come sono classificati i dati?
Esempi
Una compagnia di assicurazioni sta riesaminando i tipi di polizze che offre per confrontarle con i risultati di una ricerca di mercato ultimata di recente. Il primo passo della revisione consiste nel determinare il valore totale delle polizze in ciascuna classe di polizze. È possibile utilizzare un grafico a colonne per visualizzare la somma dei valori totali assicurati (TIV) per ciascuna classe di polizze.
Il grafico a colonne qui sopra fornisce una somma del TIV per ogni categoria di polizza assicurativa: Invalidità, Automobile, Vita e Proprietà. Quando il grafico viene ordinato in modo crescente, è facile vedere i valori massimi e minimi.
La compagnia di assicurazioni è particolarmente interessata ad ampliare la sua attività in cinque città di interesse. È possibile utilizzare il campo Sottogruppo per confrontare il valore totale assicurato per ciascuna classe di polizze nelle diverse città. 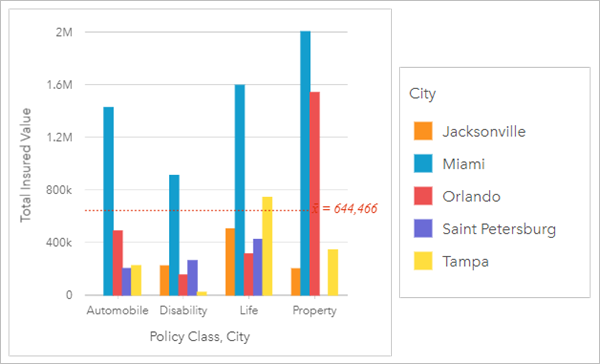
Il grafico a colonne precedente mostra la distribuzione dei sottogruppi per ciascuna categoria. I valori Policy_Class (patrimonio, vita, invalidità e automobile) hanno dei sottogruppi che mostrano una colonna di colore diverso per ciascuna città.
Creare un grafico a colonne
Per creare un grafico a colonne, procedere come segue:
- Selezionare una delle opzioni seguenti per i dati:
- Uno o due campi stringa

- Uno o due campi stringa
 più un campo numerico
più un campo numerico  o frequenza/rapporto
o frequenza/rapporto 
Nota:
Se non si seleziona un numero o un campo frequenza/rapporto, i dati saranno aggregati e verrà mostrato un contatore.
È possibile cercare campi utilizzando la barra di ricerca nel riquadro dei dati.
- Uno o due campi stringa
- Creare un grafico a colonne eseguendo le operazioni seguenti:
- Trascinare i campi selezionati su una nuova carta.
- Passare con il mouse sull’area di rilascio Grafico.
- Trascinare i campi selezionati su Grafico a colonne.
Suggerimento:
 Trascinare un campo stringa corrispondente da un secondo dataset sul grafico a colonne per creare un grafico combinato.
Trascinare un campo stringa corrispondente da un secondo dataset sul grafico a colonne per creare un grafico combinato.
Suggerimento:
È anche possibile creare grafici utilizzando il menu Grafico in alto nel riquadro dati o il pulsante Tipo di visualizzazione  o una scheda già presente. Per il menu Grafico, saranno abilitati unicamente i grafici compatibili con i propri dati. Per il menu Tipo di visualizzazione, saranno mostrati unicamente le visualizzazioni compatibili (compresi mappe, grafici o tabelle).
o una scheda già presente. Per il menu Grafico, saranno abilitati unicamente i grafici compatibili con i propri dati. Per il menu Tipo di visualizzazione, saranno mostrati unicamente le visualizzazioni compatibili (compresi mappe, grafici o tabelle).
Note sull'utilizzo
Il pulsante Opzioni layer  si apre nel pannello Opzioni layer. È possibile utilizzare il pannello Opzioni layer per visualizzare la legenda, modificare le opzioni del grafico e aggiornare lo stile del grafico.
si apre nel pannello Opzioni layer. È possibile utilizzare il pannello Opzioni layer per visualizzare la legenda, modificare le opzioni del grafico e aggiornare lo stile del grafico.
La scheda Legenda  viene utilizzata per visualizzare i simboli sul grafico. Il pulsante della legenda pop-out
viene utilizzata per visualizzare i simboli sul grafico. Il pulsante della legenda pop-out  visualizza la legenda come scheda separata sulla pagina. È possibile usare la legenda per effettuare selezioni sul grafico quando si applica un sottogruppo. Per cambiare il colore associato a un valore, fare clic sul simbolo e scegliere un colore dalla tavolozza o inserire un valore esadecimale.
visualizza la legenda come scheda separata sulla pagina. È possibile usare la legenda per effettuare selezioni sul grafico quando si applica un sottogruppo. Per cambiare il colore associato a un valore, fare clic sul simbolo e scegliere un colore dalla tavolozza o inserire un valore esadecimale.
La scheda Simbologia  è utilizzata per modificare il Tipo di simbolo a Simbolo unico e attivare o disattivare le etichette. La scheda Simbologia non è disponibile se il grafico dispone di un campo sottogruppo specificato.
è utilizzata per modificare il Tipo di simbolo a Simbolo unico e attivare o disattivare le etichette. La scheda Simbologia non è disponibile se il grafico dispone di un campo sottogruppo specificato.
Le etichette mostrano i valori numerici associati con il grafico. Le configurazioni seguenti sono disponibili per le etichette:
- Posizioni decimali: è necessario scegliere un numero di posizioni decimali da zero a cinque, o scegliere Predefinito o Automatico per le etichette. Predefinito consente di abbreviare i numeri lunghi, mentre Auto consente di selezionare una precisione adeguata.
- Allineamento etichetta: quattro opzioni di allineamento sono disponibile per i grafici a barre: Orizzontale, esterno, Orizzontale, interno, Verticale, esterno, Verticale, interno e Angolato.
- Contensto etichetta: Caratteri, come un simbolo o unità, possono essere aggiunti all'etichetta. Il contesto dell'etichetta può essere posizonato a sinistra o a destra del valore.
La scheda Aspetto  è usata per cambiare il colore del simbolo (solo simbolo singolo) e per cambiare il colore del contorno sul grafico.
è usata per cambiare il colore del simbolo (solo simbolo singolo) e per cambiare il colore del contorno sul grafico.
Il valore di ogni colonna può essere rappresentato come un conteggio di feature in ciascuna categoria sull'asse x o come un campo numerico o frequenza/rapporto. Se si utilizza un campo, i valori della colonna possono essere calcolati come somma, minimo, massimo, media, percentile o mediana di valori del campo per ciascuna categoria.
Nota:
Le statistiche di mediana e percentile non sono disponibili per alcuni layer di feature remoti. Se il feature layer remoto non supporta la mediana o il percentile, è possibile copiare il layer nella cartella di lavoro.
Un campo Sottogruppo opzionale può essere selezionato sull'asse x. Il campo Sottogruppo deve essere un campo stringa e verrà utilizzato per dividere ciascuna categoria sull'asse x in categorie secondarie.
Suggerimento:
Applicare alle mappe correlate lo stesso campo utilizzato come un gruppo secondario sul grafico a colonne. Quando si interagisce con il grafico o la mappa, vengono visualizzati simultaneamente andamenti spaziali e per le categorie.
Utilizzare il pulsante Statistiche del grafico  per visualizzare la media, la mediana, il quartile più alto, il quartile più basso o un valore personalizzato.
per visualizzare la media, la mediana, il quartile più alto, il quartile più basso o un valore personalizzato.
Utilizzare il pulsante Ordina  per ordinare i dati categoriali in ordine crescente o decrescente in variabili numeriche, alfabeticamente o manualmente. Se si sceglie Ordina manualmente, è possibile cliccare e trascinare colonne in una nuova posizione sul grafico. Cliccare Applica per applicare le modifiche, o Cacnella per ritornare all'ordine precedente.
per ordinare i dati categoriali in ordine crescente o decrescente in variabili numeriche, alfabeticamente o manualmente. Se si sceglie Ordina manualmente, è possibile cliccare e trascinare colonne in una nuova posizione sul grafico. Cliccare Applica per applicare le modifiche, o Cacnella per ritornare all'ordine precedente.
Nota:
I grafici della pagina condivisa userà lo stesso stile di ordinamento predefinito che è stato utilizzato quando la pagina è stata condivisa. Ordina manualmente verrà chiamato Predefinito e l'ordinamento manuale non sarà disponibile per i visualizzatori. I grafici che sono stati ordinati in ordine crescente, decrescente o alfabetico quando condivise non avranno l'opzione di ordinamento Predefinito.
Usare il pulsante Tipo di visualizzazione  per passare direttamente da un grafico a colonne ad altre visualizzazioni, come una tabella di riepilogo, una mappa struttura o un grafico a ciambella.
per passare direttamente da un grafico a colonne ad altre visualizzazioni, come una tabella di riepilogo, una mappa struttura o un grafico a ciambella.
Utilizzare il pulsante Inverti scheda  per visualizzare il retro della scheda. La scheda Informazioni scheda
per visualizzare il retro della scheda. La scheda Informazioni scheda  fornisce informazioni riguardo i dati sulla scheda, la scheda Esporta immagine
fornisce informazioni riguardo i dati sulla scheda, la scheda Esporta immagine  consente agli utenti di esportare un'immagine della scheda e la scheda Esporta dati
consente agli utenti di esportare un'immagine della scheda e la scheda Esporta dati  consente agli utenti di esportare i dati dalla scheda.
consente agli utenti di esportare i dati dalla scheda.
Quando si crea un grafico a colonne, al riquadro dei dati viene aggiunto un dataset di risultati  con i campi stringa e numerici utilizzati per creare il grafico. Il dataset di risultati può essere utilizzato per trovare risposte con analisi non spaziale utilizzando il pulsante Azione
con i campi stringa e numerici utilizzati per creare il grafico. Il dataset di risultati può essere utilizzato per trovare risposte con analisi non spaziale utilizzando il pulsante Azione .
.