


Le tabelle dati sono un'importante risorsa per l'analisi; mostrano infatti i dati non elaborati e offrono la possibilità di ordinare e selezionare dati, nonché di impiegarli per effettuare calcoli.
Aprire una tabella dati
È possibile aprire una tabella dati usando il tasto Opzioni dataset  accanto al dataset nel pannello dati.
accanto al dataset nel pannello dati.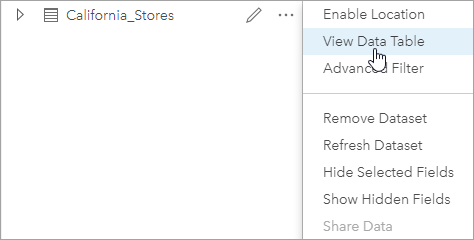
Aggiungere e calcolare campi
Impiegare il pulsante + campo per aggiungere un nuovo campo alla tabella dati. È possibile fare clic su un nome campo per rinominarlo. Il campo verrà salvato in Insights a meno che non venga eliminato, ma non verrà aggiunto ai dati di origine.
Dopo aver aggiunto e selezionato un campo, apparirà l'opzione per calcolarlo. Fare clic sulla casella Immettere funzione di calcolo per aprire un menu a discesa con i nomi dei campi e per disporre di operazioni matematiche semplici. È possibile eseguire dei calcoli più complessi utilizzando le funzioni. Insights supporta le funzioni logiche e quelle di stringa, numero e data, a cui è possibile accedere usando il tasto fx.
Una volta completato il calcolo, apparirà un segno di spunta verde e il pulsante Esegui sarà abilitato.
Modificare campi esistenti
Tutti i campi della tabella dati possono essere rinominati e ridimensionati. Per rinominare un campo è sufficiente fare clic sullo stesso per evidenziare il testo. È anche possibile rinominare i campi usando il tasto Rinomina campo  nel pannello dati. I campi possono essere ridimensionati manualmente, trascinando i divisori. Facendo un doppio clic sui divisori, i campi si ridimensionano automaticamente in modo da adattarsi ai dati in essi contenuti.
nel pannello dati. I campi possono essere ridimensionati manualmente, trascinando i divisori. Facendo un doppio clic sui divisori, i campi si ridimensionano automaticamente in modo da adattarsi ai dati in essi contenuti.
Suggerimento:
I campi rinominati vengono salvati all'interno della cartella di lavoro, ma non modificano i dati sottostanti. Se si desidera conservare i nuovi nomi dei campi, è possibile condividere i dati per creare un nuovo Feature Layer.
Ordinare campi
È possibile ordinare un campo in una tabella dati facendo clic sulle frecce  accanto al nome di un campo. Facendo clic una volta, si attiva la freccia Giù, che ordina il campo in ordine ascendente, mentre facendo clic due volte si attiva la freccia Su, che lo ordina in modo discendente; facendovi clic una terza volta, tutte le frecce saranno disattivate e nel campo sarà ripristinato l'ordine originale.
accanto al nome di un campo. Facendo clic una volta, si attiva la freccia Giù, che ordina il campo in ordine ascendente, mentre facendo clic due volte si attiva la freccia Su, che lo ordina in modo discendente; facendovi clic una terza volta, tutte le frecce saranno disattivate e nel campo sarà ripristinato l'ordine originale.
Una tabella dati può anche essere ordinata in base a più campi. Premere Maiusc+clic per scegliere più campi.
Effettuare selezioni
Per selezionare le feature in una tabella dati, fare clic su una singola feature utilizzando Ctrl+clic. Le feature saranno selezionate nella tabella dati e in qualsiasi altra mappa, grafico o tabella che visualizza gli stessi dati. Dopo aver effettuato una selezione in una tabella dati, saranno disponibili le seguenti opzioni:
- Invertire una selezione: fare clic sul pulsante Inverti selezione
 per cambiare le feature selezionate. La selezione invertita sarà riflessa in tutte le altre schede che visualizzano gli stessi dati.
per cambiare le feature selezionate. La selezione invertita sarà riflessa in tutte le altre schede che visualizzano gli stessi dati. - Mostrare una selezione: fare clic sul pulsante Mostra selezione
 per mostrare solo le feature selezionate nella tabella dati. Le feature che non sono selezionate verranno temporaneamente rimosse dalla tabella. Le feature selezionate rimarranno selezionate su tutte le schede che mostrano gli stessi dati, ma nessun'altra modifica verrà apportata a tali schede. Per mostrare nuovamente le feature non selezionate, fare clic una seconda volta su Mostra selezione. Le feature selezionate resteranno selezionate finché non si seleziona un insieme di feature diverso oppure finché non vengono deselezionate.
per mostrare solo le feature selezionate nella tabella dati. Le feature che non sono selezionate verranno temporaneamente rimosse dalla tabella. Le feature selezionate rimarranno selezionate su tutte le schede che mostrano gli stessi dati, ma nessun'altra modifica verrà apportata a tali schede. Per mostrare nuovamente le feature non selezionate, fare clic una seconda volta su Mostra selezione. Le feature selezionate resteranno selezionate finché non si seleziona un insieme di feature diverso oppure finché non vengono deselezionate.
Nota:
A differenza dei filtri, le selezioni sui dati sono temporanee. Le selezioni non modificano i dati di origine ma influiscono sui risultati di un'analisi o sulle statistiche riepilogative in quanto queste funzioni utilizzano solo la selezione corrente. Tuttavia, le selezioni non aggiorneranno le analisi spaziali eseguite in precedenza.
Agganciare la tabella dei dati
È possibile agganciare la tabella dati lungo il fondo della pagina Insights usando il tasto Aggancia  . Usare il pulsante Disancora
. Usare il pulsante Disancora  perché la tabella dei dati torni mobile.
perché la tabella dei dati torni mobile.
Una tabella dei dati agganciata non sarà visualizzata su una pagina condivisa. Se vuoi che i tuoi dati siano visualizzati in forma di tabella su una pagina condivisa, puoi creare una tabella di riferimento.