Remarque :
Une nouvelle application Collector est disponible. Pour obtenir de l’aide sur la nouvelle application, reportez-vous à la rubrique Référence rapide.
Offrez ArcGIS à votre personnel sur le terrain et utilisez Collector for ArcGIS pour augmenter la précision et l'actualité de vos données spatiales. Grâce à votre compte d'organisation ArcGIS, vous pouvez créer et configurer des cartes qui personnalisent Collector for ArcGIS et l'adaptent aux besoins de vos workflows.
Les principaux composants de l'application sont les suivants :
Astuce:
Même si cette rubrique présente les principaux écrans de l'application, il est intéressant d'examiner le workflow de collecte de l'application. Pour en savoir plus sur la collecte de données, reportez-vous à la rubrique Collecter des données. Pour utiliser vos données, reportez-vous à la rubrique Créer et partager une carte pour la collecte de données. Pour enregistrer les itinéraires des responsables de la collecte à l'aide de l'application, reportez-vous à la rubrique Suivre les responsables de la collecte.
Carte
Lorsque vous utilisez l'application, vous interagissez la plupart du temps avec la carte, sur laquelle un fond de carte et des entités sont affichés. Il s'agit de la carte actuellement ouverte, qui est utilisée pour la collecte des données. Lorsque vous visionnez la carte, vous pouvez collecter des données, calculer des itinéraires, commencer des mesures et initier toutes les autres fonctionnalités de l'application. Utilisez la bibliothèque de cartes pour ouvrir une carte.
Remarque :
L'application s'ouvre sur la carte dernièrement consultée lorsque cela est possible. Sinon, elle s'ouvre sur la bibliothèque de cartes.

Remarque :
La carte dispose d'un mode de mesure qui permet de mesurer des distances et des surfaces sur la carte. Dans ce mode, les outils disponibles, ainsi que le comportement de la carte, sont différents. Lorsqu'une carte est ouverte, utilisez-la pour mettre en surbrillance des entités et afficher des informations à leur sujet. En mode de mesure, utilisez la carte pour ajouter des sommets et actualiser les mesures.
De même, la carte comporte un mode de collecte qui permet de collecter une nouvelle entité ou de mettre à jour les attributs d'une entité existante. Dans ce mode, les outils et le comportement de la carte sont également différents. Consultez la section ci-dessous, Ecran Collecter, pour en savoir plus.
Les éléments suivants sont mis en surbrillance dans l’image précédente de la carte :
- Cartes : permet d'accéder à la bibliothèque de cartes.
- Outil Ma position : permet d'utiliser le GPS pour afficher votre position sur la carte. L'icône change pour refléter l'état du GPSs L'icône
 indique que votre position n'apparaît pas sur la carte. Une fois votre position activée, l'icône
indique que votre position n'apparaît pas sur la carte. Une fois votre position activée, l'icône  indique que votre position s'affiche sur la carte et qu'elle demeure centrée. Au fur et à mesure de vos mouvements, la carte se déplace à l'écran pour que votre position reste centrée à l'écran. Lorsque vous déplacez la carte alors que votre position est affichée, l'icône
indique que votre position s'affiche sur la carte et qu'elle demeure centrée. Au fur et à mesure de vos mouvements, la carte se déplace à l'écran pour que votre position reste centrée à l'écran. Lorsque vous déplacez la carte alors que votre position est affichée, l'icône  indique que votre position s'affiche sur la carte, mais qu'elle ne demeure pas centrée. Lorsque vous vous déplacez, votre position affichée sur la carte se déplace à l'écran et peut même sortir de la partie visible de la carte.
indique que votre position s'affiche sur la carte, mais qu'elle ne demeure pas centrée. Lorsque vous vous déplacez, votre position affichée sur la carte se déplace à l'écran et peut même sortir de la partie visible de la carte.Astuce:
Si vous n'avez pas besoin de voir votre positions sur la carte, désactivez Ma position
 . Vous économisez ainsi de la batterie en désactivant non seulement l'affichage de votre position, mais également le GPS. Si la carte effectue le suivi de votre position, elle poursuit la tâche lorsque la position n'apparaît pas sur la carte, et active le GPS lorsque cela est nécessaire. Si vous recueillez des données, le GPS se rallume pour obtenir les positions de collecte.
. Vous économisez ainsi de la batterie en désactivant non seulement l'affichage de votre position, mais également le GPS. Si la carte effectue le suivi de votre position, elle poursuit la tâche lorsque la position n'apparaît pas sur la carte, et active le GPS lorsque cela est nécessaire. Si vous recueillez des données, le GPS se rallume pour obtenir les positions de collecte. - Outil Couches : permet d'afficher les couches de la carte et d'activer ou de désactiver des entités. Même si cette opération change les entités qui sont visibles et s'affichent sur la carte, cela ne modifie pas les données sur la carte ou la carte telle qu'elle est consultée par d'autres utilisateurs.
- Outil En collecter une nouvelle : Ajoute une entité.
- Outil Mesurer : permet de dessiner des lignes et des formes sur la carte et de calculer leurs longueurs et leurs surfaces dans diverses unités de mesure. Reportez-vous à la rubrique Dessiner une forme pour en savoir plus.
Remarque :
L'auteur de la carte peut désactiver les fonctions de mesure.
Pour ce faire, la carte doit être en mode de mesure et présenter un ensemble d'outils et un comportement différents. Lorsqu'une carte est ouverte, interagissez avec pour mettre en surbrillance des entités et afficher des informations à leur sujet. En mode de mesure, interagissez avec la carte pour ajouter des sommets et actualiser les mesures.
- Outil Rechercher : permet de rechercher un nom d'endroit, une adresse, un emplacement de coordonnées ou une entité. L'auteur de la carte configure la recherche et l'astuce textuelle, qui donne des indications sur les recherches possibles.
- Plus : permet de développer la barre d'outils et d'afficher les autres outils disponibles. La capture d'écran présente la barre d'outils développée avec tous les outils disponibles.
- Outil Géosignets : permet d'accéder aux zones d'intérêt définies précédemment. Cela inclut les géosignets définis sur la carte et les emplacements Mes sites favoris que vous avez stockés sur votre appareil.
- Outil Fonds de carte Outil : change le fond de carte en un autre qui se trouve, soit en ligne, soit sur votre appareil. Le fond de carte, également connu sous le nom de carte de référence ou d'arrière-plan, fournit les informations affichées sous les entités interactives.
Remarque :
L'auteur de la carte peut désactiver les fonctions de modification des fonds de carte.
- Carte : la carte apparaît ici, notamment un fond de carte et des entités. Vous pouvez effectuer un déplacement, un zoom avant ou un zoom arrière pour voir d'autres zones.
- (a et b) Entités : chaque entité (ici, une maison) est une donnée interactive de la carte. Lorsque vous travaillez, vous ajoutez, mettez à jour et supprimez des entités. Lorsqu'elle est sélectionnée, l'entité est mise en surbrillance sur la carte, comme c'est le cas d'une entité marquée b.D'autres informations sont disponibles, notamment, dans certains cas des pièces jointes, qui peuvent être consultées en sélectionnant l'entité à ajouter aux Résultats et en utilisant une action Résultats. Reportez-vous à Résultats et Action du résultat plus bas dans cette liste pour en savoir plus.
Remarque :
Dans ce système d'aide, le mot entité se rapporte à un élément présentant un intérêt sur la carte, avec lequel vous pouvez interagir. Traditionnellement, une entité sur une carte désigne n'importe quel élément présentant un intérêt. Toutefois, dans cette application, certaines des entités traditionnelles font partie du fond de carte (arrière-plan) et ne sont pas interactives. Par exemple, dans la carte d'exemple Damage Assessment Survey (Didacticiel), les villes et les lacs font partie du fond de carte et ne présentent pas d'informations complémentaires ou d'interactivité. Les maisons sont des éléments placés sur le fond de carte qui présentent des informations complémentaires, avec lesquelles vous pouvez interagir. Vous pouvez mettre à jour les maisons et afficher des informations à leur sujet, les maisons sur la carte sont par conséquent des entités.
- Précision d'emplacement : indique la précision GPS horizontale actuelle et précise si elle se trouve sous le seuil de précision d'emplacement. Pour en savoir plus, reportez-vous à la section Comment connaître la précision des positions GPS que je reçois ? dans la rubrique Dépannage Collecter des données. Pour afficher plus d'informations sur votre emplacement GPS actuel, par exemple la précision verticale et le type de localisation, sélectionnez le badge.
- Résultats : les résultats obtenus lorsque vous sélectionnez une entité ou un lieu pour en savoir plus, effectuez une recherche ou calculez un itinéraire.
La légende dans la capture d'écran montre les résultats de la sélection, comme indiqué par l'icône Epingle
 . Les résultats de recherche présentent une icône Rechercher
. Les résultats de recherche présentent une icône Rechercher  et les résultats du calcul d'itinéraire présentent une icône Flèche d'itinéraire
et les résultats du calcul d'itinéraire présentent une icône Flèche d'itinéraire  .
. Si plusieurs jeux de résultats sont disponibles (par exemple les résultats de la sélection et d'une recherche), passez de l'un à l'autre en sélectionnant l'icône de l'onglet que vous souhaitez consulter.Supprimez de la carte les épingles obtenues et éliminez la liste des résultats en sélectionnant Fermer
 .
.Remarque :
La capture d'écran montre les résultats sur un iPhone. Si vous utilisez un iPad, la liste complète des résultats s'affiche sur la droite de l'écran. Le résultat sélectionné est signalé dans l'angle supérieur droit et ses détails apparaissent sous la liste des résultats.
Astuce:
Voici quelques conseils d'utilisation des résultats sur un iPhone :
- Faites glisser les résultats pour les parcourir (si plusieurs résultats sont proposés).
- Résultats de la sélection : le résultat actif est mis en surbrillance sur la carte. S'il se trouve en dehors de l'étendue de la carte, cette dernière se déplace pour englober le résultat actif. Si la position sélectionnée est active, une punaise apparaît sur la carte pour afficher l'emplacement.
- Résultats de recherche : la carte effectue un zoom sur le résultat de recherche actif.
- Consultez tous les résultats sous forme de liste en sélectionnant l'onglet.
- Action du résultat : permet d'afficher un menu des actions disponibles sur un résultat.
Il peut s'agir d'actions, telles que Afficher les détails et Itinéraire vers cet emplacement. Les actions des résultats sur les entités incluent également Copier, Modifier, Supprimer et Zoom sur, si ces opérations sont pertinentes par rapport à l'entité sélectionnée. Les résultats de recherche d'un site ou d'une adresse incluent également les actions Collecter ici et Ajouter à Mes sites favoris.
Remarque :
L'auteur de la carte peut désactiver les fonctions de calcul d'itinéraire. Par conséquent, les options concernées ne sont pas toujours affichées.
Afficher les détails offre des informations détaillées sur le point d'intérêt. Il inclut la position s'il s'agit d'un point, la longueur s'il s'agit d'une ligne ou la taille s'il s'agit d'un polygone. Si le point d'intérêt est une entité, des informations complémentaires déterminées par les paramètres fournis au moment de la création de la carte s'affichent. Sur un iPad, les détails étant affichés sous la liste des résultats, aucune action Afficher les détails n'apparaît.
Lorsque vous consultez les détails d'une entité, vous pouvez également appliquer un zoom sur, calculer un itinéraire vers, copier, mettre à jour et supprimer l'entité. Sélectionnez Action
 pour afficher un menu de ces actions, puis sélectionnez l'élément de menu pour réaliser l'opération souhaitée.
pour afficher un menu de ces actions, puis sélectionnez l'élément de menu pour réaliser l'opération souhaitée.Une entité ne peut être copiée que si elle est modifiable. La copie est désactivée sur les entités qui sont les enfants dans une relation.
Ecran Collecter
Cet écran apparaît lorsque vous collectez une nouvelle entité ou mettez à jour les attributs d'une entité existante. Utilisez-le pour saisir et enregistrer des informations sur une entité, notamment les attributs et les pièces jointes, ainsi que pour définir l'emplacement de l'entité. L'écran Collecter permet également d'accéder aux paramètres de précision requise et d'intervalle de mode continu.
Remarque :
Le diagramme ci-dessous présente la liste des attributs d'une entité ponctuelle sur la gauche et la carte qui apparaît lors de la collecte d'une entité linéaire sur la droite. Comme indiqué ci-dessous, certains des outils qui s'affichent sur la carte lorsque vous collectez une entité linéaire ou surfacique ne s'affichent pas lorsque vous collectez des entités ponctuelles. Les deux écrans apparaissent ici pour que vous puissiez voir tous les outils de collecte disponibles.
Les diagrammes ci-dessous illustrent ce qui apparaît avec Collector sur un iPhone. Ce qui apparaît avec un iPad est similaire, avec toutefois quelques différences importantes. La première est que la liste Attributs et la carte s'affichent en même temps. En outre, avec un iPad, Précision actuelle n'apparaît pas dans la liste Attributs comme sur un iPhone.
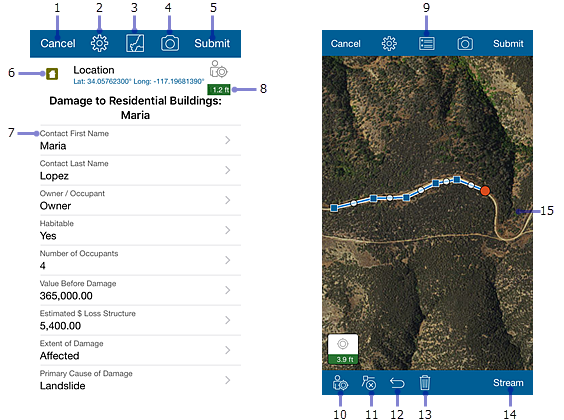
Les éléments suivants sont mis en surbrillance sur l'image précédente de l'écran Collecter :
- Annuler : permet d'annuler l'entité si vous collectez une nouvelle entité ou d'annuler vos mises à jour si vous modifiez une entité existante.
- Collecter des paramètres : permet d'afficher et de mettre à jour la précision requise et l'intervalle de mode continu utilisé au cours de la collecte.
- Afficher la carte : permet d'afficher la carte si vous consultez la liste des attributs.
- Ajouter une pièce jointe : permet d'ajouter des pièces jointes, telles que des photos et des vidéos, à une entité si les pièces jointes sont activées sur la carte.
- Envoyer ou Mettre à jour : permet d'enregistrer l'entité et les données collectées à son sujet. Envoyer (affiché ici) apparaît lorsque vous créez une nouvelle entité. Mettre à jour (non affiché) apparaît lorsque vous mettez à jour une entité existante.
- Type d'entité : indique le type d'entité que vous collectez.
- Champs : saisissez des informations sur l'entité dans chacun des champs affichés.
- Précision actuelle : comme le badge Précision au niveau des emplacements, indique la précision horizontale actuelle et stipule si elle se trouve sous le seuil requis pour collecter des données avec le GPS. Contrairement au badge Précision au niveau des emplacements, sa sélection n'entraîne pas l'affichage de détails supplémentaires sur votre position GPS actuelle.
- Collecter des attributs : permet d'afficher la liste Attributs.
- Utiliser ma position : permet de mettre à jour l'emplacement de l'entité ou d'ajouter un nouveau sommet avec le GPS.
- Supprimer un sommet : supprime le sommet actuellement actif de votre entité surfacique ou linéaire. Cet élément ne s'affiche que lorsque vous collectez ou mettez à jour une entité surfacique ou linéaire.
- Annuler : annule la dernière modification apportée à la forme d'une entité. Par exemple, si vous mettez à jour l'emplacement d'une entité ou ajoutez un point à une forme que vous dessinez, le fait de sélectionner Annuler permet d'ignorer ces changements. Toutefois, si vous mettez à jour un champ dans la liste Attributs et sélectionnez Annuler, les mises à jour apportées au champ ne sont pas affectées et la dernière modification apportée à la forme de l'entité est annulée.
- Supprimer : annule l'entité linéaire ou surfacique que vous collectez ou mettez à jour. Cet outil s'affiche uniquement lorsque vous utilisez des entités surfaciques ou linéaires.
- Continu : collecte automatiquement une forme grâce au GPS de votre appareil, ce qui vous permet de parcourir une entité et de capturer sa forme sans placer manuellement de points. Lorsque cet élément est sélectionné, il se transforme en Pause et vous ne pouvez pas modifier la forme manuellement. Pour la modifier manuellement, interrompez le mode continu, apportez vos mises à jour et redémarrez le mode continu. Le mode continu n'est disponible que lors de la collecte ou de la mise à jour d'un polygone ou d'une ligne.
- Carte : permet de créer et de mettre à jour la forme de l'entité. Pour en savoir plus sur l'utilisation de la forme des entités, reportez-vous à la rubrique Dessiner une forme.
Bibliothèque de cartes
Utilisez la bibliothèque de cartes pour ouvrir ou trouver une autre carte. Vous pouvez également gérer votre connexion dans la bibliothèque de cartes.
Pour accéder à la bibliothèque de cartes, sélectionnez Cartes lorsque vous visionnez une carte ou démarrez l'application si aucune carte n'est ouverte. La carte actuellement ouverte est mise en surbrillance dans la bibliothèque de cartes. Lorsque vous ouvrez l'application pour la première fois, la carte la plus récemment utilisée se trouve en haut de la bibliothèque. Pour développer le menu lorsque vous consultez la bibliothèque de cartes, sélectionnez le titre de la bibliothèque.
Remarque :
Les cartes disponibles incluent les cartes auxquelles vous pouvez accéder lorsque vous êtes connecté avec votre compte. Si vous avez utilisé l'option Essayer de l'application, les cartes disponibles sont les cartes d'exemple.
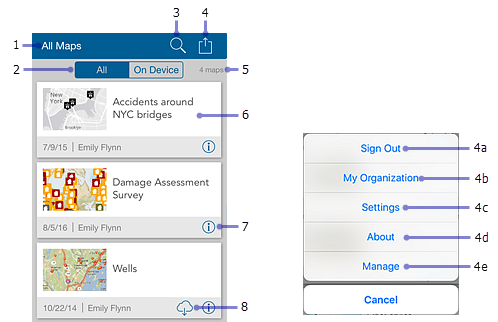
Les éléments suivants sont mis en surbrillance sur l'image précédente de la bibliothèque de cartes :
- Titre de la bibliothèque : permet de développer le menu.Décrit le groupe de cartes qui est affiché. Il s'agit d'un des suivants :
- Toutes les cartes (comme illustré dans l'image) : présente toutes les cartes disponibles, y compris celles que vous avez créées et celles accessibles aux groupes dont vous êtes membre.
- Mes cartes : affiche toutes les cartes que vous avez créées. Elles apparaissent dans une liste plate, en ignorant les dossiers que vous avez configurés.
- Un nom de groupe présente toutes les cartes partagées avec ce groupe.
- Filtre de bibliothèque : permet de filtrer la bibliothèque afin de montrer toutes les cartes ou uniquement celles stockées sur l'appareil.
- Rechercher dans les cartes : permet de parcourir les cartes affichées afin de rechercher la carte que vous souhaitez ouvrir. Les cartes disponibles sont filtrées afin d'afficher uniquement les cartes dont le titre, le résumé ou les balises répondent à vos critères de recherche.
- Action : permet d'accéder à :
- Se déconnecter : permet de se déconnecter de l'application.
- Mon organisation : permet d'en savoir plus sur votre organisation.
- Paramètres : permet d'afficher et d'actualiser les paramètres du compte.
- A propos : permet d'afficher la version de Collector et le contrat de licence.
- Gérer : permet de gérer les cartes téléchargées sur votre appareil.
Remarque :
Gérer apparaît uniquement si des cartes sont téléchargées sur votre appareil.
- Nombre de cartes : nombre de cartes incluses dans la bibliothèque.
- Carte : carte disponible. Sélectionnez la miniature de la carte pour l'ouvrir.
- Plus : permet de recharger la carte si elle est ouverte, d'ouvrir une carte ou d'y retourner si elle est déjà ouverte et d'afficher les détails de la carte.
- Télécharger : permet d'entamer le téléchargement de votre carte. L'option Télécharger est visible uniquement si la carte peut être utilisée en mode hors connexion. Pour en savoir plus, reportez-vous à la rubrique Mode hors connexion.
Menu
Utilisez le menu pour accéder aux collections de cartes.
Pour développer le menu lorsque vous consultez la bibliothèque de cartes, sélectionnez le titre de la bibliothèque. Si vous consultez une carte, retournez dans la bibliothèque de cartes en sélectionnant Cartes et développez le menu.
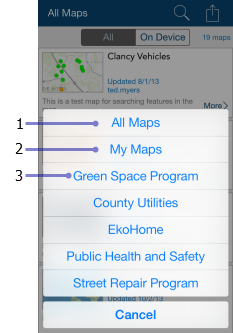
Remarque :
Si vous utilisez l'option Essayer, le menu est légèrement différent et Mes cartes n'apparaît pas.
- Tout : sélectionnez cette option pour que la bibliothèque affiche toutes les cartes auxquelles vous pouvez accéder. Cela comprend toutes les cartes que vous avez créées et celles accessibles aux groupes dont vous êtes membre.
- Mes cartes : permet d'afficher dans la bibliothèque de cartes toutes les cartes que vous avez créées.
- Cartes des groupes : permet d'afficher les noms de tous les groupes dont vous êtes membre et qui possèdent des cartes de collecte de données. Sélectionnez le nom d'un groupe pour que la bibliothèque de cartes affiche toutes les cartes partagées avec ce groupe. L'utilisateur connecté dans la capture d'écran est membre de plusieurs groupes, dont Green Space Program et Public Health and Safety.
Vous avez un commentaire à formuler concernant cette rubrique ?