Remarque :
Une nouvelle application Collector est disponible. Pour obtenir de l’aide sur la nouvelle application, reportez-vous à la rubrique Configurer le mode hors connexion.
Sur le terrain, vous travaillez souvent dans des zones où aucune connexion de données n'est disponible. Dans ce cas, vous pouvez télécharger la carte afin de l'utiliser en l'absence de connexion. Vous pouvez également télécharger ou copier des fonds de carte directement sur votre appareil afin de les réutiliser dans plusieurs cartes. Une fois votre carte en mode hors connexion, vous pouvez l'utiliser (notamment collecter et mettre à jour des données) de la même manière que lorsque vous êtes connecté.
Remarque :
Obtenir une feuille de route et rechercher des positions nécessite une connexion Internet lorsque vous utilisez une carte en ligne ou hors connexion. Vous pouvez parcourir vos propres données sans connexion si la recherche d'entités est activée sur votre carte. Lorsque vous utilisez une carte en mode hors connexion, vous ne pouvez pas utiliser un fond de carte en ligne.
Télécharger la carte
Pour utiliser le mode hors connexion, téléchargez la carte sur votre appareil.
- Si votre carte peut être téléchargée, sélectionnez Télécharger
 pour commencer son téléchargement.
pour commencer son téléchargement. Remarque :
Seules les cartes pouvant être utilisées en mode hors connexion présentent un bouton Télécharger
 dans leur carte. Pour qu'une carte puisse être utilisée en mode hors connexion, son auteur doit la préparer dans ce sens. Pour en savoir plus, reportez-vous à la rubrique Préparer des cartes pour les utiliser en mode hors connexion.
dans leur carte. Pour qu'une carte puisse être utilisée en mode hors connexion, son auteur doit la préparer dans ce sens. Pour en savoir plus, reportez-vous à la rubrique Préparer des cartes pour les utiliser en mode hors connexion.Si vous avez déjà téléchargé ou copié un fond de carte sur l'appareil, vous pouvez le réutiliser. Lorsque vous utilisez un fond de carte existant, vous ne spécifiez aucun détail de carte avant de télécharger la carte.
- Appliquez un zoom avant ou arrière sur la carte jusqu'à ce que l'intégralité de la zone de travail que vous devez télécharger apparaisse.
Remarque :
La zone de travail est l'étendue ou la zone géographique de la carte que vous téléchargez. Avant d'effectuer un téléchargement, assurez-vous de voir toute la zone d'intérêt.
- Sélectionnez Détail de carte et appliquez un zoom avant ou arrière jusqu'à ce que la carte affiche les détails dont vous avez besoin pour travailler sur le terrain.
Remarque :
Le détail de la carte détermine la qualité ou la résolution de la carte que vous téléchargez. Avant d'effectuer un téléchargement, assurez-vous de voir toutes les informations dont vous avez besoin sur la carte.
- Sélectionnez Télécharger.
La bibliothèque de cartes réapparaît et la carte se télécharge. Selon la taille de votre carte, le téléchargement peut prendre du temps. Une barre d'avancement s'affiche pendant le téléchargement et une option d'annulation est disponible.
- Une fois le téléchargement terminé, vous pouvez ouvrir et utiliser la carte sans connexion Internet.
Utiliser des fonds de carte sur votre appareil
Les fonds de carte constituent le cadre de référence de vos données. En mode hors connexion, vous pouvez utiliser les fonds de carte présents sur votre appareil au lieu de télécharger un fond de carte pour chaque carte que vous utilisez hors connexion. Ce procédé présente certains avantages : il est plus rapide dans la plupart des cas et vous permet de préparer les fonds de carte pour des zones beaucoup plus grandes.
- Préparez un paquetage de tuiles (.tpk) avec ArcGIS Desktop. Pour en savoir plus, reportez-vous à la rubrique Procédure de création d'un paquetage de tuiles dans l'aide d'ArcGIS.
- Connectez l'appareil à votre ordinateur.
- Ouvrez iTunes et sélectionnez votre appareil.
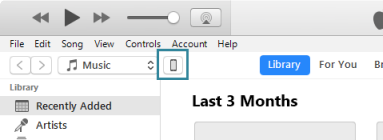
- Sous Settings (Paramètres), cliquez sur File Sharing (Partage de fichiers).
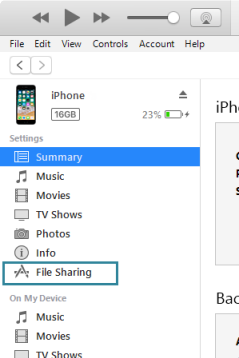
- Dans la liste Apps (Applications), sélectionnez Collector.
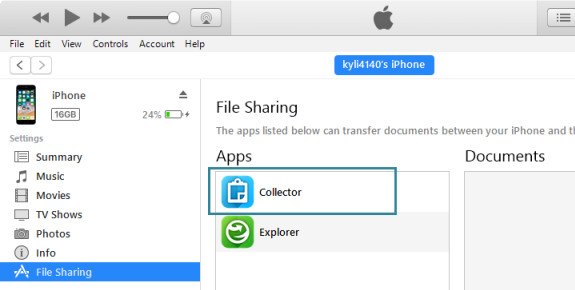
- Faites glisser le paquetage de tuiles (.tpk) vers la section Collector Documents (Documents Collector).
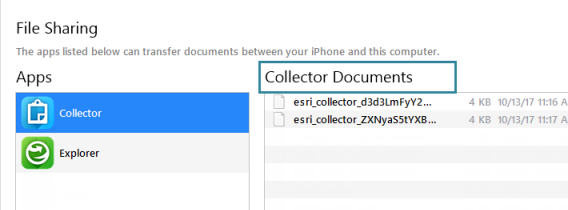
- Cliquez sur Sync (Synchroniser) pour copier le paquetage de tuiles sur votre appareil.

- Redémarrez Collector sur votre appareil.
Synchroniser votre travail
La synchronisation vous permet d'envoyer et de recevoir les mises à jour des cartes que vous avez utilisées hors connexion. Dès que votre connexion est rétablie et que vous souhaitez savoir si de nouvelles mises à jour sont disponibles ou rendre vos mises à jour accessibles à d'autres utilisateurs, sélectionnez Synchroniser  sur la carte dans la bibliothèque de cartes.
sur la carte dans la bibliothèque de cartes.
Vous pouvez configurer Collector pour intégrer uniquement vos modifications dans le serveur lors de la synchronisation, sans télécharger celles effectuées par d'autres utilisateurs lorsque vous étiez hors connexion. Cela réduit la quantité de données transférées, accélère le partage de vos modifications et économise le coût de transfert des données sur des réseaux cellulaires. Si les modifications apportées par d'autres utilisateurs sont importantes pour vous, laissez la synchronisation Intégrer uniquement désactivée.
Pour activer la synchronisation Intégrer uniquement, dans la bibliothèque de cartes, sélectionnez Paramètres dans le menu Action  . Activer la synchronisation Intégrer uniquement.
. Activer la synchronisation Intégrer uniquement.
Remarque :
Si vous ne voyez pas les mises à jour attendues sur les entités que vous n'utilisez pas actuellement, vous avez peut-être activé accidentellement la synchronisation Intégrer uniquement. Si vous ne voyez aucune entité à part celles que vous avez ajoutées, ou si vous ne voyez pas les pièces jointes d'entités que vous n'utilisez pas actuellement, l'auteur de la carte l'a peut-être configurée de façon à limiter les données extraites du serveur. L'activation de la synchronisation Intégrer uniquement remplace les paramètres de l'auteur.
Supprimer les cartes et fonds de carte téléchargés
Il peut parfois être judicieux de gérer les cartes et fonds de carte téléchargés. Vous pouvez par exemple supprimer une carte pour diverses raisons : lorsque vous n'en avez plus besoin, lorsqu'elle devient obsolète, pour libérer de l'espace sur votre appareil ou pour l'utiliser lorsque vous être connecté.
Gérer figure parmi les actions de la bibliothèque de cartes. Passez des cartes aux fonds de carte et inversement pour accéder au contenu que vous voulez supprimer de votre appareil. Recherchez la fiche de l'élément à supprimer et sélectionnez Supprimer.
Remarque :
Si un fond de carte sert à une ou plusieurs cartes, vous ne pouvez pas le supprimer de votre appareil sans d'abord supprimer la ou les cartes concernées.
Lorsque vous supprimez une carte, vous pouvez supprimer la carte entière (y compris le fond de carte) ou uniquement la carte et en conservant le fond de carte afin de l'utiliser ultérieurement. Ceci est utile si vous pensez réutiliser le fond de carte avec une autre carte.
Vous avez un commentaire à formuler concernant cette rubrique ?