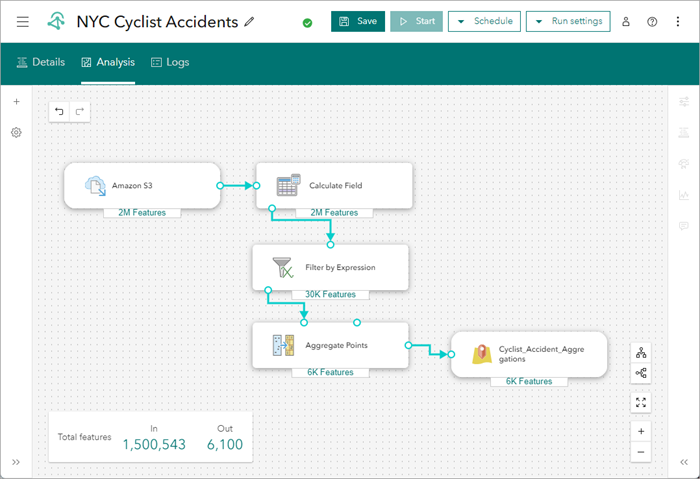Both real-time analytics and big data analytics have a Details page containing information about and options for working with the analytic. Additionally, metrics are available that represent the analytic status as well as the average rate (events per second) of features received and sent.
Details page
When opening an existing real-time or big data analytic, the Details page is available. Several actions can be performed on the Details page for both real-time and big data analytics.
Real-time analytic details
In an existing real-time analytic, you can perform the following actions on the Details page:
- Edit—Edit the analytic.
- Clone—Clone the analytic to create a copy of the analytic.
- Share—Edit analytic sharing so other users with whom the analytic is shared can create their own analytic based on the configuration.
- Delete—Delete the analytic.
- Start and Stop—Start and stop the analytic. The analytics running status is represented by the option displayed.
- Save—Saves the analytic.
- View item details—Open the ArcGIS Online item details page for the analytic item.
- Metrics—View overall and specific metrics for the analytic.
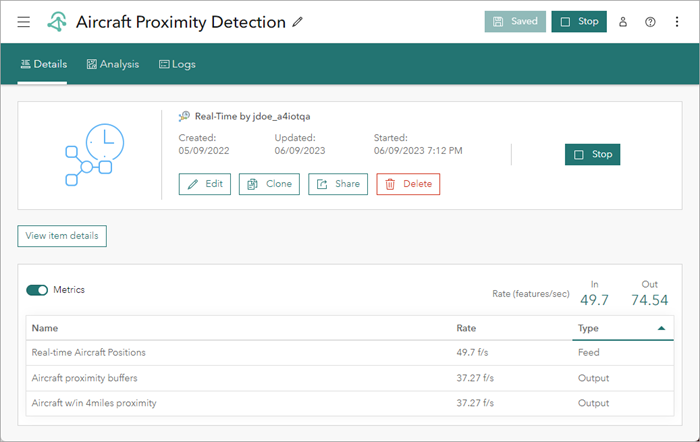
Big data analytic details page
In an existing big data analytic, you can perform the following actions on the Details page:
- Edit—Edit the analytic.
- Clone—Clone the analytic to create a copy of the analytic.
- Share—Edit analytic sharing so other users with whom the analytic is shared can create their own analytic based on the configuration.
- Delete—Delete the analytic.
- Start and Stop—Start and stop the analytic. The analytics running status is represented by the option displayed.
- Save—Saves the analytic.
- Item details—Open the ArcGIS Online item details page for the analytic item.
- Metrics—View overall and specific metrics for the current run.
- Previous runs—View the previous run history of the analytic.
- View previous run history metrics including the number of successful and failed runs, average run time, and maximum run time.
- Filter to view completed or failed runs.
- Filter for specific time ranges.
- Enable auto-refresh to monitor a running and recurring big data analytic.
- Clear the run history to remove previous run history items.
- View scheduled analytic run start times, duration, state, messages, and logs.
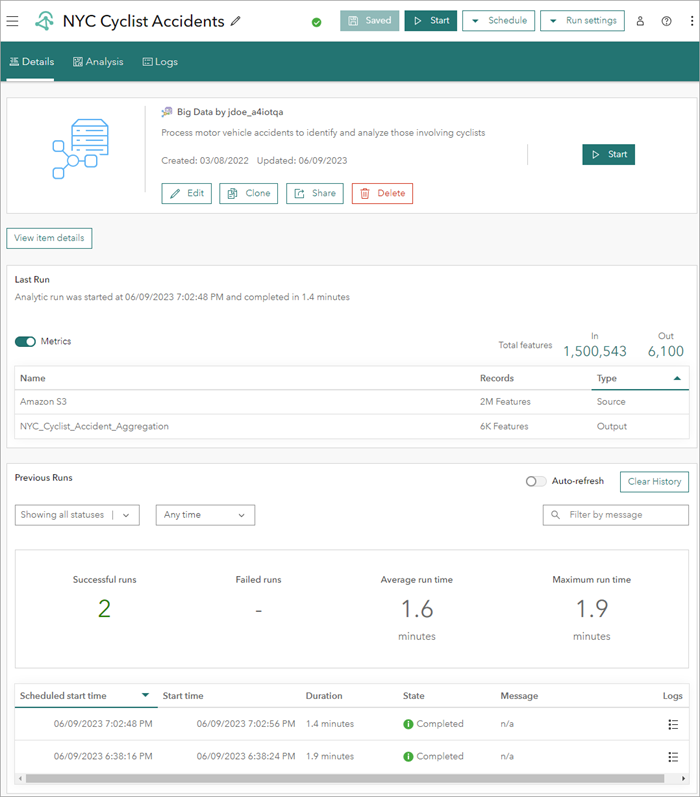
Status and metrics
From the analytic Details page, you can optionally enable metrics for viewing. Metrics are designed to provide additional insight into the operational state of your analytic. Real-time and big data analytics display different metrics relevant to the type of analysis being performed.
Real-time analytic metrics
Real-time analytic metrics provide the average rate of events through each step. For example, if a feed is ingesting data at a rate of 50 events per second (events per second), the metrics display 50 events per second.
Real-time analytic metrics represent an average of the rate for each step across the past five minutes of runtime. Additionally, in the Dedicated subscription, the Compute utilization (%) of the analytic is also displayed while it is running. For more details on licensing options for ArcGIS Velocity, see Licensing.
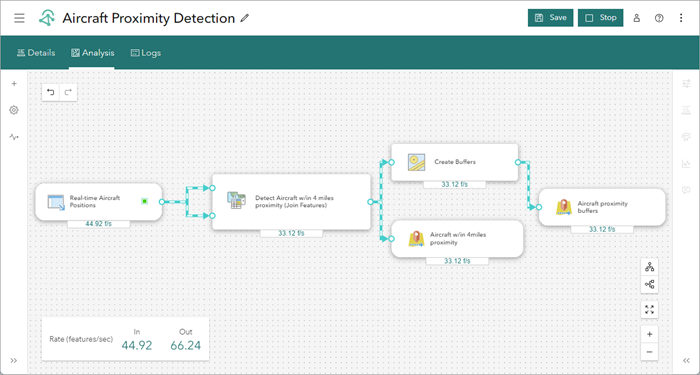
When a real-time analytic is running, each feed, data source, tool, and output can be inspected for additional metrics. These metrics are 30 second averages that reflect the number of features processed, the number of attributes processed, the number of features without geometry, and the number of features without a timestamp. For tools configured to perform dynamic geofencing, the metrics also include the total number of cached geofences, the size of all cached geofences, and the number of geofences actively being used in the ongoing analysis.
Big data analytic metrics
When a big data analytic is running, the metrics will display time elapsed (since the analytic started running). In the Dedicated subscription, the compute utilization of the analytic is also displayed while the analytic is running. For details on licensing options for ArcGIS Velocity, see Licensing.
After a big data analytic finishes running, the metrics provide the total number of features loaded into the analytic by sources and produced by the analytic to outputs. Additionally, each source, tool, and output will indicate the number of features processed by that step of analysis. These metrics also include the number of attributes, features without geometry, and features without a timestamp processed by that step of analysis.
Big data analytic metrics can be useful when troubleshooting not getting the expected number of features in an output. Run the big data analytic and inspect at which processing step the number of features is reduced beyond what is expected.