Navigation
The easiest way to navigate in a scene is to select objects in the scene and press F to frame the selection. CityEngine then zooms to the selection and frames it in the Viewport. Also, use Bookmarks to save specific camera angles and reference back to them.
Get map data
Get map data from ArcGIS Online and ArcGIS Enterprise to quickly and easily add context to an existing CityEngine scene. You can also choose a location and create a new CityEngine scene from scratch without needing any data. Click File > Get map data to get started

Apply CGA rules to your shapes
You don't need to know CGA code to benefit from procedural modeling and CGA. Bring in existing CGA rules from the CityEngine community or from the rule library included in CityEngine. Add these to your building footprints or polygons you created to instantly make new building models.
- Search for rule package (RPK) file in All Portal. You can find rules created across the CityEngine community and apply them to the shapes in your scene. You can then customize the parameters in the Inspector.
- Apply CGA rules installed with CityEngine from the ESRI.lib folder in your workspace.
- A quick way to generate the models is simply drag the RPK or rules over the selected shapes.

Sync features in CityEngine
You can add, update, and manage polygon feature layers hosted by ArcGIS Online. CityEngine allows you to do the following:
- Create a polygon feature layer directly in the CityEngine and publish to ArcGIS Online.
- Modify an existing ArcGIS Online polygon feature layer in CityEngine and synchronize the updates to ArcGIS Online or ArcGIS Enterprise.
- Make external edits to a polygon feature layer added in CityEngine, such as with ArcGIS Pro, and synchronize the updates to the layer across the ArcGIS platform.
Sign in to ArcGIS Online or ArcGIS Enterprise in CityEngine to have access to publishing to ArcGIS Online or viewing content tabs in the Navigator.
To create a new feature layer in your portal, right-click the new polygon layer in Scene Editor and click Create Feature Layer.
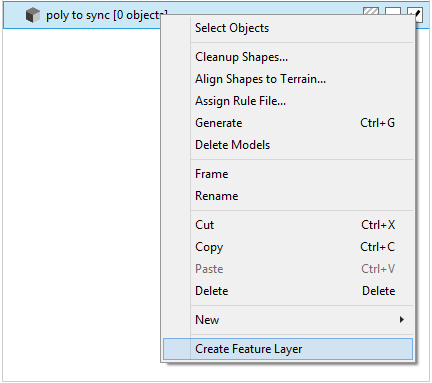
To sync your local changes to the feature layer, right-click the feature polygon layer in Scene Editor and click Synchronize.
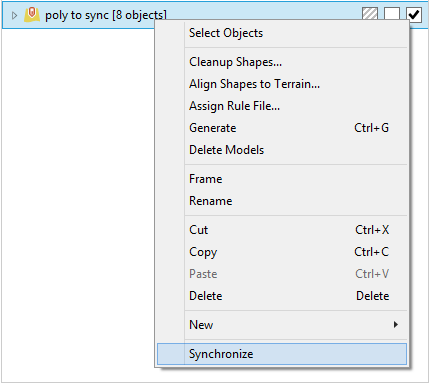
To add an existing polygon layer from portal, right-click Navigator and select Import.
Work with scenarios
Scenarios allow you to create multiple designs within a single scene and then compare them with each other. Dashboards are also scenario enabled and can show the values for multiple scenarios simultaneously, allowing you to compare the performance of designs against each other.

- Open Dashboards and pick the attribute you want to compare. You can create multiple cards to display multiple attributes.
- Compare scenarios side-by-side with different layouts.
- Right-click selected objects for scenario options.
- Manage scenarios in Scene Editor and Inspector.
- If the 3D model has handles, you can change the attributes by modifying the handles. Otherwise, change the values directly in Inspector and see the results reflected in Dashboards.
You can apply custom changes that affect only a specific scenario or you can make global changes that can be applied across all scenarios. They provide a way to store multiple design alternatives in a single scene. Furthermore, the different scenarios can be exported with the 360 VR experience. To learn more about scenarios, download the Example Philadelphia 2019.0 in CityEngine (Help > Download Tutorials and Examples...) or read the Scenarios in CityEngine blog.
Explore CityEngine in virtual reality
Explore CityEngine scenes and compare scenarios in virtual reality (VR) with the 360 VR app. Export CityEngine scenes and save bookmarks in CityEngine to allow navigation to important camera views in VR. Click File > Export 360 VR Experience and select the scenarios to export. See the CityEngine unveils mobile Virtual Reality solution blog for more information.

Visibility analysis
The Visibility analysis tools display surfaces and structures that are visible and hidden from an observer. The Viewshed tool shows visibility from a camera-like observer. With the View Dome tool, you can visualize visible and hidden areas from an omnidirectional observer. Finally, the View Corridor tool creates a protected view where any scenario building visible in the corridor is colored. Plus, you can view visibility statistics about your scene in the Inspector. See this blog about visibility analysis for more information.
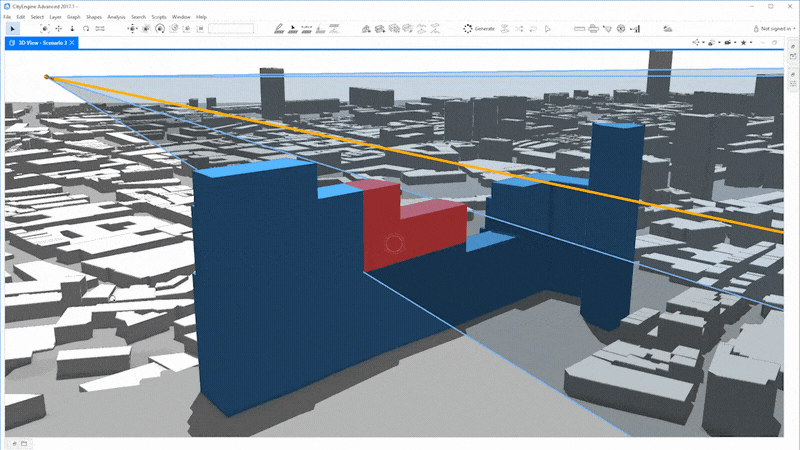
Measure features
You can measure lengths and areas in CityEngine to analyze your scene and get a deeper understanding of the environment.

Apply edits locally to features
Change a specific feature of a CGA generated building, such as a window or door, by selecting the building with the Local Edit tool.

See the Local edits tutorial for more information.
Tools
Use the CityEngine toolbar to create, modify, analyze, and regenerate features. The toolbar is organized in the following way:
- Navigation tools — Navigate in Viewport, such as frame, pan, and zoom.
- Transform tools — Transform objects, such as move, rotate, and scale.
- Graph tools — Draw graph networks.
- Shapes tools — Draw shapes such as polygons and ellipses.
- Model tools — Generate and apply rules to shapes to create models. Modify models with local edits.
- Analysis tools — Perform measurement and visibility analysis.
- Properties — Change scene environment settings.
Toolbar keyboard shortcuts
A good rule of thumb, is to press the alt key and use the buttons to pan, rotate, or dolly zoom. Also, a quick way to zoom to a feature is to select the feature and then press F to zoom to that selection. Some other common shortcuts are:
| Action | Description |
|---|---|
Alt + left mouse button | Rotate scene |
Alt + right mouse button | Pan scene |
Alt + middle mouse button | Dolly zoom |
F | Frame selection |
B | Look around |
I | Toggle isolate selection |
Q | Selection tool |
W | Move |
R | Rotate object |
E | Scale |
Numpad 0-9 | Toggle through camera bookmarks |
M + D or A | Measure distance (D) or Area (A) |
Double-click a window | Opens window in full view |