By moving the cursor over existing shapes or the terrain you can snap the position to those objects. An orange rectangle is shown around the cursor when snapping is active. Additionally, the snapped component is highlighted.
Snap to a polygonal edge
After the first click, multiple snapping features are enabled. These include: Global axes, 90 degree angles, parallel lines, extensions of lines and line midpoints. All snapping features are automatically intersected to form combined snapping results. While moving the mouse, an orange dashed line is shown whenever snapping to such a feature occurs. Additionally, symbols are shown to differentiate the features:
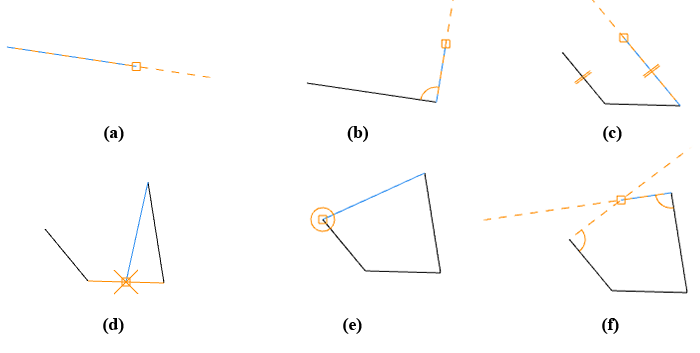
Create a temporary guide
To snap to other feature edges, hover over any shape edge and press G. The edge becomes a snapping edge for drawing. When you create a snapping edge, you can snap to guides from the edge, such as parallel or perpendicular guides. You can have up to two snapping edges at time. When you press G to make a third snapping edge, the snapping behavior is removed from the first edge.
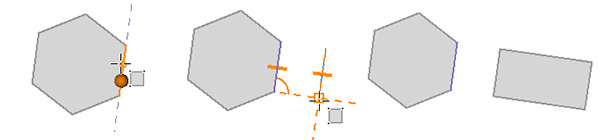
You can also set streets as a snapping edge:
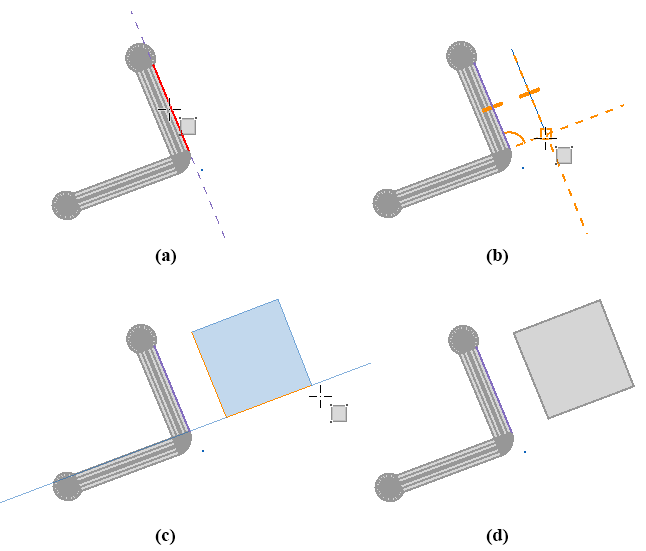
Tip:
You can temporarily deactivate snapping by pressing Shift.