The Edit street tool  offers intuitive handles to graphically edit street width, sidewalk width and overall curvature. To edit streets, do either of the following:
offers intuitive handles to graphically edit street width, sidewalk width and overall curvature. To edit streets, do either of the following:
- Click the Edit street tool
 .
. - Press C.
- Click Graph > Edit Streets/Curves from the main menu.
Tip:
Click Window > Show Toolbar if the toolbar is hidden.
Straight vs. smooth
Streets can be created either straight (default) or smoothly curved. To quickly toggle between the two states, use the Graph > Set Curve Straight and Graph > Set Curve Smooth commands in the Graph main menu.
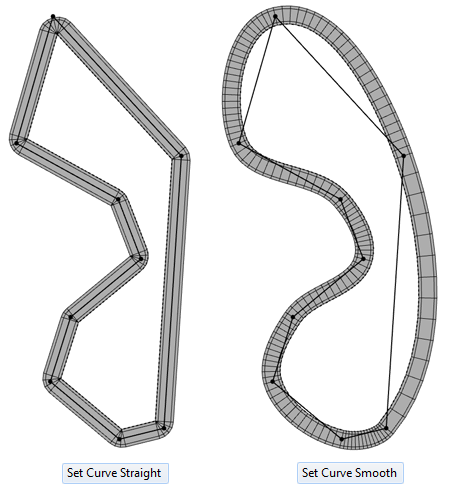
To automatically choose between those types, you can use Graph > Curves Auto Smooth.... Here you have two parameters:
- Threshold angle determines the minimum angle for curve smoothing.
- Horizontal optimize set streets in front of slopes to straight, in order to prevent oscillations.
Street editing
Once you activate the Edit street tool  tool, handles are displayed for selected streets or nodes. There are two types of handles : Curve handles and street width handles. When a single node is selected, only the curve handle is shown. When a single street is selected, a combined curve and street width handle is displayed. When selecting multiple streets, only the street width handle is shown.
tool, handles are displayed for selected streets or nodes. There are two types of handles : Curve handles and street width handles. When a single node is selected, only the curve handle is shown. When a single street is selected, a combined curve and street width handle is displayed. When selecting multiple streets, only the street width handle is shown.
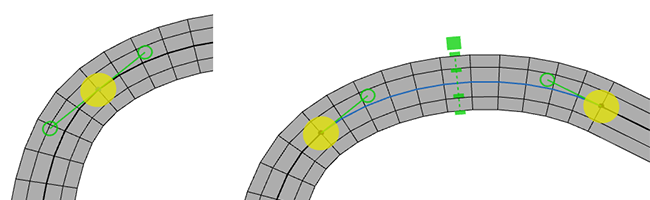
Tip:
In order to lock the direction, press the Shift key before dragging a curve handle.
Curve handles
Each graph segment has two curve handles, one attached at the start and end nodes of the segment. The green handles drive the start and end direction of the street. The yellow circle allows moving the node. The dashed blue line (which is only visible when the mouse hovers over one of the curve handles) indicates the local weight of the curve.
Note:
The spline is mathematically defined by the two end points of the dashed blue lines, plus the segment's start and end points.
To edit either the horizontal or vertical components of a curve handle, the user just needs to change the viewing angle relative to the segment node. A steep angle lets the user edit the horizontal component, a glancing viewing angle the vertical component.
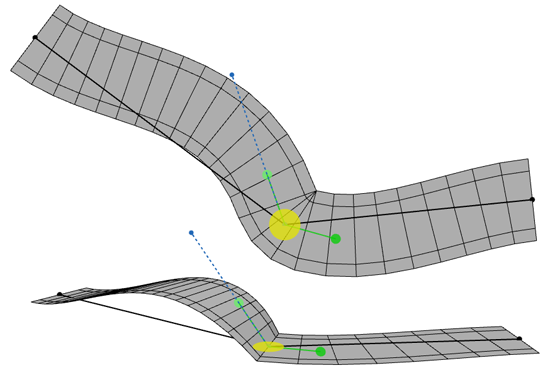
The green circle of the curve handle indicates the smoothing type of the node (manual direction, straight, or smooth). Clicking on a green circle while pressing the Ctrl key toggles between the types.
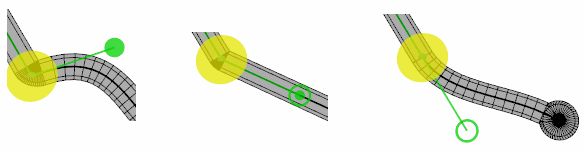
Note:
The segmentation of the street shapes defines the segmentation of the neighboring lot shapes. Thus, the user should keep an eye on the overall number of segments per curve to avoid issues such as e.g. narrowly subdivided facades.
Principle street handles
When an intersection has the type Freeway or Junction, and has three or more connecting streets, the curve handles are accompanied by principle street handles. These allow the principle street at an intersection to be edited, changing the intersection geometry.
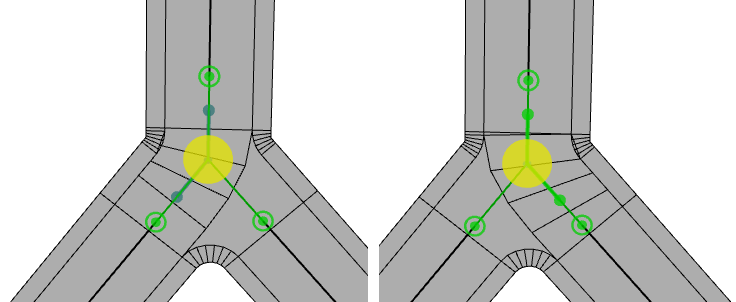
Specify the desired principle streets by dragging a principle street handle from one street to another.
Note:
Dragging any principle street handle into the yellow circle with clear the principle street at the intersection, resulting in the default behaviour.
Street width handles
Editing the different dimensions of a street can be done with the StreetWidth handle. The width and offset of the street shape plus the widths of the right and left sidewalks can be driven individually by dragging the small green rectangles. Symmetrical adjustments are performed by pressing the Shift key while dragging. The big green rectangle is the combined width handle. Dragging it changes street width and sidewalk width simultaneously.
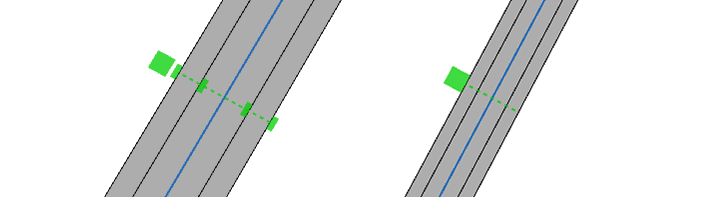
Note:
Street width parameters can be set numerically as well in the street parameters.