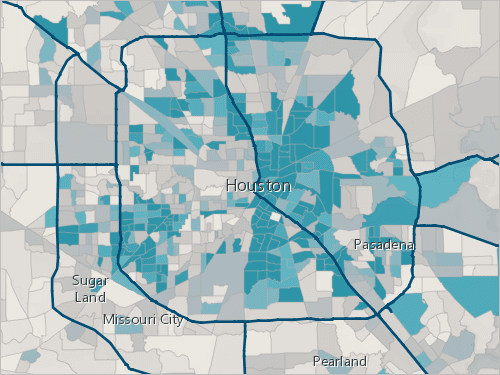Sign in and open the map
You'll start by opening the map of recreation facilities in Red Deer, Alberta.
- Go to the Red Deer Recreation Facilities map.
This is the map that your colleague helped you create, which you now want to share with the GIS manager.

The map shows the locations of Red Deer recreation facilities styled by facility type: indoor, multipurpose, and so on. The legend to the left of the map shows what each color represents. By clicking the locations on the map, you can see pop-ups with information about the facilities, such as the facility name and a list of amenities. This map is a great start to building a more comprehensive web map for the upcoming sporting event.
Note:
Learn more about configuring pop-ups.
- On the Map Viewer ribbon, click Sign In and enter your ArcGIS Online credentials.
Note:
If you don't have an organizational account, see options for software access.
For the purpose of this tutorial, you'll need to make a copy of the map to share.
- On the Contents (dark) toolbar, click Save and open, then click Save as.

The Save map window appears.
- In the Save map window, change Summary to This map shows recreation facilities by type in Red Deer, Alberta.

- Click Save.
A copy of the map is saved to your ArcGIS Online account.
Share the map privately
Your map of recreation facilities in Red Deer is now saved as an item in My Content. Currently, only you can access and view the map, but you want the GIS manager—and only her—to review it and give you approval to feature it on the City's website. Your colleague tells you the best way to do this is by sharing the map privately using a group. Once you create a group, you'll add your map to the group contents, add group members and set the role for one member to Manager.
- At the top of the screen, click the options button and click Groups.

The Groups page appears in ArcGIS Online.
- On the Groups page, click Create group.

Note:
Learn more about how to create a group and setting a manager role.
- In the Create a group window, under Group overview, for Name, type Red Deer Recreation Facilities, enter a brief summary, and add tags.
- For Who can view this group?, choose Only group members. Accept the defaults for the other settings.

- Click Save.
The group details page appears.
- Under Description, click Add a description.

- Enter a brief description and click Save.
The group has been created, but it doesn't have any content or members yet. You'll start by sharing your map with the group.
- Click the Content tab for your group. Click Add items to group.

The Add items to group window appears.
- Find you rRed Deer Recreation Facilities web map and click the box next to the map name to select it.

- Click Add items.
Your map has been shared with the group. The next step is to invite the GIS manager to the group so that she can review your map. You also decide to invite your colleague to the group in case he has feedback.
Note:
For the purpose of this tutorial, you'll invite any two members of your organization who have an ArcGIS Online organizational account.
- Click the Members tab for your group and click Invite members.
- Use the tabs, filters, sort options, and search as needed to find two members you want to add to the group. Select the members and leave the Add organization members without requiring confirmation box checked. Click Add members to group.
The users you added are now members of your group.
- On the Members page, check the box for the member you want to make the GIS manager and click Update member's group role.

- In the Update group role for <user name> window, select Manager and click Save.
You now have a user in the group with a Group Manager role.
Edit item details page
While you wait for the GIS manager to review your map, your colleague recommends that you work on the map's item page. Every item in ArcGIS Online has an item page that contains a variety of information, actions, options, and settings. The item page helps other people find your content, as well as understand its purpose, the data it contains, and whether there are restrictions on its use.
The item page for your web map is still a bit sparse. For example, you're missing an in-depth description of the map and have not credited the source of the data. To make your content stand out as compelling and authoritative, it's important that the item page be as complete and informative as possible. The Item Information bar assists with this. It shows your progress toward providing complete item information and also indicates the most important improvement you can make.
Tip:
It's also helpful to view examples of items that have been documented with complete and compelling item details.
- On the Red Deer Recreation Facilities group page, click the Content tab, and click the name of your map to open its item page.
The item page for your web map already includes some information; the item summary and tags were filled in when the map was saved. Additional information was generated automatically. For example, you can see that your web map has three layers—a feature layer named Red Deer Recreation Facilities and a basemap containing two tile layers.
Note:
Learn more about the item page in ArcGIS Online.
Next you'll add an in-depth description of the map.
- Under Item Information, for Top Improvement,
click Add a description.

- Enter the following text and click Save:
This map shows recreation facilities in Red Deer, Alberta, Canada. The map was created using a modified version of a CSV data file downloaded from the City of Red Deer Open Data Catalogue. The map and pop-ups reference information from the City of Red Deer website, the City of Red Deer Open Data Catalogue, and a Tourism Red Deer brochure. The facilities are categorized as indoor, multipurpose, outdoor, or outdoor gym, and are shown using a different color for each category. Pop-ups include information about each facility, such as the name, the address, and a list of amenities. The map also features Esri's Topographic basemap. This map was created for instructional purposes only and should not be used as an authoritative resource.
Tip:
If you copy and paste the text, it may be formatted. You can remove the formatting by highlighting the text and clicking the Remove Format button on the toolbar.
The Item Information bar updates to reflect the information you added. Its next recommendation is to add terms of use to let users know how they can use your map.
- Under Item Information, for Top Improvement, click Add terms of use,
enter the following text, and click Save:
This map was created for instructional purposes using a modified version of a CSV data file downloaded from the City of Red Deer Open Data Catalogue and using information from the City of Red Deer website and a Tourism Red Deer brochure.
The Item Information bar indicates that you've completed enough details, but it's also a good idea to give credit to the data providers.
- For Credits
(Attribution), click Edit,
enter the following text, and click Save:
Esri, City of Red Deer, Tourism Red Deer.

Tip:
If you're signed in with an organizational account and your organization has set up content categories, you can click Edit next to Categories and select up to 20 categories to help others find your map.
Add a custom thumbnail
A thumbnail image is created by default when you add an item to ArcGIS Online. A beautiful thumbnail image helps your item stand out in galleries and search results.
The thumbnail image that was automatically generated for your map is fine, but your colleague thinks you should include a custom image that highlights your map. In fact, he created one for you to use, and he added the image file as an item in ArcGIS Online so that you can access it.
- Go to the Red Deer Facilities Map Thumbnail item page.
- Click Download. Save the image to a folder on your computer.

Your colleague created this thumbnail image according to the recommended specifications. It's now ready to upload to the item page for your web map.
Note:
Read more about recommended specifications for thumbnail images.
- Return to the item page for your map.
Tip:
To return to the item page, go to the Groups page, click the Red Deer Recreation Facilities group, click the Content tab, and click the name of your map.
- Above the default thumbnail, click Edit Thumbnail.

- In the Create Thumbnail window, either click Browse to browse to the thumbnail image you downloaded, and select it or drag the image onto the window. Click Save to upload the new thumbnail.

Share the map publicly
The item details are now complete, and you've just received an email notification indicating that the GIS manager has provided feedback on your map using the Comments section of the item page. According to her comment, the GIS manager thinks your map is an excellent resource for Red Deer residents and visitors to the area, and she says to go ahead and share it with everyone (public).
Note:
Read more about the comments section on the item page.
- On your Red Deer Recreation Facilities map item page, click Share.

- In the Share window, check the Everyone (public) box.
Note:
If you were sharing a real-world map outside of this tutorial, you would delete the GIS manager's comment from the item page Overview tab before sharing the map with everyone.
- Click Save.
Now anyone can find and view your map. When you're ready, you can feature it on the City of Red Deer website by embedding the map in the site. If your organization is verified and you have privileges to update items, you can designate your item as authoritative to boost it in search results and make it easy to find using the Status filter.
In the time leading up to the sporting event, you can collect new data to add to your map—for example, add a layer showing Red Deer accommodations and another layer showing restaurants.
In this tutorial, you got your map of recreation facilities in Red Deer clearly documented, approved, and shared with the public. What's next?
You can explore ArcGIS Online on your own and discover what else is possible. A few ideas are listed below. Some require an organizational account with publishing or administrative privileges and may consume credits.
- Make your profile more descriptive to establish your authority in your area of expertise.
- Add the .csv source file to your content and share it with others in your organization.
- Modify the settings for your map, including selecting the tools and capabilities that are enabled.
- Collect images of the recreation facilities and add them as items to include in pop-ups.
- Monitor usage of your web map to see how popular it is.
- Create a web app with your map, such as a story map with additional text, videos, images, and web pages.
- Learn more about sharing and groups using the following resources: Get started with sharing, Get started creating groups, Best practices for sharing, and Put your best thumbnail forward.
- You can find more tutorials in the tutorial gallery.