Common 3D navigation tasks include panning to a specific area on the earth, zooming to a selected feature, or interactively exploring data and Esri basemaps.
Navigate with the mouse
When navigating with the mouse, you can pan, tilt, zoom, and rotate the view, while selecting, measuring, or editing your features.
- Left mouse button—A single click allows you to identify features with an instant pop-up window. Drag to pan around the view.
- Wheel button—Scroll to zoom in and out.
- Right mouse button—Drag to tilt your view or rotate around the point you clicked.
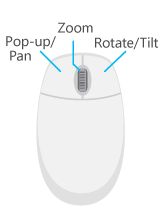
You also can right-click in the scene to explore the area of interest with predefined flight patterns:
- Spin—Rotate around the point you clicked.
- Rotate horizontally—Fly horizontally along with the latitude.
- Rotate vertically—Fly vertically along with the latitude.
- Pitch—Tilt up the viewport.
- Far—Fly away from the point you clicked.
- Near—Fly into the point you clicked.
You can explore the earth with an on-screen navigator, which appears in the lower right corner of the viewport. Click the
Compass button  to
reorient your scene with north straight up in your view. When Compass is blue, it indicates north is up. You can
also press N on your keyboard.
to
reorient your scene with north straight up in your view. When Compass is blue, it indicates north is up. You can
also press N on your keyboard.

The full panel of the navigator is expanded when you hover over the globe icon at the center of the navigator, including Home, Compass, Direction Control and Zoom in/out buttons. Click the
Home
button
 to zoom out and orient
north straight up. All the buttons of the navigator support single-clicking and long-pressing.
to zoom out and orient
north straight up. All the buttons of the navigator support single-clicking and long-pressing.

Tip:
You can click the Compass button for a quick reorientation of north up, without expanding to the full panel of the navigator.Navigate with a nonmouse controller
ArcGIS Earth supports intuitive navigation with 3DConnexion Space Mouse devices. While navigating in the 3D scene, you can simultaneously pan, tilt, zoom, and rotate, or fly through objects. Navigation experiences may slightly vary depending on the 3D navigation device being used.
Navigate with keyboard shortcuts
The following list describes the keys that can be used to run navigation operations:
- + and - keys—Zoom in and out.
- Arrow keys (up, down, right, left)—Pan (north, south, east, west).
- Q+hover pointer—Fly mode (combination pan and rotate based on pointer position).
- A or D—Change heading.
- W or S—Change pitch.
- U or J—Change elevation.
- P—Move pitch to perpendicular to the surface.
- N—Move the heading to north.
- R—Move the heading to north and centers Earth.
- H—Reset to the default Home view.
- Insert—Zoom to the initial extent.
- PgUp—Rotate the view up.
- PgDn—Rotate the view down.
- Home—Rotate the view left.
- End—Rotate the view right.
Navigate with touch
There are three navigation modes available using touch: single-finger pan, multiple-finger zoom and pan, and multiple-finger rotate and pitch. Place one finger on the display to use single-finger pan. Spread, pinch, or drag two or more fingers on the display to enter pan and zoom mode, or place multiple fingers on the display at a consistent distance to navigate in heading and pitch mode. The following list describes the touch gestures used to run navigation operations in each mode:
- Pan mode (single finger)
- Drag—Pan
- Flick—Pan
- Pan and zoom mode (multiple fingers)
- Spread—Zoom in
- Pinch—Zoom out
- Drag—Pan
- Pivot—Rotate
- Heading and pitch mode (multiple fingers)
- Drag up and down—Change pitch
- Drag left and right—Change heading