Estenda o alcance do ArcGIS para sua mão de obra em campo e utilize o Collector for ArcGIS para melhorar a precisão e troca de seus dados espaciais. Ao utilizar a conta organizacional do ArcGIS, é possível criar e configurar mapas que se adaptam ao Collector for ArcGIS para atender as necessidades do seu fluxo de trabalho.
As principais partes do aplicativo são como segue:
Dica:
Enquanto este tópico apresentar uma visão geral das principais telas do aplicativo, você deverá focar no fluxo de trabalho da coleta oferecido pelo aplicativo. Para a coleta de dados, consulte Coletar dados. Para trabalhar com os seus dados, consulte Criar e compartilhar um mapa para a coleta de dados. Para registrar rotas de coletores utilizando o aplicativo, consulte Rastrear trajeto dos coletores.
Mapa
A maior parte do seu tempo no aplicativo é gasta interagindo com o mapa, onde uma mapa base e feições são exibidas. Este é o mapa atualmente aberto e é o mapa utilizado na sua coleta de dados. Ao visualizar o mapa, você pode coletar os dados, obter direções, realizar a medição e iniciar todas os outros recursos do aplicativo. Utilize a Galeria de Mapa para abrir um mapa.
Anotação:
O aplicativo abre para o mapa mais recentemente visualizado se existir um; caso contrário, abre para a Galeria de Mapa.

Anotação:
O mapa tem o modo de medição que é utilizado para medir distâncias e áreas no mapa. Neste modo, as ferramentas disponíveis, como também, as configurações do mapa são diferentes. Ao visualizar um mapa aberto, utilizando o mapa destaca as feições e apresenta informações sobre elas. No modo de medição, ao utilizar o mapa adiciona vértices e atualiza a medição.
Semelhantemente, o mapa tem um modo de coleta que é utilizado para coletar uma nova feição ou editar os atributos de uma feição existente. Neste modo, as ferramentas e comportamento do mapa também são diferentes. Consulte a seção abaixo, Tela de Coleta, para detalhes.
Os seguintes são destacados na imagem anterior da página do mapa:
- Mapas—Vá para a Galeria de Mapa.
- A ferramenta Minha Localização —Utiliza o GPS para mostrar a sua localização no mapa. O ícone muda para mostrar o estado do GPS. O ícone
 indica que seu local não é exibido no mapa. Após seu local ser habilitado, o ícone
indica que seu local não é exibido no mapa. Após seu local ser habilitado, o ícone  indica que seu local no mapa é exibido e mantido centralizado. Conforme você se movimenta, o mapa move na tela para manter a sua localização sempre centralizada. Após mover o mapa enquanto seu local é exibido, o ícone
indica que seu local no mapa é exibido e mantido centralizado. Conforme você se movimenta, o mapa move na tela para manter a sua localização sempre centralizada. Após mover o mapa enquanto seu local é exibido, o ícone  indica que seu local é exibido no mapa mas não é mantido centralizado. Conforme você se movimenta, a sua localização exibida no mapa move na tela e pode até mover para fora da parte visível do mapa.
indica que seu local é exibido no mapa mas não é mantido centralizado. Conforme você se movimenta, a sua localização exibida no mapa move na tela e pode até mover para fora da parte visível do mapa.Dica:
Quando você não precisar visualizar sua localização no mapa, desligue Minha Localização.Minha Localização
 Isto economiza a bateria, desligando não somente a exibição da sua localização, mas também, o GPS. Se o mapa rastrear sua localização, ele continuará a fazer isto quando a localização não for exibida no mapa, ligando o GPS quando necessário. Se você estiver coletando dados, o GPS volta a ligar conforme necessário para obter os locais da coleta.
Isto economiza a bateria, desligando não somente a exibição da sua localização, mas também, o GPS. Se o mapa rastrear sua localização, ele continuará a fazer isto quando a localização não for exibida no mapa, ligando o GPS quando necessário. Se você estiver coletando dados, o GPS volta a ligar conforme necessário para obter os locais da coleta. - Camadas—Exibe as camadas no mapa e permite a você ativar ou desativar as feições. Enquanto isto altera quais feições são visíveis e exibidas no mapa, não altera os dados no mapa ou a forma como o mapa é visualizado por outros usuários.
- Ferramenta Coletar Novo—Adiciona uma feição.
- Ferramenta Medir—Desenha linhas e formas no mapa e calcula seus comprimentos e áreas em uma variedade de unidades de medição. Consulte Desenhar uma forma para detalhes.
Anotação:
O autor do mapa pode desabilitar o recurso de medição.
Isto é feito com o mapa no modo de medição, que apresenta um conjunto de ferramentas e comportamento diferentes. Ao visualizar um mapa aberto, a interação com o mapa destaca as feições e apresenta as informações sobre elas. No modo de medição, a interação com o mapa adiciona vértices e atualiza a medição.
- Ferramenta Pesquisar—Procura um nome de lugar, endereço, local de coordenadas ou feição. O autor do mapa configura a pesquisa e o texto de sugestão fornece informações sobre o que você pode pesquisar.
- Mais—Expande a barra de ferramentas e mostra as ferramentas adicionais disponíveis. A captura de tela mostra a barra de ferramentas expandida, mostrando todas as ferramentas disponíveis.
- Ferramenta Marcadores—Segue para as áreas de interesse definidas anteriormente. Estes incluem Marcadores definidos no mapa e Meus Locais que você armazenou em seu dispositivo.
- Mapa Base ferramenta—Altera o mapa base para um outro que esteja online ou em seu dispositivo. O mapa base, também conhecido como um mapa do plano de fundo ou mapa de referência, fornece as informações exibidas em feições interativas.
Anotação:
O autor do mapa pode desabilitar o recurso para trocar mapas base.
- Mapa—O mapa aparece aqui, incluindo um mapa base e feições. Você pode mover, reduzir ou ampliar para visualizar outras áreas.
- Feições (a e b)—Cada feição (aqui uma casa) é uma peça interativa dos dados no mapa. Conforme trabalhar, você adiciona, atualiza e exclui feições. Quando selecionada, a feição é destacada no mapa, como no caso da feição marcada b. Elas têm informações adicionais—incluindo em alguns casos os anexos—que podem ser visualizados ao selecionar a feição para adicioná-la em Resultados e utilizando as ações dos Resultados. Consulte Resultados e Ação do resultado posteriormente nesta lista para detalhes.
Anotação:
Neste sistema de ajuda, a palavra feição refere-se a um item de interesse no mapa com o qual você pode interagir. O significado tradicional de uma feição em um mapa refere-se a qualquer ponto de interesse. Porém, neste aplicativo, algumas das feições tradicionais são parte do mapa base (plano de fundo) e não são interativas. Por exemplo, no mapa de amostra da Pesquisa de Avaliação de Danos (Tutorial), as cidades e os lagos são uma parte do mapa base e não têm informação ou interatividade adicional. Todas as casas são itens por cima do mapa base e têm informações adicionais com as quais você pode interagir. Você pode visualizar as informações de edição e sobre as casas, portanto as casas neste mapa são feições.
- Precisão de Localização—Indica a precisão do GPS horizontal atual mesmo se estiver abaixo do limite da precisão de localização. Para detalhes, consulte Como eu sei a precisão das posições de GPS que estou recebendo? no tópico Correção de erros de Coletar Dados. Para exibir mais informações sobre a localização atual do GPS, como precisão vertical e tipo de correção, selecione o rótulo.
- Resultados—Os resultados gerados ao selecionar uma feição ou local para obter mais informações sobre ela, fazer uma pesquisa ou obter as direções.
O texto explicativo na captura de tela mostra os resultados da seleção, como indicado pelo ícone Alfinete
 . Os resultados da pesquisa mostram um ícone Pesquisar
. Os resultados da pesquisa mostram um ícone Pesquisar  e os resultados da rota (direções) mostram um ícone Seta de Rota
e os resultados da rota (direções) mostram um ícone Seta de Rota  .
. Se múltiplos conjuntos de resultados estiverem disponíveis (por exemplo, resultados da pesquisa e seleção), alterne entre eles selecionando o ícone da guia que deseja visualizar. Remova os alfinetes de resultado do mapa e elimine a lista de resultado selecionando Fechar
 .
.Anotação:
A captura de tela mostra os resultados no iPhone.. Se você estiver trabalhando em um iPad, a lista de resultados completa aparecerá como uma lista no lado direito da tela. O resultado selecionado é marcado no canto superior direito, e os seus detalhes são exibidos abaixo da lista de resultados.
Dica:
As seguintes são algumas dicas para trabalhar com resultados em um iPhone:
- Passe pelos resultados para verificá-los (caso haja múltiplos resultados).
- Resultados da seleção—O resultado ativo é destacado no mapa. Se estiver fora da extensão do mapa, o mapa move para incluir um resultado ativo. Se o local selecionando estiver ativo, um alfinete aparecerá no mapa para mostrar a localização.
- Resultados da pesquisa—O mapa amplia o resultado da pesquisa ativo.
- Visualize todos os resultados como uma lista selecionando a guia.
- Ação de Resultado—Exibe um menu das ações disponíveis em um resultado.
Estas incluem ações como Mostrar detalhes e Direções até aqui. As ações do resultado em feições também incluem Copiar, Editar, Excluir e Zoom para se aplicável para a feição selecionada. Os resultados da pesquisa de endereço e local incluem as ações Coletar aqui e Adicionar aos meus locais.
Anotação:
O autor do mapa pode desabilitar o recurso para obter direções, portanto, as opções das direções nem sempre aparecem.
Mostrar detalhes fornece informações detalhadas sobre o ponto de interesse. Inclui a localização se for um ponto, o comprimento se for uma linha ou o tamanho se for um polígono. Se o ponto de interesse for uma feição, as informações adicionais determinadas pelas configurações fornecidas ao criar o mapa, aparecem. No iPad, os detalhes aparecem abaixo da lista de resultados, assim não há a ação Mostrar detalhes.
Ao visualizar os detalhes sobre uma feição, você também pode ampliar, obter direções, copiar, editar e excluir a feição. Selecione Ação
 para exibir um menu destas ações e selecione o item do menu para executar a ação deseja.
para exibir um menu destas ações e selecione o item do menu para executar a ação deseja.Uma feição pode somente ser copiada se for editável. A cópia está desabilitada em feições que são dependentes em um relacionamento.
Tela de coleta
Esta tela é exibida quando você estiver coletando uma nova feição ou editando os atributos de uma feição existente. Utilize-a para inserir e salvar as informações sobre uma feição, incluindo atributos e anexos, assim como configurar a localização da feição. A tela de coleta também fornece acesso a exatidão exigida e configurações de intervalo de streaming.
Anotação:
O diagrama abaixo mostra a lista de atributos de uma feição de ponto na esquerda e o mapa que aparece ao coletar uma feição da linha à direita. Como notado abaixo, alguma das ferramentas que são exibidas no mapa ao coletar uma feição de linha ou de polígono a não são exibidas quando você estiver coletando feições de ponto. Ambas as telas são mostradas aqui de forma que você possa visualizar todas as ferramentas de coleta disponíveis.
Os diagramas abaixo mostram o que você visualiza ao utilizar o Collector em um iPhone. O que você vê ao trabalhar com um iPad é semelhante, entretanto, há algumas diferenças chaves. Uma é que a lista de Atributos e Mapa exibem ao mesmo tempo. Ao trabalhar com um iPad, você não irá visualizar Exatidão Atual na lista de Atributos como você faz em um iPhone.
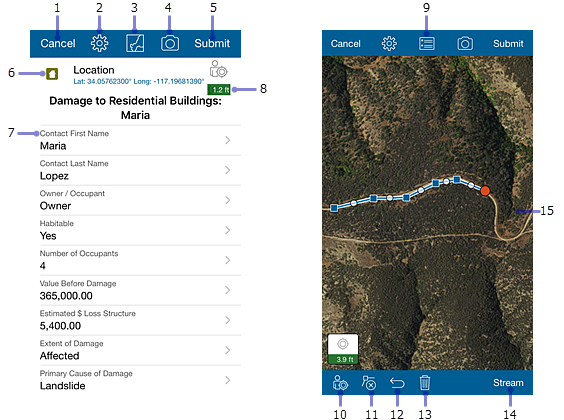
Os seguintes itens são destacados na imagem anterior da tela Coletar:
- Cancelar—Descarta a feição se você estiver coletando uma nova feição ou descarta suas edições se você estiver editando uma feição existente.
- Configurações de Coletar—Visualize e atualize a precisão e o intervalo de reprodução utilizados durante a coleta.
- Visualizar Mapa—Mostra o mapa se você estiver visualizando a lista de atributos.
- Adicionar Anexo—Adiciona anexos, tal como, fotos e vídeos para uma feição se os anexos estiverem habilitados no mapa.
- Enviar ou Atualizar—Salva a feição e os dados que você coletou sobre ela. Enviar (mostrado aqui), aparece quando você estiver criando uma nova feição. Atualizar (não mostrado) aparece quando você for editar uma feição existente.
- Tipo de feição—Indica o tipo de feição que você está coletando.
- Campos—Insira informações sobre a feição em cada um dos campos exibidos.
- Exatidão Atual—Como o distintivo Exatidão de Localização, indica a exatidão horizontal atual como também se a exatidão atual está abaixo do limite exigido para utilizar o GPS para coletar os dados. Diferentemente do distintivo Exatidão de Localização, selecionat isto não exibe mais detalhes sobre sua localização de GPS atual.
- Coletar Atributos—Mostra a lista Atributos.
- Utilizar Minha Localização—Atualiza a localização da feição ou adiciona um novo vértice utilizando o GPS.
- Excluir Vértice—Exclui o vértice atualmente ativo da sua feição de polígono ou linha. Aparece somente quando você está coletando ou editando uma feição de polígono ou linha.
- Desfazer—Reverte a última alteração que você realizou na forma de uma feição. Por exemplo, se você atualizar a localização de uma feição ou adicionar um ponto a uma forma que você está desenhando, selecionar Desfazer descartará estas alterações. Porém, se você editar um campo na lista Atributos e selecionar Desfazer, suas edições de campo não serão afetadas e a última alteração realizada na forma da feição será desfeita.
- Excluir—Descarta a feição de linha ou polígono que você está coletando ou editando. Esta ferramenta aparece somente quando você está trabalhando com feições de polígono ou linha.
- Fluxo—O fluxo coleta automaticamente uma forma utilizando o GPS do seu dispositivo, permitindo a você caminhar ou dirigir ao longo de uma feição e capturar sua forma sem posicionar manualmente os pontos. Quando selecionadas, ele altera para Pausar e você não pode editar manualmente a forma. Para realizar edições manuais, pause a reprodução, faça suas atualizações e reinicie a reprodução. Você pode reproduzir somente ao coletar ou editar um polígono ou linha.
- Mapa—Permite a você criar e editar a forma da feição. Para detalhes sobre trabalhar com a forma de feições, consulte Desenhar uma forma.
Galeria de Mapa
Utilize a Galeria de Mapa para abrir ou localizar um mapa diferente. Você também pode gerenciar seu login a partir da Galeria de Mapa.
Para ir até a Galeria de Mapa, selecione Mapas ao visualizar um mapa ou inicie o aplicativo enquanto não houver nenhum mapa aberto. O mapa atualmente aberto é destacado na Galeria de Mapa. Na primeira vez que abrir o aplocativo, o mapa mais recentemente utilizado estará no topo da galeria. Para expandir o menu quando visualizar a Galeria de Mapa, selecione o título da galeria.
Anotação:
Os mapas disponíveis incluem mapas que a sua conta registrada pode acessar. Se você utilizou a opção do aplicativo Tentar, os mapas disponíveis serão os mapas de amostra.
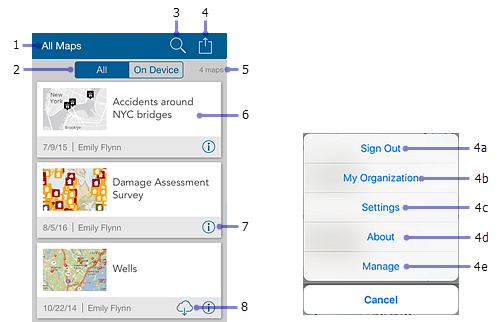
Os seguintes itens são destacados na imagem anterior de uma página da Galeria de Mapa:
- Título da galeria—Expande o menu. Descreva o grupo de mapas que você visualiza. É um dos seguintes:
- Todos os Mapas (como mostrado na imagem)—Mostra todos os mapas disponíveis, inclusive os que você criou e os disponíveis para o grupo do qual você é um membro.
- Meus Mapas—Mostra todos os mapas que você criou. Eles são mostrados como uma lista plana, ignorando quaisquer pastas que você configurou.
- O nome do grupo mostra todos os mapas compartilhados com o grupo.
- Filtro da Galeria—Filtra a galeria para mostrar todos os mapas ou somente aqueles armazenados no dispositivo.
- Procurar mapas—Procura os mapas exibidos para o mapa em particular que você deseja aberto. Os mapas disponíveis são filtrados para exibir somente mapas cujo título, resumo ou tags correnpondem à sua pesquisa.
- Ação—Fornece acesso para:
- Sair—Sai do aplicativo.
- Minha Organização—Visualize informações sobre sua organização.
- Configurações—Visualize e atualize as configurações da conta.
- Sobre—Visualize a versão do Collector e acordo de licença.
- Gerenciar—Gerencie mapas baixados no seu dispositivo.
Anotação:
Gerenciar somente aparece se você tiver mapas baixados no seu dispositivo.
- Contagem de Mapa—O número de mapas incluídos na galeria.
- Cartão de mapa—Um mapa disponível. Selecione a miniatura de mapa para abri-lo.
- Mais—Fornece acesso para recarregar o mapa se estiver aberto, abrir um mapa ou retornar para ele se já estiver aberto e mostrar os detalhes do mapa.
- Download—Inicia o download do seu mapa. Download é visível somente se o mapa puder ser obtido offline. Para detalhes, consulte Seguir offline.
Menu
Utilize o menu para acessar coleções de mapas.
Para expandir o menu quando visualizar a Galeria de Mapa, selecione o título da galeria. Se você estiver visualizando um mapa, retorne para a Galeria de Mapa selecionando Mapas, então expanda o menu.
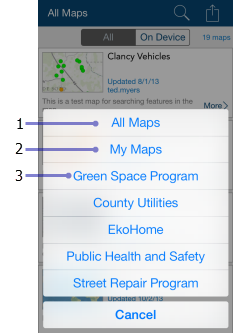
Anotação:
Se você estiver utilizando a opção Testar, o menu será ligeiramente diferente, e você não visualizará Meus Mapas.
- Todos—Selecione para configurar a galeria para mostrar todos os mapas que você pode acessar. Isto inclui todos os mapas que você criou, como também, aqueles disponíveis para grupos dos quais é membro.
- Meus Mapas—Configure a Galeria de Mapa para mostrar todos os mapas que você criou.
- Mapas do grupo—Exibe os nomes de todos os grupos do qual você é um membro e têm mapas da coleta de dados. Selecione o nome de um grupo para configurar a Galeria de Mapa para mostrar todos os mapas que são compartilhados com este grupo. O usuário registrado na captura de tela é um membro de múltiplos grupos inclusive Programa Espaço Verde e Segurança e Saúde Pública.