O Collector tem um modo de teste que permite a você utilizar o aplicativo e seus recursos sem criar mapas. Este tutorial apresenta o aplicativo ao usuário através do modo de teste para experimentar a funcionalidade disponível.
Antes de entrar no aplicativo, a tela inicial mostra as opções Obter mais informações e Tentar. A opção Obter mais informações abre o navegador da web do dispositivo para os recursos de informações sobre o Collector. A opção Tentar carrega o aplicativo como um usuário de teste com alguns mapas de exemplo. Estes mapas permitem a você explorar o que o aplicativo pode fazer e o ajuda a visualizar como ele pode ser incorporado no seu trabalho.
Iniciar o modo de teste
- Instale o Collector for ArcGIS do App Store se você ainda não tiver no seu telefone.
- Inicie o aplicativo.
- Na tela inicial, selecione Testar.
Anotação:
Se você já tiver instalado e entrado no aplicativo, é possível acessar a funcionalidade de demonstração para sair. Na Galeria de Mapa, selecione Ação
 e selecione Sair.
e selecione Sair.O conteúdo do usuário de teste é carregado no aplicativo e você é levado para a lista de Todos os Mapas. Isto é muito parecido com a experiência de entrar como usuário de teste, pois é uma conta real com mapas, grupos e conteúdo reais. Porém, o menu da experiência de teste não tem a opção Meus Mapas.
Localizar mapas com o menu e Galeria de Mapas
Familiarize-se com o menu e a Galeria de Mapas.
- Para visualizar a lista de coleções de mapas disponíveis, selecione Todos os Mapas.
Uma lista dos grupos de mapas disponíveis é exibida, incluindo uma opção Todos os Mapas, como também, entradas para todos os grupos do usuário de teste.
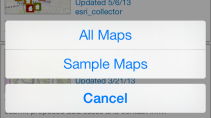
Anotação:
Após o usuário de teste obter uma conta real, os grupos que ele participa tornam-se dinâmicos e mudam com o tempo. Você pode visualizar uma lista de grupos diferente da que foi mostrada na captura de tela anterior. Quando está registrado, você visualiza um opção Meus Mapas que o usuário de teste não tem.
- Retorne para a lista Todos os Mapas selecionando Todos os Mapas no menu. Se você selecionar um dos grupos, você visualizará somente os mapas que fazem parte deste grupo.
- Selecione Pesquisar
 , e digite Avaliação de Danos para filtrar o mapa de amostra exibido. Isso permite a você localizar mais facilmente o mapa de Pesquisa da Avaliação de Danos.
, e digite Avaliação de Danos para filtrar o mapa de amostra exibido. Isso permite a você localizar mais facilmente o mapa de Pesquisa da Avaliação de Danos. - Visualize os detalhes do mapa de amostra Pesquisa da Avaliação de Danos selecionando Mais e escolhendo Mostrar detalhes.
- Retorne para a lista dos mapas de amostra selecionando Concluir.
Abrir e navegar pelo mapa
- Selecine a imagem de miniatura do mapa Pesquisa da Avaliação de Danos para abrí-la.
O mapa abre com o mapa de Pesquisa da Avaliação de Danos. A extensão mostrada reflete seu local atual se você habilitou os serviços de localização (caso contrário, você visualizará a extensão na qual o mapa foi salvo).
Se os serviços de localização estiverem habilitados, Minha Localização mostrará um círculo preenchido
 , indicando que sua localização está aparecendo na tela e que conforme você se movimenta, o mapa move para permanecer concentralizado na sua localização.
, indicando que sua localização está aparecendo na tela e que conforme você se movimenta, o mapa move para permanecer concentralizado na sua localização. - Caminhe ou percorra ao redor para alterar a sua localização.
A sua localização é atualizada no mapa. As movimentações do mapa, mantêm a sua localização centralizada no mapa.
- Navegue ao redor do mapa movendo e ampliando.
Minha Localização muda para mostrar um círculo vazio
 , indicando que sua localização está aparecendo na tela, mas o mapa não está movendo para mantê-la centralizada. Sua localização permanece fixa na posição do mapa, mas não no centro da tela.
, indicando que sua localização está aparecendo na tela, mas o mapa não está movendo para mantê-la centralizada. Sua localização permanece fixa na posição do mapa, mas não no centro da tela. - Selecione Minha Localização
 para centralizar novamente sua localização na tela, e novamente desabilite para exibir sua localização atual.
para centralizar novamente sua localização na tela, e novamente desabilite para exibir sua localização atual.Minha Localização altera para mostrar um ícone vazio
 .
.Dica:
Quando você não precisar visualizar sua localização no mapa, desligue Minha Localização.Minha Localização
 Isto economiza a bateria, desligando não somente a exibição da sua localização, mas também, o GPS. Se o mapa rastrear sua localização, ele continuará a fazer isto quando a localização não for exibida no mapa, ligando o GPS quando necessário. Se você estiver coletando dados, o GPS volta a ligar conforme necessário para obter os locais da coleta.
Isto economiza a bateria, desligando não somente a exibição da sua localização, mas também, o GPS. Se o mapa rastrear sua localização, ele continuará a fazer isto quando a localização não for exibida no mapa, ligando o GPS quando necessário. Se você estiver coletando dados, o GPS volta a ligar conforme necessário para obter os locais da coleta. - Selecione Mais para visualizar as ferramentas disponíveis adicionais. Selecione Marcadores
 . Se o autor marcou os locais no mapa, você poderá navegar entre eles a partir daqui. Se você estava registrado no aplicativo como você mesmo, ao invés do usuário de teste, você conseguirá salvar os lugares e navegá-los.
. Se o autor marcou os locais no mapa, você poderá navegar entre eles a partir daqui. Se você estava registrado no aplicativo como você mesmo, ao invés do usuário de teste, você conseguirá salvar os lugares e navegá-los.
Procurar um lugar e obter direções
Quando você estiver coletando dados, deve saber que é necessário coletar os dados próximos de um determinado ponto de interesse. Neste tutorial, os dados que você vai coletar estão próximos de uma cafeteria local. Siga as seguintes etapas para procurá-la e obter as direções:
- Selecione Pesquisar
 .
. - Digite cafeteria e selecione Pesqisar.
Anotação:
Você pode refinar os resultados da sua pesquisa utilizando a sua localização atual. Se você estiver exibindo a sua localização atual e for visível no mapa ou nas proximidades, pesquise utilizando esta localização para fornecer uma área de interesse. Se o local não for exibido, o GPS é ligado e utilizado como o centro da sua área de interesse. Porém, se o GPS estiver ligado, mas fora da área visível no mapa, ele não será utilizado para refinar os resultados da pesquisa, e pelo contrário, o centro do mapa visível será utilizado para definir a área de interesse.
As cafeterias são exibidas ao longo da parte inferior do mapa em resultados da pesquisa. resultados da pesquisa. O primeiro resultado também é mostrado no mapa, utilizando um alfinete vermelho para mostrar a sua localização.
- Na lista de resultados, o primeiro resultado é o local de interesse. Para mostrar as ações que você pode realizar com o resultado, selecione a seta à direita dele
 .
.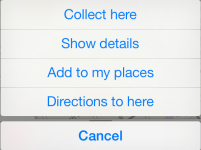
- Selecione Direções até aqui.
Se você não tiver o Navigator for ArcGIS instalado no seu dispositivo e você ainda não aceitou a Isenção de Responsabilidade, ele aparecerá. Leia a insenção de responsabilidade, marque Não mostrar esta mensagem novamente, e selecione Aceitar.
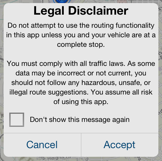
A rota da sua localização atual até o ponto de interesse aparece no mapa. As informações da rota são exibidas na parte inferior do mapa, que contém um resumo da rota, incluindo tempo e distância do percurso e direções detalhadas da rota.
Se você instalou o Navigator, o aplicativo abre. Se você ainda não registrou, baixou e abriu um mapa da sua localização, faça isto. O mapa atualmente aberto no Navigator é utilizado e a rota, o tempo e a distância do percurso até seu destino aparece no mapa. Para receber instruções guiadas por voz, selecione Iniciar Navegação. Após ter atingido seu destino, aparece uma mensagem no Navigator perguntando se você deseja retornar ao Collector. Selecione Sim para retomar a coleta de dados. Consulte a ajuda do Navigator para mais detalhes.
Visualizar, atualizar e criar feições
Tendo encontrado a área onde irá trabalhar, explore as feições já existentes e adicione uma nova feição.
- Localize uma casa em uma caixa verde, cinza, amarela, vermelha ou marrom. Estas são as feições da avaliação de danos no mapa. Você pode precisar reduzir o mapa para encontrar uma feição se nenhuma tiver sido criada na sua área ou na área da cafeteria encontrada na seção anterior.
Anotação:
Neste sistema de ajuda, a palavra feição refere-se a um item de interesse no mapa com o qual você pode interagir. O significado tradicional de uma feição em um mapa refere-se a qualquer ponto de interesse. Porém, neste aplicativo, algumas das feições tradicionais são parte do mapa base (plano de fundo) e não são interativas. Por exemplo, no mapa de amostra da Pesquisa de Avaliação de Danos (Tutorial), as cidades e os lagos são uma parte do mapa base e não têm informação ou interatividade adicional. Todas as casas são itens por cima do mapa base e têm informações adicionais com as quais você pode interagir. Você pode visualizar as informações de edição e sobre as casas, portanto as casas neste mapa são feições.
- Selecionar uma feição existente.
A feição aparece nos resultados.
- Para mostrar as ações que você pode realizar com o resultado, selecione a seta à direita dele
 .
.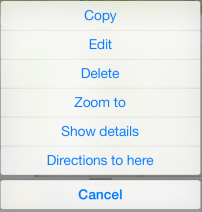
- Selecione Mostrar detalhes para visualizar as informações adicionais sobre a feição. As informações exibidas são criadas como uma parte do mapa.
Você também pode editar ou excluir a feição. Para os tutoriais sobre estas ações, consulte Atualizar uma feição e Excluir uma feição.
- Selecione Mapa para fechar os detalhes.
- Selecione Coletar Novo
 .
.Dica:
Se você tiver vários tipos de feições para escolher, utilize o filtro no topo do painel para localizar o tipo que você está criando.
Consulte Coletar dados para um tutorial da coleta de dados completo, incluindo adicionar anexos e opções para configurar o local. Um exemplo de coleta básico está incluído aqui.
Se você estiver trabalhando no iPad, não terá uma ferramenta Coletar Novo na barra de ferramentas. Ao contrário, utilize o painel Coletar uma nova feição do lado direito da tela.
- Selecione Menor para criar uma avaliação de danos para o menor dano causado neste local.
- Selecione o campo Nome de Contato e digite Fred.
- Selecione Concluir para salvar o nome e retornar à lista de atributos.
- Selecione Enviar para salvar a feição.
O mapa aparece com a feição adicionada.
Alterar os dados visíveis
Os dados mostrados no mapa fornecem um contexto no qual os demais dados são visualizados. O mapa base (também conhecido como mapa do plano de fundo ou mapa de referência) fornece grande parte da referência para os dados. Dependendo do mapa base utilizado, ele pode responder questões, tais como, o que está mais perto ou como é o terreno. Embora o autor do mapa escolha o mapa base que pensa ser o mais útil, você pode desejar um mapa base diferente. A alteração é visível somente enquanto trabalhar com o mapa, e não altera o mapa conforme armazenado online.
Anotação:
Ao criar o mapa, o autor também inclui feições que ele acredita serem úteis Porém, você pode desejar ocultar algumas feições enquanto estiver procurarndo modelos de outras feições ou para ajudar a encontrar uma feição de interesse em particular. Embora este tutorial foque em alterar o mapa base, você também pode alterar a visibilidade das feições utilizando Camadas  . Expanda a barra de ferramentas selecionando Mais para acessar a ferramenta Camadas.
. Expanda a barra de ferramentas selecionando Mais para acessar a ferramenta Camadas.
- Selecione Mais para visualizar as ferramentas disponíveis adicionais.
- Selecione Mapas Base
 para exibir a página de Mapas Base.
para exibir a página de Mapas Base. - Selecione a imagem de miniatura do mapa base Imagens para o utilizá-lo.
O mapa é exibido com o mapa base Imagem.
Medir no mapa
Você pode medir distâncias e áreas no mapa. Neste tutorial, você medirá o quão longe está de uma feição.
- Selecione Mais para visualizar as ferramentas disponíveis adicionais.
- Selecione Medir
 .
.O mapa fica no modo de medição. A seleção de uma feição não exibe mais as informações sobre ela, mas ao contrário, posiciona um ponto de medição no local. A guia Medir aparece com os resultados da medição. O mapa é configurado para medir distância, se for a sua primeira medição ou a última distância medida.
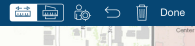
Se a sua última medição foi uma área, o mapa será configurado para medir a área.
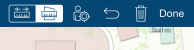
- Se a medida não estiver definida para a distância, selecione Medir Distância
 para configurá-la.
para configurá-la. - Localize uma feição no mapa. Você medirá a sua distância a partir desta feição. Selecione a feição para inserir um ponto de medida na sua localização.
- Selecione Utilizar Minha Localização
 para adicionar outro ponto na sua localização atual.
para adicionar outro ponto na sua localização atual.A distância entre você e a feição aparece.
- Selecione o resultado da medição para abrir a lista suspensa de unidades e selecione as unidades que você deseja exibidas para visualizar a medida em diferentes unidades.
- Para sair do modo de medição, selecione Concluir .
A forma de medição e os resultados são removidos do mapa, e o modo de medição é finalizado. A seleção de feições retorna informações sobre as mesmas.
Com a utilização do modo de teste e o mapa de amostra Pesquisa da Avaliação de Danos, o usuário deve agora estar familiarizado com os recursos e capacidades do Collector. A partir daqui, pense como ele pode se ajustar aos seus fluxos de trabalho ou como você pode utilizá-lo quando trabalhar com dados da sua organização.
Anotação:
O Collector também pode ser utilizado com seus dados ou para rastrear a localização dos coletores durante o trabalho no campo. Para experimentar estes fluxos de trabalho, crie os seus próprios mapas. Consulte Criar e compartilhar um mapa para coleta de dados e Rastrear o trajeto dos coletores para detalhes.