Neste tutorial, você criará um mapa para utilizar na coleta de dados sobre avaliações de danos. Você construirá um mapa ao iniciar com um mapa base, adicionando a camada da Avaliação de Danos (que você publicou no tutorial Preparar seus dados no ArcGIS for Desktop ou utilizando a camada compartilhada), configurando o formulário da coleta de dados e personalizando as configurações do aplicativo. Finalmente, você compartilhará o mapa para disponibilizá-lo para os trabalhadores na sua organização.
Estas etapas mostram as capturas de tela que seguem este fluxo de trabalho como um membro da organização Clancy Energy. Algumas ações podem ter resultados diferentes para não membros (como no caso das opções de compartilhamento). Você pode completar este fluxo de trabalho utilizando sua organização do ArcGIS. Anotações são fornecidas para ajudá-lo. Se você não for um membro de uma organização, crie uma organização de teste para utilizar.
Criar um mapa
Crie um mapa utilizando a camada da Avaliação de Danos que você publicou no tutorial anterior ou a camada compartilhada fornecida pela Esri. Nas seguintes seções, você criará um mapa iniciando com um mapa base, adicionando a camada da Avaliação de Danos e explorando os detalhes expostos para as avaliações.
Iniciar um novo mapa
- Abra um navegador da web para a página inicial da sua organização.
- Se você estiver utilizando o ArcGIS Online, vá até www.arcgis.com/home .
- Se você estiver utilizando ArcGIS Enterprise, vá até sua página inicial de portal do Enterprise. Este normalmente segue o formato www.yourportalname.com/arcgis.
- Clique no link Entrar no canto superior direito.
- Digite seu nome de usuário e senha, e clique em Entrar.
A página inicial da sua organização aparece.
- Clique em Mapa na barra de formatação, acima do banner.
Um novo mapa denominado Meu Mapa aparece, contendo um mapa base.
Anotação:
Este tutorial foi criado utilizando uma organização com o mapa base Topográfico. Sua organização pode ter um mapa base diferente. Não tem problema, pois o mapa criado com este tutorial pode ser criado com qualquer mapa base que você desejar.
- Mova e amplie o mapa de forma que os Estados Unidos seja visível se ainda não estiver.
Dica:
Para encontrar os Estados Unidos, utilize a caixa de pesquisa Encontrar Endereço e Lugar no canto superior direito do mapa.
- Clique em Mapa Base na barra de formatação e escolha Ruas.
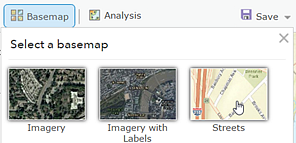
Este mapa base fornece um contexto útil ao localizar os edifícios para avaliar os danos.
Anotação:
Se a sua organização não tiver o mapa base Ruas, selecione outro mapa base que forneça informações úteis para seus dados.
Adicionar uma camada no mapa
Para seu mapa estar acessível no Collector adicione uma camada de feição editável.
Anotação:
Se você não publicou sua camada utilizando as etapas do exercício anterior, você poderá utilizar uma camada de feição editável compartilhada para seguir o resto deste exercício. Para utilizar a camada compartilhada ao seguir as etapas abaixo, procure no ArcGIS Online por damage assessment demonstration owner:esri_collector e adicione a Pesquisa da Avaliação de Danos (Demonstração) criada por esri_collector.
Portal for ArcGIS 10.3.1 e10.4.1 não suporta a pesquisa no ArcGIS Online, então você precisará, ao vez disto, adicionar a camada da web utilizando a URL http://sampleserver6.arcgisonline.com/arcgis/rest/services/DamageAssessment/FeatureServer/0.
- Clique em Adicionar
 na barra de formatação e escolha Pesquisar por Camadas.
na barra de formatação e escolha Pesquisar por Camadas. O painel lateral Pesquisar por Camadas aparece.
- Configure a lista suspensa Em para Meu Conteúdo.
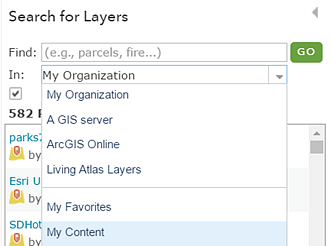
- Digite avaliação de danos na caixa de texto Localizar e clique em Ir para procurar pela mesma.
Uma lista de camadas relevantes é retornada. Sua lista pode ser diferente da mostrada na seguinte imagem, pois reflete o conteúdo da sua conta.
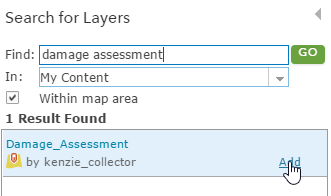
- Clique em Adicionar na camada Damage_Assessment para adicionar o resultado no seu mapa.
As avaliações de danos existentes,se alguma, são exibidas no mapa.
Anotação:
Se você estiver utilizando a camada Avaliação de Danos que você publicou, e ela não tiver quaisquer dados, não tem problema. Você adicionará alguns dados posteriormente nesta seção.
Se você estiver utilizando a camada de feição compartilhada criada por esri_collector, o que você visualiza ao adicionar a camada no seu mapa, não corresponde exatamente à seguinte imagem, pois os dados na camada do relatórios de dano mudam.
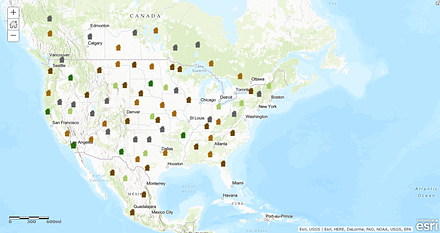
- Clique em Adição de Camadas Concluída na parte inferior do painel lateral.
O painel lateral Procurar por Camadas fecha, e o painel lateral Conteúdo aparece.
- Para que você tenha alguns dados para visualizar quando você abre pela primeira vez o Collector, você pode adicionar alguns na camada fazendo o seguinte:
- Clique em Editar
 na barra de formatação.
na barra de formatação. Os cinco tipos de feição aparecem no painel lateral, mostrando os símbolos que representam os diferentes valores da Extensão de Dano no modelo.
- Escolha um dos símbolos no painel lateral e clique no mapa para adicioná-lo.
Os atributos para a feição recentemente adicionada são exibidos no mapa.
- Insira as informações nos campos de atributo.
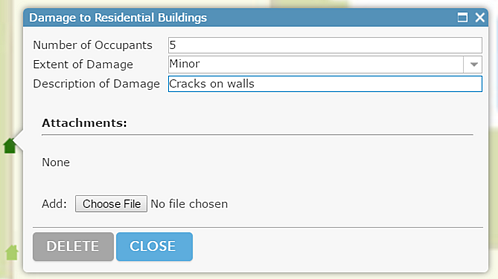
Uma nova feição é adicionada no mapa. Você pode repetir as etapas b e c para adicionar mais dados na sua camada de feição.
- Clique em Editar
Salvar o mapa
- Clique em Salvar
 na barra de formatação e escolha Salvar.
na barra de formatação e escolha Salvar. A caixa de diálogo Salvar Mapa aparece.
- Complete os campos na caixa de diálogo Salvar Mapa como mostrado ou conforme apropriado.
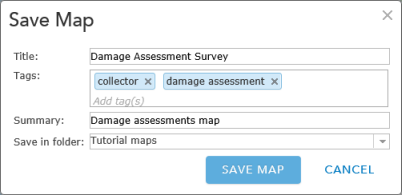
Anotação:
Se você não tiver uma pasta de mapas Tutorial e desejar criá-la, faça em Meu Conteúdo.
- Clique em Salvar Mapa.
Anotação:
Este mapa é de sua propriedade, mas se você estiver utilizando a camada compartilhada, seu mapa dependerá das camadas que não são suas. Se o proprietário excluir ou parar o compartilhamento da camada, seu mapa não poderá ser exibido.
Testar a janela pop-up
- Amplie o mapa para explorar as avaliações de danos.
- Clique em uma das avaliações de danos existentes.
As informações sobre a avaliação de danos aparecem. Estas informações estão disponíveis para qualquer usuário que visualiza o mapa. Isto também determina as informações que podem ser coletadas enquanto estiver no campo. As mesmas informações aparecem neste pop-up e no aplicativo. Os campos que você visualiza dependem da camada Damage_Assessment que você adicionou no mapa. O que você visualiza não precisa corresponder à esta imagem.
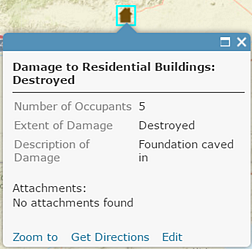
- Feche a janela pop-up.
Você agora criou um mapa adicionando um mapa base e algumas camadas e você explorou seus pop-ups. Muito do valor deste mapa cai nas informações contidas em seus pop-ups. Na próxima seção, você visualizará como configurar janelas pop-up para exibir as informações que deseja compartilhar.
Configurar o formulário da coleta de dados
Na seção anterior, você criou um mapa adicionando uma camada e você explorou os detalhes expostos em pop-ups. Você pode personalizar as informações que as janelas pop-up exibem, como também, as informações coletadas no campo.
Se você não completou estas etapas, você ainda pode seguir as etapas apresentadas aqui. Você apenas precisa salvar uma cópia do mapa Pesquisa da Avaliação de Danos (Tutorial), então continuar na sua cópia do mapa. Para localizar o mapa no ArcGIS Online, procure Tutorial da avaliação de danos owner:esri_collector type:map.
- Clique em Mostrar Conteúdo do Mapa
 no painel lateral para exibir o painel Conteúdo do Mapa.
no painel lateral para exibir o painel Conteúdo do Mapa. - No painel lateral, paire sobre a camada da Avaliação de Danos e clique na pequena reticências à direita das ferramentas.
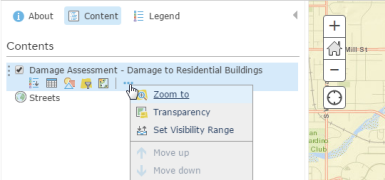
O menu de contexto de propriedades da camada aparece.
- Escolha Configurar Pop-up no menu de contexto de propriedades da camada.
O painel lateral muda para permitir a configuração do pop-up.
O título do pop-up padrão consiste do nome da camada (Danos para Edifícios Residenciais) mais um nome de campo em colchetes. Os campos são derivados de dados na camada no seu mapa. Neste caso, o nome do campo é typdamage no mapa compartilhado ou TYPDAMAGE em dados que você publicou. Este campo exibe o nível de danos que foi registrado. Os nomes de campo funcionam como variáveis, então quando você clica em uma avaliação de dano no mapa, o título da sua janela pop-up mostra o nível de dano desta avaliação em particular.
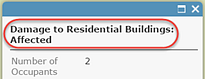
- Mais adiante, o painel Configurar Pop-up, na seção Conteúdo do Pop-up, clique em Configurar Atributos.
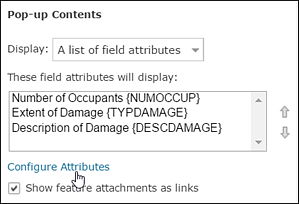
A caixa de diálogo Configurar Atributos lista os campos de feições, incluindo o estado de exibição (ativado ou desativado), o estado de edição (ativada ou desativada), o nome do campo (que não pode ser alterado) e o nome alternativo de campo (que pode ser alterado).
- Na caixa de diálogo Configurar Atributos, na coluna Exibir, desmarque a caixa de seleção para o campo Descrição do Dano.
- Clique em OK para fechar a caixa de diálogo Configurar Atributos.
- Clique em OK na parte inferior do painel Configurar Pop-up.
- Clique em uma avaliação de danos no mapa para visualizar sua janela pop-up atualizada.
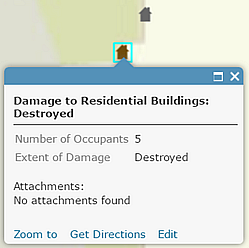
- Feche a janela pop-up no mapa.
- Clique em Salvar
 na barra de formatação e escolha Salvar.
na barra de formatação e escolha Salvar.
Seu mapa está agora pronto para utilizar na coleta de dados. Na próxima seção, você visualizará como personalizar os recursos disponíveis quando o mapa for utilizado no Collector.
Personalizar as configurações do aplicativo
Alguns dos recursos dos mapas podem ser ativados e desativados. Estas configurações incluem a habilidade de gerar rotas, medir, alterar mapas base, encontrar locais e rastrear o local dos coletores. Por padrão, rotas, medir, alterar mapas base e encontrar locais por endereço estão habilitados. Nesta seção, você desativará o recurso de rota e ativará o recurso para encontrar locais por camada (pesquisa de feição), já que seus trabalhadores de campo precisam pesquisar feições, mas não precisam de rota ao coletar dados.
Anotação:
A página de detalhes do item foi atualizada no ArcGIS Enterprise 10.5. Esta seção mostra a nova página de detalhes do item. Se você estiver utilizando o Portal for ArcGIS 10.3.1 ou 10.4.1, as etapas 3 e 4 serão ligeiramente diferentes para você. Não há a guia Configurações; pelo contrário, para sua etapa 3, clique em Editar na página de detalhes do item. Na etapa 4, você encontrará as Configurações do Aplicativo na seção Propriedades, pois não há a seção Configurações de Mapa da Web.
- Clique em Sobre
 no painel lateral para exibir os detalhes do mapa.
no painel lateral para exibir os detalhes do mapa. - Clique em Mais Detalhes para ir até a página de detalhes do item no mapa.
- Clique na guia Configurações.
- Desmarque as caixas de seleção Criar Rota e Ferramenta Medir em Configurações do Aplicativo na seção Configurações de Mapa da Web.
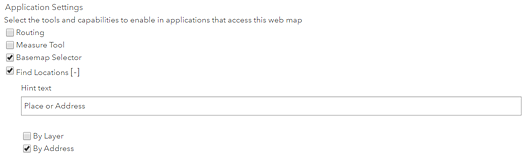
Anotação:
O Collector no Windows atualmente não suporta a criação de rota.
- Em Encontrar Locais, marque a caixa de seleção Por Camada para habilitar a busca de feições no seu mapa, para que seus trabalhadores possam localizar avaliações de danos específicas no Collector.
- Clique em Adicionar Camada para especificar qual camada pode ser pesquisada. Por padrão, a camada Damage_Assessment está configurada para ser pesquisada pelo número de ocupantes.
- Insira Lugar, endereço ou número de ocupantes como o texto de sugestão. Aparecerá na caixa de pesquisa.
- Clique em Salvar para salvar suas configurações do aplicativo.
Seu mapa é criado, configurado e personalizado. Ele está pronto para ser compartilhado com outros na sua organização.
Compartilhar o mapa
Agora que seu mapa está pronto para utilizar, o compartilhe com membros da sua organização.
- Na página de detalhes do item, clique na guia Visão Geral e clique em Compartilhar.
Se você for a única pessoa que precisa de acesso ao seu mapa, você não precisa compartilhá-lo. Neste caso, prossiga para a etapa 3.
- Na caixa de diálogo Compartilhar, marque a caixa de seleção para compartilhar o item com um dos seus grupos.
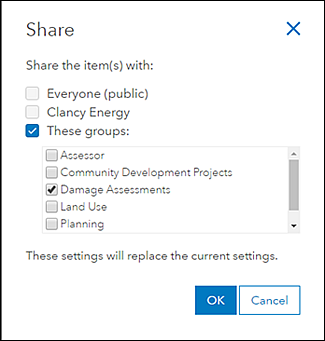
Anotação:
Suas opções de compartilhamento dependem das organizações e grupos que você participa. Você não visualizará as mesmas opções mostradas na captura de tela anterior. Compartilhe o mapa com um dos seus grupos.
- Clique em OK para fechar a caixa de diálogo Compartilhar .
- Se a sua camada precisar ser compartilhada, você será solicitado para atualizar seu compartilhamento para corresponder a este do seu mapa. Compartilhe a camada de forma que quem possa acessar o mapa consiga visualizar os dados.
Entrar no aplicativo para visualizar seu mapa
Seu mapa está agora pronto para ser utilizado no Collector. Entre no aplicativo para visualizar a aparência do mapa com seus trabalhadores de campo.
- Inicie o Collector no seu iPhone ou iPad.
Anotação:
Instale o Collector for ArcGIS a partir do App Store se você não tiver no seu telefone.
- Entre se você ainda não tiver feito isto.
- Escolha ArcGIS Online ou ArcGIS Enterprise para conectar à sua organização.
- Forneça as informações solicitadas para registrar.
- Localize seu novo mapa procurando por Danos na página Todos os Mapas.

- Escolha o cartão de mapa Pesquisa da Avaliação de Danos para abrir o mapa.
Anotação:
A extensão do mapa que carrega é baseada na sua localização; portanto, você visualiza uma extensão diferente no seu dispositivo.
- Selecione uma feição existente para visualizar informações sobre ela.
Anotação:
Isto é dinâmico e altera os dados. As feições existentes que você visualiza podem não corresponder exatamente as exibidas aqui, mas tudo bem—você pode visualizar qualquer feição existente.

- Para mostrar as ações que você pode realizar com a feição, toque na seta à direita das informações da feição
 .
.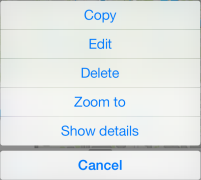
- Selecione Mostrar detalhes para visualizar a janela pop-up que você configurou.
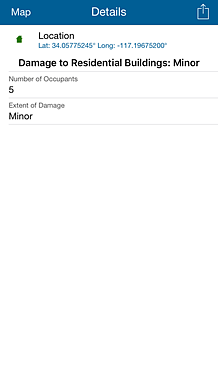
Você criou, configurou, personalizou e compartilhou um mapa para coleta de dados. Seu mapa está agora pronto para utilizar no Collector e está disponível para um grupo de membros na sua organização. Agora você está pronto para coletar dados neste mapa.