Parte da coleta de dados inclui a atualização onde a informação foi alterada ou onde uma informação incorreta foi adicionada. Você pode atualizar as feições utilizando o Collector e as suas atualizações são imediatamente salvas no servidor e visíveis para outros. A sua atualização pode incluir a modificação de atributos e localização da feição, como também, adicionar e excluir fotografias.
Abrir o mapa
No Collector, navegue e abra o mapa Pesquisa da Avaliação de Danos que você criou ou que está disponível no modo de teste. Se estiver utilizando o mapa que você criou, entre no aplicativo, abra este mapa e continue na próxima seção. Se você deseja utilizar o mapa disponível no modo de teste, siga estas etapas:
- Instale o Collector for ArcGIS do App Store se você ainda não tiver no seu telefone.
- Inicie o aplicativo.
- Na tela inicial, selecione Testar.
Anotação:
Se você já tiver instalado e entrado no aplicativo, é possível acessar a funcionalidade de demonstração para sair. Na Galeria de Mapa, selecione Ação
 e selecione Sair.
e selecione Sair.O conteúdo do usuário de teste é carregado no aplicativo e você é levado para a lista de Todos os Mapas. Isto é muito parecido com a experiência de entrar como usuário de teste, pois é uma conta real com mapas, grupos e conteúdo reais. Porém, o menu da experiência de teste não tem a opção Meus Mapas.
- Na página Todos os Mapas, procure Danos para localizar o mapa da Pesquisa de Avaliação de Danos.
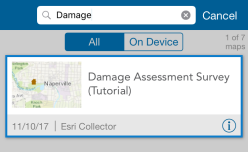
Anotação:
Você pode ter uma imagem de miniatura diferente do mapa; mas não há problema—ela corresponde à imagem de miniatura utilizada no ArcGIS Online.
- Selecine a imagem de miniatura do mapa Pesquisa da Avaliação de Danos para abrí-la.
O mapa abre com o mapa de Pesquisa da Avaliação de Danos. A extensão mostrada reflete seu local atual se você habilitou os serviços de localização (caso contrário, você visualizará a extensão na qual o mapa foi salvo).
Se os serviços de localização estiverem habilitados, Minha Localização mostrará um círculo preenchido
 , indicando que sua localização está aparecendo na tela e que conforme você se movimenta, o mapa move para permanecer concentralizado na sua localização.
, indicando que sua localização está aparecendo na tela e que conforme você se movimenta, o mapa move para permanecer concentralizado na sua localização.
Selecionar uma feição e iniciar a edição
Antes de atualizar a feição, a localize no mapa e comece a editá-la.
- Escolha uma avaliação de danos no mapa para atualizar. Para o objetivo deste exercício, pode ser qualquer uma das avaliações de danos que você visualiza.
- Selecione a avaliação de danos.
Selecione as avaliações exibidas na lista de resultados na parte inferior do mapa. A primeira na lista de resultados é destacada no mapa. Se a sua seleção foi em uma área com múltiplas feições, você terá múltiplas feições na sua lista de resultados. Caso contrário, você terá uma única avaliação de danos e um resultado mostrando o endereço da sua seleção.
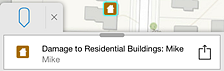
- Na lista de resultados, localize a avaliação de danos que você deseja atualizar. Quando é o resultado selecionado, é destacada no mapa.
Dica:
Percorra a lista de resultados alternando o resultado atualmente exibido. Para visualizar todos os resultados como uma lista, arraste a guia de resultados sobre a tela .
- Selecione a seta à direita da avaliação de danos
 .
.Uma menu aparece exibindo as ações que você pode executar com esta feição.
- Selecione Editar.
Os atributos da feição aparecem e você está pronto para fazer as edições.
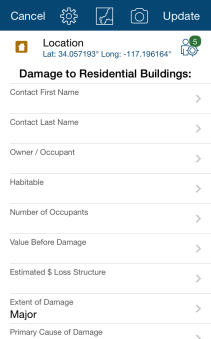
Atualizar atributos
A guia Atributos mostra um formulário de entrada de dados inteligente para seus dados. Neste exercício, a captura de tela mostrou a avaliação de danos do menor dano. Contudo, estes edifícios foram agora recolhidos dos danos. Nesta seção, você atualizará a extensão dos danos para serem destruídos.
Anotação:
Se a avaliação de danos que você está trabalhando for diferente da extensão dos danos, não há problema. Para esta seção, escolha uma extensão de danos diferente da que você tinha.
- Role até a parte inferior dos atributos e localize o campo Extensão do Dano.
- Selecione a seta à direita do campo Extensão do Dano.
As opções da extensão de danos válidas aparecem.
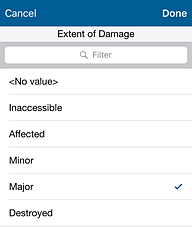
As opções vêm dos dados e o formulário de dados dinâmico melhora a qualidade dos dados, auxiliando com a entrada de informações, tornando impossível inserir um valor não válido.
Dica:
Insira o texto no filtro para limitar as opções exibidas.
- Selecione Destruído. Selecione Concluir.
A guia Atributos retorna. A feição no topo é agora vermelha, refletindo Destruída como a nova extensão de dano. O valor no campo Extensão do Dano também é atualizada.
Atualizar localização
O local de uma feição também pode ser atualizado. Para este exercício, após marcar a feição como destruída na última seção, você nota que deve ter sido inserido um edifício mais distante a oeste. Siga as seguintes etapas para atualizar o local da avaliação de danos:
Anotação:
Você pode trabalhar com uma feição diferente durante este exercício, que não há problema. Neste caso, utilize uma nova localização mais próxima no seu mapa, ao invés da localização apresentada nas etapas.
- Selecione Mapa
 para visualizar a localização da avaliação de danos no mapa.
para visualizar a localização da avaliação de danos no mapa. - Mova o mapa de forma que você possa ver a localização correta para a avaliação de danos.
- Utilize o mapa para mover a avaliação de danos para uma nova localização.
- Selecione Coletar Atributos
 para retornar a lista de Atributos.
para retornar a lista de Atributos.
Adicionar uma fotografia
Anexe a fotografia do dano para mostrar seu visual.
- Selecione Anexos
 .
. A página Anexos aparece.
- Selecione Adicionar.
As opções para obter o seu anexo são exibidas.
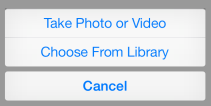
- Selecione Tirar Foto ou Vídeo .
A câmera aparece no seu telefone.
- Tire uma fotografia do dano.
- Se você estiver satisfeito com a fotografia, selecione Utilizar Fotografia; caso contrário, selecione Tirar Novamente para tirar uma nova fotografia.
Após aceitar a foto, você é retornado para a página Anexos, que agora mostra a sua fotografia do dano.
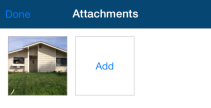
- Selecione Concluir para terminar de adicionar os anexos.
Você é retornado para a lista de Atributos, e sua fotografia está pronta para ser adicionada na avaliação de danos.
Excluir uma fotografia
Você deve ter notado que a fotografia adicionada na seção anterior não se assemelha a um edifício destruído. A fotografia foi tirada de frente para o lado errado! Siga as seguintes etapas para excluir o anexo.
- Selecione Anexos
 na barra de ferramentas.
na barra de ferramentas. A página Anexos aparece.
- Selecione o anexo que deseja remover.
As ações que podem ser realizadas no visualizador de fotografias.
- Selecione Excluir.
- Opcionalmente, refaça as etapas para Adicionar uma fotografia e adicione uma fotografia que realmente mostra o dano.
Salve suas edições.
Salve suas edições para validá-la no servidor, tornando suas alterações visíveis para todos que utilizam o mapa.
- Salve sua avaliação selecionando Atualizar.
As mensagens aparecem para indicar as alterações que estão sendo enviadas e aplicadas com sucesso.
O mapa retorna e você pode visualizar o relatório criado. Se você trabalhar online, outros visualizarão imediatamente suas edições. Se você estiver trabalhando offline, suas edições estarão disponíveis para outros após serem sincronizadas.
Você deve agora estar familiarizado sobre como atualizar os atributos e local de uma feição, adicionar e excluir fotos e compartilhar suas edições com sua equipe.