Os anexos fornecem informações adicionais para feições. Ao utilizar o Collector, você pode adicionar, renomear e excluir anexos como parte de feições de edição. Você também pode visualizar anexos e salvá-los no seu dispositivo. Ao coletar os dados, você pode restringir o tamanho das fotos ao especificar um tamanho de anexo preferido.
Adicionar um anexo
Fotos e vídeos podem ser adicionados às feições para fornecer informações adicionais. Por exemplo, se você estiver reportando o status de um edifício depois de um terremoto, você poderá incluir fotos mostrando novos danos.
Anotação:
Nem todos os dados suportam anexos. Se você não visualizar Anexos  , não poderá adicionar anexos na feição. Para habilitá-los, trabalhe com o autor do mapa e consulte Como eu habilito a inclusão de fotografias durante a coleta? na FAQs de criação do mapa.
, não poderá adicionar anexos na feição. Para habilitá-los, trabalhe com o autor do mapa e consulte Como eu habilito a inclusão de fotografias durante a coleta? na FAQs de criação do mapa.
As fotos podem ser arquivos grandes. Você pode restringir o tamanho ao especificar um tamanho de anexo preferido.
Anotação:
As seguintes etapas assumem que você já está editando a feição que deseja adicionar um anexo. Para iniciar a edição de uma feição, consulte Selecionar a feição e iniciar a edição no tópico Atualizar uma feição .
- Selecione Anexos
 .
.A página Anexos aparece.
- Selecione Adicionar.
- Selecione o tipo de anexo para adicionar e crie ou selecione o item para adicionar.
- Selecione Tirar Foto ou Vídeo para adicionar um novo item utilizando a câmera do dispositivo. Quando a câmera iniciar a utilize para criar um novo item. Na página Visualizar do item, selecione Utilizar Foto para anexar o item criado ou selecione Outra Foto para recriá-la. Para cancelar a adição do anexo, selecione Cancelar na câmera ou selecione Foto a partir da página Visualizar para retornar à câmera, então selecione Cancelar.
- Selecione Escolher da Biblioteca para adicionar um item existente a partir do dispositivo. Selecione OK para permitir que o aplicativo acesse suas fotos. Navegue até o item para anexar e selecione-o para anexar à sua feição. Selecione Cancelar para cancelar a adição do anexo.
O item aparece na página Anexos.
- Selecione Concluir.
A guia Mapa ou Atributos reaparece e os anexos estão prontos para serem adicionados à feição.
- Salve suas edições selecionando Atualizar se você estiver editando uma feição existente ou Enviar se você estiver criando uma nova feição.
Anotação:
Se você adicionar um anexo por engano, consulte a seção Excluir anexo.
Renomear um anexo
Os anexos são adicionados utilizando o nome que eles tinham no dispositivo. Frequentemente, este é um nome padrão com pequeno significado para a imagem. Renomeie o anexo para clarificar o que é. Por exemplo, se tirar fotos do lado norte de uma válvula, você pode nomear a foto north-valve.
Anotação:
As etapas seguintes assumem que você já está editando a feição que deseja para renomear um anexo, que você já anexou e que o anexo já foi baixado. Para iniciar a edição de uma feição, consulte Selecionar a feição e iniciar a edição no tópico Atualizar uma feição . Para adicionar um anexo, consulte Adicionar um anexo. Para baixar o anexo, selecione-o.
- Selecione Anexos
 .
.A página Anexos aparece.
- Selecione o anexo que deseja renomear.
As ações que podem ser realizadas no anexo são exibidas.
- Selecione Renomear.
Dica:
Se não existir uma opção Renomear, certifique-se estar editando a feição e o anexo foi baixado. Para fotos baixadas, você deve ver uma miniatura dela.
A página Renomear abre, mostrando o item e seu nome.
- Digite um novo nome para seu anexo.
- Selecione Concluir para fechar a página Anexos.
- Salve saus edições selecionando Atualizar se você estiver editando uma feição existente ou selecionando Enviar se você estiver criando uma nova feição.
Excluir um anexo
Siga as seguintes etapas para excluir um anexo a partir de uma feição:
Anotação:
As seguintes etapas assumem que você já está editando a feição que deseja excluir um anexo. Para iniciar a edição de uma feição, consulte Selecionar a feição e iniciar a edição no tópico Atualizar uma feição .
- Selecione Anexos
 .
.A página Anexos aparece.
- Selecione o anexo que deseja remover.
As ações que podem ser realizadas no anexo são exibidas.
- Selecione Excluir.
O anexo é excluído.
- Salve saus edições selecionando Atualizar se você estiver editando uma feição existente ou selecionando Enviar se você estiver criando uma nova feição.
Visualizar um anexo
Os anexos são normalmente adicionados às feições para fornecer contexto adicional ou informações visuais sobre a feição. Você pode visualizar anexos ao procurar um mapa e ao editar uma feição.
Visualizar um anexo ao pesquisar um mapa
Siga as seguintes etapas para visualizar um anexo ao explorar um mapa:
- Selecione a feição.
Os resultados aparecem ao longo da parte inferior do mapa. A primeira feição na lista de resultados é destacada no mapa.
Dica:
Os resultados da seleção são indicados pelo ícone Alfinete

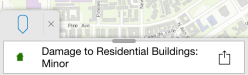
- Na lista de resultados, localize a feição de interesse. Para mostrar as ações que você pode realizar com o resultado, selecione a seta à direita de
 .
. 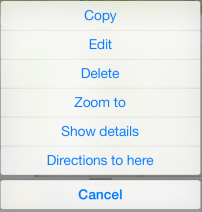
Dica:
Para inverter os resultados, role por eles verificando o resultado exibido atualmente para mover para o próximo resultado ou anterior. Quando há resultados próximos ou anteriores disponíveis, você visualiza a extremidade do resultado ao lado do seu atual. O resultado ativo é destacado no mapa. Se estiver fora da extensão do mapa, o mapa move para incluir um resultado ativo.
Para visualizar todos os resultados como uma lista, arraste a guia de resultados sobre a tela.
- Selecione Mostrar detalhes.
- Role para a parte inferior dos detalhes. Se houver quaisquer anexos, eles são mostrados aqui.
- Selecione o anexo que deseja visualizar.
O anexo é baixado.
- Selecione a miniatura.
O anexo aparece.
Visualizar um anexo ao editar uma feição
Siga as seguintes etapas para visualizar um anexo ao editar uma feição:
- Selecione Anexos
 .
.A página Anexos aparece.
- Selecione o anexo que deseja visualizar.
O menu de ações disponíveis para este anexo aparece.
- Selecione Abrir.
O anexo aparece.
Salvar um anexo no seu dispositivo
Salvar um anexo no seu dispositivo fornece a você acesso para ele fora do Collector. Por exemplo, se você desejar enviar o anexo por e-mail para um colaborador, salve no seu dispositivo, escreva o e-mail, então anexe o arquivo como em qualquer outro anexo de e-mail. Você pode salvar anexos no seu dispositivo ao procurar um mapa e ao editar uma feição.
Salvar um anexo ao procurar um mapa
Siga as seguintes etapas para visualizar um anexo ao procurar um mapa:
- Localize a feição com o anexo que você deseja salvar.
- Visualize os detalhes da feição e role até os anexos.
Para os detalhes, consulte Visualizar um anexo.
- Se o anexo mostrar uma seta de download e nenhuma miniatura, selecione-a para baixar o anexo do servidor.
- Selecione a miniatura para exibir o anexo.
- Enquanto visualizar o anexo, selecione Ação
 .
.O menu de ações disponíveis é exibido.
- Selecione Salvar na Biblioteca de Foto.
O anexo é salvo no seu dispositivo.
- Selecione Concluir para fechar o visualizador de anexo.
Salvar um anexo ao editar uma feição
Siga as seguintes etapas para salvar um anexo no seu dispositivo ao editar uma feição:
- Selecione Anexos
 .
.A página Anexos aparece.
- Selecione o anexo que deseja salvar.
O menu de ações disponíveis é exibido.
- Selecione Salvar na Biblioteca de Foto.
O anexo é salvo no seu dispositivo.
O anexo é agora salvo no seu dispositivo. Para visualizá-lo, vá até Fotos no seu dispositivo. Em Rolo da Câmera, o anexo está disponível.
Especificar o tamanho de anexo
As fotos podem ser grandes e aumentar rapidamente seu banco de dados. Ao invés de utilizar o tamanho padrão, você pode limitar o tamanho de fotos que você anexa às feições. A configuração de tamanho do anexo está localizada na página Configurações.
- Abra a Galeria de Mapa.
- Selecione Ação
 .
. - Selecione Configurações e então Configurações da Coleta.
- Em Tamanho de Anexo Preferido, selecione uma opção de tamanho que melhor atenda as necessidades do seu projeto da coleta de dados.
- Selecione Concluir para salvar as configurações.