Poniższa procedura przedstawia sposób konfigurowania nowego szablonu dla aplikacji ArcGIS GeoPlanner przy użyciu aplikacji ArcGIS Desktop lub ArcGIS Pro i konta instytucji ArcGIS.
Szablon aplikacji GeoPlanner jest częścią grupy w instytucji i zawiera mapę internetową i hostowaną usługę obiektową, które zawierają jedną lub większą liczbę warstw obiektowych. Aby utworzyć nowy szablon, należy utworzyć każdy z tych elementów i dodać do nich charakterystyczne znaczniki. Znaczniki ułatwiają aplikacji GeoPlanner znalezienie odpowiedniego szablonu.
Niniejsza procedura wykonywania zadań przedstawia proces tworzenia szablonu aplikacji GeoPlanner, który obejmuje następujące czynności:
- Utwórz grupę szablonu aplikacji GeoPlanner w instytucji ArcGIS.
- Utworzenie i udostępnienie mapy internetowej szablonu.
- Utworzenie jednej lub większej liczby klas obiektów i dodanie ich jako warstw obiektowych do aplikacji ArcGIS Desktop lub ArcGIS Pro.
- Przypisanie symboli do warstwy obiektowej i dodanie do nich szablonów obiektów.
- Udostępnienie warstw obiektowych jako usługi obiektowej dla instytucji ArcGIS.
Tworzenie grupy w instytucji ArcGIS
Każdy szablon aplikacji GeoPlanner musi mieć własną grupę. Tytuł, opis i podsumowanie tej grupy są wyświetlane w oknie wyboru szablonu podczas tworzenia projektu w aplikacji GeoPlanner.
Aby skonfigurować grupę szablonu aplikacji GeoPlanner, wykonaj następujące czynności:
- Zaloguj się za pomocą konta instytucji.
- Kliknij opcję Grupy.
- Kliknij opcję Utwórz grupę.
- Na stronie szczegółów grupy podaj nazwę grupy.
Użyj znacznika geodesignTemplate. Ten znacznik jest ważny, ponieważ aplikacja GeoPlanner używa go do wyszukiwania grup. Należy upewnić się, że jest poprawnie zapisany. Grupy bez tego znacznika nie będą znajdowane.
- Kliknij opcję Utwórz grupę.
Wyświetlona zostanie strona nowej grupy.
Wskazówka:
Nową grupę można również znaleźć, klikając kartę Grupy, a następnie kartę Moje grupy.
Tworzenie folderu w instytucji ArcGIS
Folder jest katalogiem na karcie Moje zasoby na stronie zawartości w instytucji ArcGIS. Aplikacja GeoPlanner nie wymaga istnienia folderu szablonu aplikacji GeoPlanner, jednak zaleca się jego użycie do przechowywania wszystkich zasobów szablonu aplikacji GeoPlanner. Folder szablonu aplikacji GeoPlanner ułatwia zarządzanie zasobami w instytucji ArcGIS, szczególnie w przypadku dużej ilości danych w obszarze Moje zasoby. Aby utworzyć folder szablonu aplikacji GeoPlanner, postępuj zgodnie z poniższą instrukcją:
- Zaloguj się za pomocą konta instytucji.
- Kliknij element Zasoby.
- Na karcie Moje zasoby kliknij przycisk Utwórz nowy folder w sekcji Foldery.
- Podaj nazwę folderu i kliknij przycisk OK.
Zostanie utworzony nowy folder o podanej nazwie, który zostanie wyświetlony w sekcji Foldery.
Tworzenie mapy internetowej szablonu
Po utworzeniu grupy i folderu konieczne jest utworzenie mapy internetowej. Mapa internetowa szablonu aplikacji GeoPlanner zawiera warstwy operacyjne i mapę bazową. Jest używana przez aplikację GeoPlanner do tworzenia projektu i zarządzania nim. Nie należy dodawać usługi obiektowej szablonu aplikacji GeoPlanner do mapy internetowej szablonu, ponieważ zostanie ona automatycznie dodana do mapy internetowej projektu podczas tworzenia nowego projektu. Dodanie usługi obiektowej szablonu do mapy internetowej szablonu spowoduje zduplikowanie warstw obiektowych na mapie internetowej projektu.
Aby utworzyć mapę internetową szablonu i udostępnić ją grupie szablonu aplikacji GeoPlanner, postępuj zgodnie z poniższą instrukcją:
- Zaloguj się za pomocą konta instytucji.
- Kliknij przycisk Mapa.
Wyświetlona zostanie nowa mapa.
- Kliknij przycisk Mapa bazowa i wybierz mapę bazową.
- Opcjonalnie kliknij przycisk Dodaj i użyj istniejących opcji instytucji ArcGIS, aby dodać dane operacyjne do mapy.
- Kliknij przycisk Zapisz i wybierz opcję Zapisz jako. W oknie dialogowym Zapisz mapę wpisz znacznik geodesignTemplateWebMap. Jest to znacznik, którego szuka aplikacja GeoPlanner, dlatego musi on zostać wprowadzony w takiej postaci, w jakiej jest napisany. Podaj nazwę i podsumowanie mapy, wybierz folder szablonu jako folder zapisu, a następnie kliknij opcję Zapisz mapę.
Nowo utworzona mapa internetowa została zapisana w folderze szablonu w obszarze Moje zasoby.
- Kliknij polecenie Udostępnij.
- W oknie dialogowym Udostępnianie zaznacz pole wyboru obok utworzonej instytucji i grupy szablonu.
- Kliknij Gotowe.
Tworzenie klasy obiektów
Szablon aplikacji GeoPlanner zawiera co najmniej jedną hostowaną warstwę obiektową. Warstwy te udostępniają typy obiektów umożliwiające szkicowanie i projektowanie. Typy te są definiowane jako szablony obiektów o określonych symbolach i wartościach domyślnych. Warstwy zawierają także atrybuty, których można używać na potrzeby raportowania za pomocą kontrolek na panelu aplikacji GeoPlanner. W poniższej procedurze opisano sposób użycia aplikacji ArcGIS Desktop do tworzenia szablonów i atrybutów obiektów w danej klasie obiektów:
- Otwórz aplikację ArcMap i utwórz nową, pustą mapę.
- Otwórz okno Katalog, klikając przycisk Katalog na pasku narzędziowym Narzędzia.
- W oknie Katalog wyszukaj folder i utwórz w nim nową geobazę plikową.
- Wybierz tę geobazę, kliknij ją prawym przyciskiem myszy i kliknij opcję Nowa > Klasa obiektów.
- Podaj nazwę i alias klasy obiektów. Wybierz typ obiektu z rozwijanej listy typów. Kliknij przycisk Dalej.
- Rozwiń gałąź Układy współrzędnych odwzorowanych i wybierz z listy odwzorowanie mapy. Do pracy z instytucją ArcGIS zalecane jest korzystanie z układu WGS 1984 Web Mercator (Auxiliary Sphere). Odwzorowanie to można znaleźć, rozwijając gałąź Odwzorowane układy współrzędnych, a następnie rozwijając grupę Świat.
- Po wybraniu układu współrzędnych kliknij przycisk Dalej.
- Zaakceptuj domyślną tolerancję XY i rozdzielczość, a następnie kliknij przycisk Dalej.
- Zaakceptuj domyślne słowo kluczowe konfiguracji i kliknij przycisk Dalej.
- Dodaj pola wymienione w poniższej tabeli. Pola Geodesign_ProjectID i Geodesign_ScenarioID są atrybutami wymaganymi przez aplikację GeoPlanner, które muszą istnieć w każdej warstwie szablonu. Po utworzeniu nowego projektu w aplikacji GeoPlanner atrybuty te zostają sprawdzone. Do klasy obiektów można również dodać Inne atrybuty. Poniższa tabela zawiera przykładowe atrybuty zdefiniowane w klasie obiektów poligonowych przeznaczonych do zastosowań związanych z użytkowaniem terenu:
Nazwa pola Typ pola Długość pola LanduseType
Tekst
30
Geodesign_ProjectID
Tekst
50
Geodesign_ScenarioID
Tekst
50
Nazwa
Tekst
50
Opis
Tekst
250
Floor_Area_Ratio
Podwójnej precyzji
LanduseType jest przykładowym polem tekstowym używanym w następnej sekcji w celu zademonstrowania sposobu definiowania zestawu symboli. Można je zastąpić własną nazwą pola. Pole Description jest przykładowym polem, które będzie wyświetlane w obszarze tekstowym zamiast jednowierszowego pola tekstowego w oknie Atrybuty aplikacji GeoPlanner. Natomiast pole Floor_Area_Ratio jest przykładowym polem, które zostanie użyte do przedstawienia sposobu ustawiania wartości domyślnych atrybutów dla każdej podklasy danej klasy obiektów.
- Kliknij przycisk Zakończ po dodaniu tych pól.
Nowa klasa obiektów zostanie utworzona i automatycznie dodana do okna Tabela zawartości.
- W razie potrzeby powtórz etapy od 4 do 11, aby utworzyć inną klasę obiektów.
- Zapisz ten dokument aplikacji ArcMap, ale go nie zamykaj. Będzie potrzebny w następnej sekcji.
Przypisywanie symboli do warstw obiektowych
W poprzedniej sekcji została utworzona klasa obiektów. Następnie zostanie do niej dodanych kilka symboli. Symbole są dostępne podczas szkicowania w aplikacji GeoPlanner.
- W aplikacji ArcMap dodaj do wyświetlanej mapy klasy obiektów utworzone w sekcji Tworzenie klasy obiektów.
- Kliknij dwukrotnie warstwę w oknie Tabela zawartości, aby otworzyć okno dialogowe Właściwości warstwy.
- Kliknij kartę Symbolizacja.
- Na lewym panelu kliknij opcję Kategorie i wybierz pozycję Wartości unikalne.
- Wybierz pole LanduseType (lub własne pole na potrzeby definiowania podklas) jako pole wartości w prawym panelu.
- Kliknij opcję Dodaj wartości.
Wyświetlone zostanie okno dialogowe Dodawanie wartości.
- Podaj wartość w polu Nowa wartość i kliknij opcję Dodaj do listy.
Wartość zostanie dodana do listy.
- Powtórz etapy 6 i 7, aby dodać więcej wartości.
- Zaznacz wszystkie wartości w polu listy i kliknij przycisk OK. Wartości zostaną dodane na karcie Symbolizacja, a do każdej wartości zostanie przypisany symbol.
- Aby usunąć wartość z listy, zaznacz ją i kliknij opcję Usuń.
- Usuń zaznaczenie symbolu powiązanego z pozycją <wszystkie inne wartości> na liście.
- Wprowadź etykietę dla każdej wartości.
- Kliknij przycisk OK, aby zamknąć okno dialogowe Właściwości warstwy. W oknie Tabela zawartości są teraz wyświetlane symbole.
- Aby przeprowadzić edycję symbolu, kliknij odpowiedni symbol w oknie Tabela zawartości, aby otworzyć okno dialogowe Selektor symboli.
W poniższej tabeli przedstawiono typy symboli, których można użyć w szablonie:
Typ geometrii Typ symbolu Punkt
Symbol sygnatury strzałki
Symbol sygnatury znakowej
Symbol sygnatury obrazkowej
Symbol sygnatury prostej
Linia
Prosty symbol linii
Poligon
Symbol wypełnienia liniowego
Symbol wypełnienia obrazkowego
Symbol wypełnienia prostego
- Po zakończeniu kliknij przycisk OK.
W oknie Tabela zawartości są teraz wyświetlane nowe symbole.
- W razie potrzeby powtórz etapy od 1 do 15, aby przypisać symbole do innej klasy obiektów.
- Zapisz ten dokument aplikacji ArcMap do odpowiedniego katalogu, ale jeszcze go nie zamykaj.
Ustawianie domyślnych wartości atrybutów dla szablonów obiektów
W poprzedniej sekcji symbole zostały przypisane do obiektów. Następnie zostaną utworzone szablony obiektów i ustawione wartości domyślne dla typów szkiców w aplikacji GeoPlanner.
- W aplikacji ArcMap kliknij prawym przyciskiem myszy jedną z warstw obiektowych w tabeli zawartości. Z menu kontekstowego wybierz opcję Edytuj obiekty, a następnie wybierz opcję Organizuj szablony obiektów.
- W oknie dialogowym Organizowanie szablonów obiektów kliknij listę rozwijaną Nowy szablon i wybierz pozycję Nowy szablon.
- W Kreatorze tworzenia nowych szablonów zaznacz warstwy, dla których chcesz utworzyć szablony obiektów. Kliknij przycisk Dalej, a następnie kliknij przycisk Zakończ.
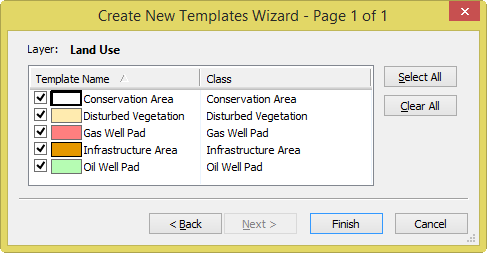
- W oknie dialogowym Organizowanie szablonów obiektów kliknij dwukrotnie jeden szablon, aby otworzyć okno dialogowe Właściwości szablonu.
- W komórkach z prawej strony listy atrybutów wpisz wartości domyślne. Wartości te będą ustawiane automatycznie podczas szkicowania w nowych obiektach.
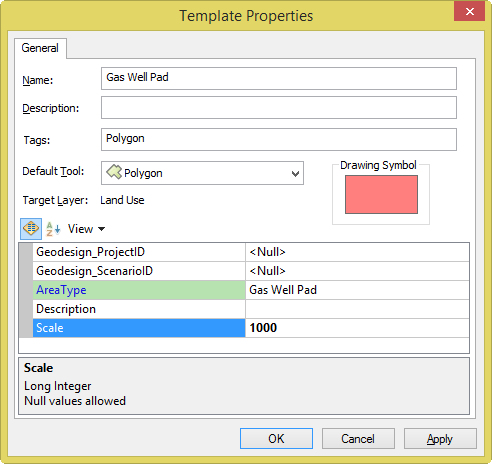
Notatka:
Nie należy ustawiać wartości domyślnej pól Geodesign_ProjectID ani Geodesign_ScenarioID.
- Kliknij przycisk OK , aby zapisać zmiany i zamknąć okno dialogowe właściwości.
- Powtórz etapy od 1 do 6, aby zdefiniować domyślne wartości atrybutów dla innych szablonów obiektów.
- W oknie dialogowym Organizowanie szablonów obiektów kliknij przycisk Zamknij.
- Zapisz ten dokument aplikacji ArcMap.
Udostępnianie usługi obiektowej na potrzeby szablonu
W poprzednich sekcjach utworzono jedną lub większą liczbę klas obiektów. Te klasy obiektów zostały dodane do aplikacji ArcGIS Desktop. Utworzono szablony obiektów i ustawiono dla nich wartości domyślne. Następnie warstwa obiektowa zostanie udostępniona w dokumencie aplikacji ArcMap jako usługa obiektowa w instytucji ArcGIS. Usługa obiektowa zostanie również udostępniona grupie szablonu aplikacji GeoPlanner.
Notatka:
Grupa szablonu aplikacji GeoPlanner powinna zawierać tylko jedną usługę obiektową. Jeśli więcej niż jedna usługa zostanie udostępniona grupie szablonu aplikacji GeoPlanner, tylko pierwsza z tych usług jest wykrywana przez aplikację GeoPlanner.
- Otwórz dokument aplikacji ArcMap, którego użyto w poprzednich etapach.
- Kliknij menu Plik, a następnie opcję Zaloguj się, aby zalogować się do instytucji ArcGIS.
- Kliknij menu Plik, wybierz opcję Udostępnij jako i kliknij pozycję Usługa.
- Wybierz opcję Publikuj usługę.
- Wybierz pozycję Moje hostowane usługi (nazwa instytucji), podaj nazwę usługi i kliknij przycisk Kontynuuj.
- W oknie Edytor usług kliknij opcję Funkcje na panelu po lewej stronie. Na panelu po prawej stronie zaznacz opcję Dostęp do obiektów i usuń zaznaczenie opcji Mapy kafelkowe.
- Kliknij opcję Dostęp do obiektów na panelu po lewej stronie. W obszarze Dozwolone operacje na prawym panelu zaznacz pozycje Tworzenie, Usuwanie, Zapytanie i Aktualizowanie.
- Kliknij opcję Opis elementu na panelu po lewej stronie. Wpisz podsumowanie i opis. W przypadku znaczników wpisz geodesignTemplateFeatureService. Jest to znacznik, którego szuka aplikacja GeoPlanner podczas wyszukiwania usług obiektowych szablonu, dlatego musi on zostać wpisany w postaci, w jakiej jest napisany.
- Kliknij opcję Udostępnianie na panelu po lewej stronie. Na liście wszystkich grup zaznacz instytucję i grupę szablonu aplikacji GeoPlanner utworzoną w sekcji Tworzenie grupy instytucji ArcGIS.
- Kliknij opcję Analizuj i popraw wszystkie błędy.
- Kliknij element Publikuj.
Zostanie wyświetlone okno dialogowe przedstawiające postęp operacji. Po opublikowaniu dane są kopiowane na Twoje konto instytucji ArcGIS.
Przenoszenie usługi obiektowej do folderu szablonu
Ta sekcja jest opcjonalna, ale zalecana. Zaloguj się do swojej instytucji ArcGIS i kliknij pozycję Moje zasoby. Zostanie wyświetlona usługa obiektowa opublikowana z aplikacji ArcMap, która została opublikowana w folderze głównym. Teraz należy przenieść tę usługę obiektową do folderu utworzonego w sekcji Tworzenie folderu instytucji ArcGIS.
- Zaloguj się za pomocą konta instytucji.
- Kliknij kartę Moje zasoby na stronie zasobów.
- Kliknij usługę obiektową udostępnioną w poprzednich etapach, aby wyświetlić jej stronę właściwości.
- Kliknij opcję Przenieś i wybierz folder szablonu.
- Wróć na stronę Moje zasoby i kliknij folder szablonu na panelu po lewej stronie. Jest tam teraz wyświetlana usługa obiektowa.
Testowanie szablonu w aplikacji GeoPlanner
Do tej pory utworzona została grupa instytucji ArcGIS i mapa internetowa oraz udostępniono jedną lub większą liczbę warstw obiektowych. Tworzenie nowego szablonu jest prawie zakończone. Teraz trzeba przetestować nowy szablon, aby mieć pewność, że wszystko zostało poprawnie skonfigurowane. Sposób testowania przedstawia poniższa procedura:
- Zaloguj się do aplikacji ArcGIS GeoPlanner.
- W oknie dialogowym ArcGIS GeoPlanner — Wprowadzenie kliknij opcję Utwórz nowy projekt.
- W oknie dialogowym ArcGIS GeoPlanner — Wybierz szablon kliknij opcję Moja instytucja i przejdź do utworzonego szablonu.
- Kliknij opcję Podgląd.
W oknie dialogowym Podgląd palety symboli zostaną wyświetlone szablony obiektów utworzone podczas realizacji tej procedury wykonywania zadań.
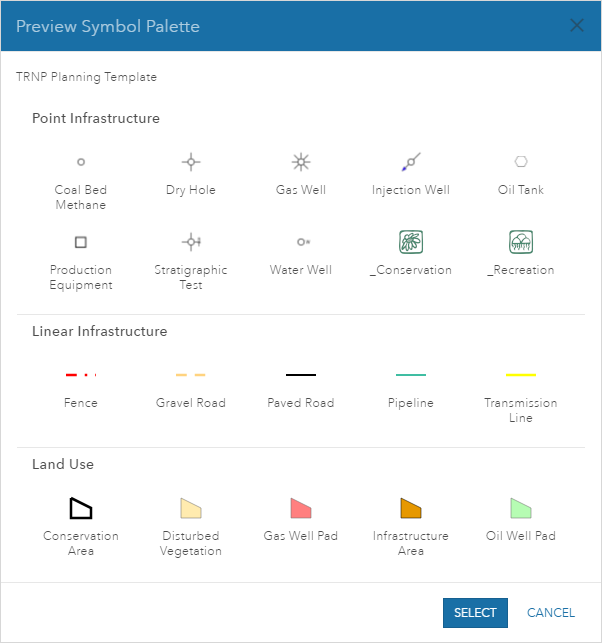
- Kliknij opcję Wybierz, aby utworzyć nowy projekt.
W utworzonej grupie instytucji ArcGIS został utworzony i udostępniony nowy szablon aplikacji GeoPlanner wraz z mapą internetową i usługą obiektową. Szablon został przetestowany, gdy tworzono z jego użyciem nowy projekt. Można więc rozpocząć pracę w aplikacji GeoPlanner, uruchomić przewodnik lub opcjonalnie włączyć niektóre właściwości usługi obiektowej szablonu. Właściwości te umożliwiają eksportowanie danych i załączanie obiektów.