Na panelach aplikacji ArcGIS GeoPlanner są wyświetlane informacje o wskaźnikach scenariuszy, wskaźnikach linii bazowej i wskaźnikach diagramów w postaci kontrolek, wartości liczbowych i diagramów. Dzięki temu można szybko w czasie rzeczywistym zwizualizować i zrozumieć skutki podejmowanych decyzji dotyczących projektu. Na panelu wyświetlane są jakościowe i ilościowe informacje na temat obiektów punktowych, liniowych i poligonowych warstwy projektu lub warstwy danych. W miarę dodawania, aktualizowania i usuwania obiektów warstw projektu panel automatycznie aktualizuje wskaźniki, dając natychmiastowe informacje zwrotne dotyczące skutków podjętych decyzji projektowych. Wskaźniki linii bazowej połączone z warstwami danych należy samodzielnie przeliczyć, zanim będzie można za pomocą panelu ocenić ich wpływ.
Panel aplikacji GeoPlanner umożliwia śledzenie wpływu podejmowanych decyzji przy użyciu wielu wskaźników. Ułatwia to ocenę korzyści i wad przy uwzględnianiu wpływu wielu przeciwstawnych wymagań na wynik projektu. Te wskaźniki można przedstawiać na panelu w postaci diagramów, wartości liczbowych lub kontrolek. Diagramy ułatwiają jakościową ocenę wpływu decyzji na wyniki planu. Wartości liczbowe i kontrolki ułatwiają ocenę ilościową wyników planu. Po zdefiniowaniu kolekcji diagramów, wartości liczbowych i kontrolek służących do mierzenia wydajności projektów w planie można udostępnić ich konfigurację innym członkom zespołu projektowego. Uzyskuje się w ten sposób standardowe parametry używane do wartościowania przez zespół alternatywnych projektów.
Dzięki możliwości skonfigurowania na panelu wielu diagramów, wartości liczbowych i kontrolek można jednocześnie monitorować kilka różnych wskaźników. Wskaźniki można również zmodyfikować za pomocą obiektów warstwy danych, korzystając z modyfikatorów linii bazowej. Członkom zespołu projektowego można udostępnić panel lub szablon użyty do utworzenia projektu. Udostępnienie projektu utworzonego na podstawie określonego szablonu lub dowolnych, używanych w projekcie wskaźników ułatwia standaryzowanie tych wskaźników i zmniejsza ilość czasu potrzebnego na konfigurację.
Panel możesz otworzyć, klikając przycisk Panel  na mapie.
na mapie.
Istnieją trzy typy elementów panelu: diagramy, wartości liczbowe i kontrolki.
Wykresy
Diagramy pomagają przedstawić rozkład typów obiektów w zestawie danych. Można je także skonfigurować pod kątem jakościowej oceny ich przydatności dla planów. Każdy diagram panelu w aplikacji GeoPlanner jest wyświetlany w postaci dwóch obrazów: diagramu podstawowego i diagramu dodatkowego. Diagram podstawowy przedstawia rozkład poszczególnych typów obiektów w wybranej warstwie. Diagram dodatkowy zawiera podsumowanie obiektów warstwy lub modelu oceny powiązanych z obiektami wyróżnionymi na diagramie podstawowym.
Na poniższym obrazie przedstawiono diagram panelu, który zawiera diagram podstawowy obiektów poligonowych warstwy projektu przeznaczonych do zastosowań związanych z użytkowaniem terenu oraz diagram dodatkowy warstwy oceny wartości domów w sąsiedztwie. Żółty wycinek diagramu kołowego reprezentuje obiekty mieszkalne na planie. Na diagramie dodatkowym podsumowano typy obiektów wartości domów w sąsiedztwie w tych obiektach mieszkalnych.
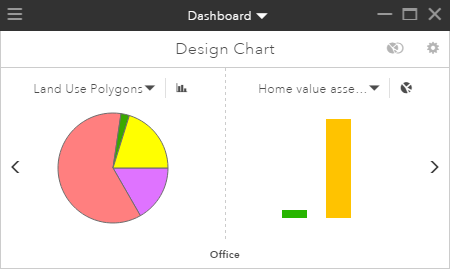
Diagramy podstawowe ułatwiają udzielanie odpowiedzi na pytania podobne do następujących:
- Ile hektarów terenów mieszkalnych leży w obszarze mojego projektu?
- Jaka jest łączna długość autostrad w obrębie mojego planu transportu?
- Ile studni znajduje się na danym obszarze zainteresowania?
Diagramy dodatkowe pokazują, jak warstwy projektu nakładają się na warstwę modelu oceny. Mogą ułatwić udzielanie odpowiedzi na pytania podobne do następujących:
- Jaka część moich proponowanych terenów mieszkalnych leży w odległości pięciominutowego spaceru do parku?
- Jaka część proponowanej rozbudowy sieci autostrad leży w obszarze niskiej gęstości zaludnienia?
- Ile moich studni leży na obszarach, na których w ciągu ostatnich 100 lat notowano wylewy rzeki lub strumienia?
Diagramy są dynamiczne. Są aktualizowane każdorazowo po utworzeniu, zmodyfikowaniu lub usunięciu obiektów w warstwach projektu.
Warstwy i modele oceny
Warstwy modelu oceny pomagają zrozumieć przydatność działań rozwojowych na danym obszarze. Warstwy te zwiększają Twoją świadomość przestrzenną, dzięki czemu możesz efektywniej planować i projektować w danym kontekście geograficznym. Są używane na diagramach dodatkowych do wyświetlania związku z obiektami diagramu podstawowego.
Warstwy oceny są tworzone przy użyciu jednej z następujących metod:
- Uruchomienie narzędzia analizy z menu rozwijanego Analiza na karcie Badaj, i ponowne sklasyfikowanie warstwy wynikowej przy użyciu funkcji klasyfikowania.
- Ponowne sklasyfikowanie dowolnej warstwy obiektowej przy użyciu funkcji klasyfikowania.
Modele oceny powstają w wyniku zastosowania rastrowej nakładki ważonej.
Wartości liczbowe
Wartości liczbowe pozwalają na ilościową analizę obiektów. Wartości liczbowe na panelu są oparte na wartościach wskaźników scenariusza i wskaźników linii bazowej. Tych wartości możesz użyć do przedstawienia nieprzetworzonych liczności swoich danych, średnich, odchyleń standardowych itd.
Wartości liczbowe ułatwiają znalezienie odpowiedzi na takie pytania, jak:
- Jaka jest liczba ludności w granicach mojego obszaru projektowego?
- Jaka jest średnia powierzchnia wszystkich warstw użytkowania gruntów w moim scenariuszu?
- Jaka jest gęstość populacji rzadkich motyli w siedlisku, znormalizowana przez całkowitą populację rzadkich motyli w moim zestawie danych?
Kontrolki
Kontrolki ułatwiają zrozumienie skutków lub wyników projektów w odniesieniu do konkretnej, obliczanej miary wydajności. Kontrolki pozwalają zdefiniować odpowiednie zakresy i wartości docelowe dla konkretnych wskaźników służących do oceny planów. Gdy są używane wskaźniki, wartość wyświetlana w kontrolce jest obliczana w czasie rzeczywistym przy użyciu wzoru zdefiniowanego dla konkretnego wskaźnika. We wzorze tym mogą być uwzględnione filtry typów obiektów, wartości atrybutów obiektów, wartości stałe i operatory arytmetyczne. Kontrolki utworzone za pomocą wskaźników linii bazowych muszą zostać ręcznie przeliczone, aby zostały wyświetlone ich wyniki.
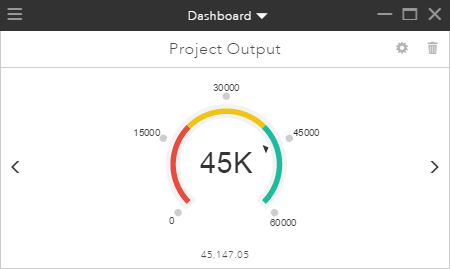
Kontrolki ułatwiają udzielanie odpowiedzi na pytania podobne do następujących:
- Jaka jest przewidywana liczba ludności na obszarze zabudowy mieszkalnej?
- Jakie są przewidywane zbiory upraw na danym obszarze zainteresowania?
- Ile miejsc pracy może powstać w wyniku zagospodarowania nowego obszaru zabudowy o charakterze komercyjnym?
Analizowane obszary
Analizowane obszary reprezentują planowane obszary podrzędne. Analizowane obszary pomagają skupić się na określonej lokalizacji, jak np. sąsiedztwo lub zlewnia. Po uaktywnieniu analizowanego obszaru na panelu wyliczane są wskaźniki dotyczące obiektów scenariusza mieszczących się w analizowanym obszarze lub na niego zachodzących.
Warstwy nieprojektowe
W podstawowym diagramie panelu można ustawić warstwy nieprojektowe. Warstwy te muszą być poligonowymi warstwami obiektowymi z modułem renderowania wartości unikalnych. Diagramy panelu skonfigurowane z warstwami nieprojektowymi na diagramie podstawowym pozwalają tworzyć raporty dotyczące wyłącznie obiektów widocznych.
Reorganizacja elementów panelu
Elementy panelu można reorganizować, klikając je i przeciągając. W ten sposób można zmieniać rozmieszczenie wszystkich elementów panelu, niezależnie od ich typu.
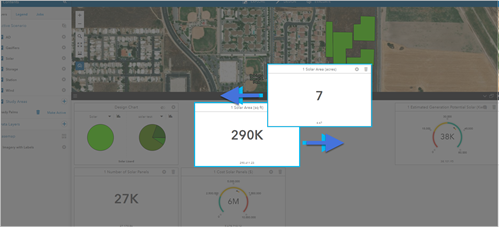
Maksymalizacja panelu
Panel aplikacji GeoPlanner umożliwia wyświetlanie pojedynczych diagramów lub kontrolek albo całego panelu jednocześnie:
- Przycisk Maksymalizuj — powiększa panel do maksymalnego rozmiaru, na jaki pozwala rozdzielczość ekranu. Umożliwia to wyświetlenie wartości wielu lub wszystkich elementów panelu jednocześnie.
- Przycisk Przywróć — przywraca domyślny rozmiar panelu, w którym jest wyświetlany jeden element panelu.
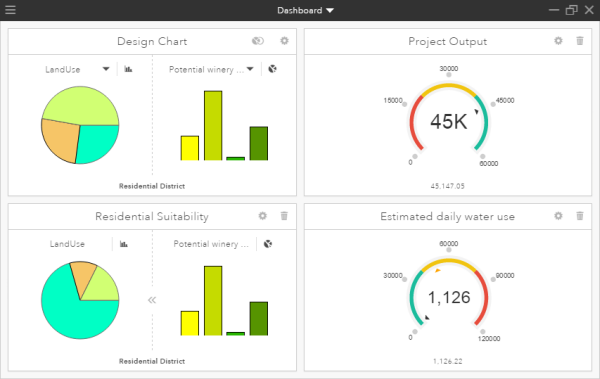
Notatka:
Maksymalizując panel, możesz ukryć pozostałe elementy interfejsu, aby nie zasłaniały diagramów i kontrolek.
Wyświetlanie pomiarów wybranych obiektów
Pomiary podzbioru obiektów można przeglądać podczas wyświetlania panelu, gdy wybranych jest wiele obiektów z warstwy scenariusza, wykonując następujące czynności:
- W projekcie aplikacji GeoPlanner otwórz panel, klikając przycisk Panel
 na mapie.
na mapie. - Kliknij kartę Projekt i wybierz narzędzie Wybór wielokrotny.
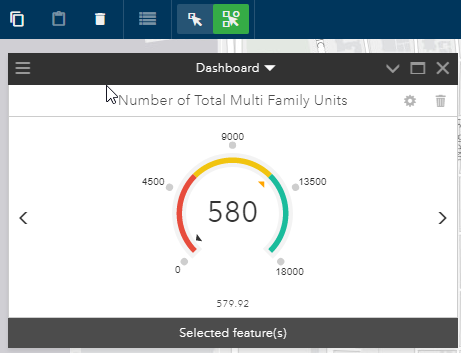
Zostanie wyświetlony panel Wybór wielokrotny.
- Kliknij strzałkę listy rozwijanej Warstwa i wybierz warstwę projektu scenariusza, z której chcesz wybrać obiekty.
- Kliknij opcje rozwijane Narzędzie wyboru i wybierz Nowy zestaw.
- Wybierz narzędzie Prostokąt.
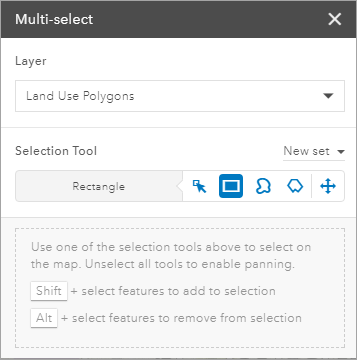
- Na mapie narysuj prostokąt wokół obiektów, które chcesz zaznaczyć.
Pomiary na panelu zmienią się, aby odzwierciedlić wybrane obiekty.
Określanie ustawień panelu
W oknie Ustawienia panelu możesz określić sposób dołączania obiektów do elementów panelu, wykonując następujące czynności:
- Na panelu kliknij przycisk Opcje panelu
 .
. - Kliknij opcję Ustawienia panelu.
Zostanie wyświetlone okno Ustawienia panelu.
- W sekcji Kontrolki wybierz jedną z następujących opcji, aby skonfigurować sposób przedstawiania przez kontrolki danych na panelu:
- Widoczne obiekty — kontrolki na panelu są wczytywane tylko wówczas, gdy reprezentowane przez nie obiekty są widoczne na mapie. Wybranie tej opcji może zwiększyć wydajność projektu.
- Wszystkie obiekty — kontrolki na panelu są wczytywane dla wszystkich obiektów w scenariuszu.
- W sekcji Diagramy wybierz jedną z następujących opcji, aby skonfigurować sposób przedstawiania przez diagramy danych na panelu:
- Widoczne obiekty — diagramy na panelu są wczytywane tylko wówczas, gdy reprezentowane przez nie obiekty są widoczne na mapie. Wybranie tej opcji może zwiększyć wydajność projektu.
- Wszystkie obiekty — diagramy na panelu są wczytywane dla wszystkich obiektów w scenariuszu.
- W sekcji Optymalizuj wydajność pod kątem ustaw suwak między dwiema wartościami Szybkość i Dokładność, aby zmienić wydajność projektu.

Notatka:
Ten suwak steruje generalizacją obiektu pobieranego z instytucji ArcGIS i sposobem jego uwzględniania w obliczeniach związanych z panelem. Generalizacja to proces upraszczania obiektów przez zmianę skali lub rozdzielczości. Suwak reprezentuje maksymalną tolerancję przesunięcia. Wierzchołki w zakresie danej tolerancji są ukrywane, co powoduje, że obiekty wyświetlane na mapie zawierają podzbiór pierwotnych wierzchołków obiektów.
Ustawienie suwaka w pozycji Dokładność powoduje brak generalizacji. Obliczenia powierzchni, obwodu i długości w diagramach i kontrolkach są dokładne. Przesuwanie suwaka w kierunku ustawienia Szybkość powoduje coraz większą generalizację obiektów. Skutkuje to zmniejszeniem dokładności obliczeń powierzchni, obwodu i długości w diagramach i kontrolkach.
Podczas pracy z mapami regionalnymi, ogólnokrajowymi lub globalnymi dobrze jest ustawić suwak Optymalizuj wydajność na pozycji większej tolerancji generalizacji.