Aplikacja ArcGIS GeoPlanner zawiera narzędzia, które umożliwiają szkicowanie, malowanie, importowanie, modyfikowanie i usuwanie obiektów projektu, takich jak punkty zainteresowania, szlaki transportowe i poligony użytkowania gruntów. Narzędzia te umożliwiają tworzenie planów i projektów w wielu scenariuszach. Narzędzia te umożliwiają współpracę, co pozwala na pracę z wieloma uczestnikami i gromadzenie danych wejściowych pochodzących z różnych źródeł.
Z kartą Projekt są powiązane trzy paski narzędzi, które zawierają narzędzia do edycji, rysowania i malowania. Można cofać i ponawiać zmiany wprowadzane za pomocą dowolnych opcji na pasku narzędzi, które są wyświetlane, gdy aktywna jest karta Projekt.
- Wybierz — zawiera narzędzia służące do wybierania obiektów na mapie. Pasek narzędziowy można otworzyć, klikając przycisk Wybierz obiekt
 , gdy karta Projekt jest aktywna.
, gdy karta Projekt jest aktywna. - Narysuj — zawiera narzędzia służące do rysowania obiektów projektu na mapie. Pasek narzędziowy można otworzyć, klikając przycisk Narzędzia rysowania
 , gdy karta Projekt jest aktywna. Powoduje to również otwarcie panelu Paleta symboli.
, gdy karta Projekt jest aktywna. Powoduje to również otwarcie panelu Paleta symboli. - Maluj — zawiera narzędzia, za pomocą których można aktualizować istniejące obiekty do typu obiektu określonego w palecie symboli poprzez klikanie ich lub szkicowanie prostokąta albo poligonu na mapie. Pasek narzędziowy można otworzyć, klikając przycisk Maluj
 , gdy karta Projekt jest aktywna.
, gdy karta Projekt jest aktywna.
Pasek narzędziowy Wybierz
Pasek narzędziowy Wybierz umożliwia wykonywanie typowych zadań edycyjnych na obiektach mapy.

Obsługuje następujące operacje:
- Wytnij
- Kopiuj
- Wklej
- Usuń
- Atrybuty
- Oblicz
- Wybierz
- Wybór wielokrotny
Oblicz
Narzędzie Oblicz na pasku narzędzi Wybierz umożliwia obliczanie lub modyfikowanie wartości pól w warstwach projektu.
- Kliknij przycisk Oblicz
 .
.Zostanie wyświetlone okno dialogowe Oblicz.
- Kliknij strzałkę listy rozwijanej Warstwa obiektowa i wybierz warstwę projektu.
- Kliknij strzałkę listy rozwijanej Wybierz pole, a następnie wybierz pole, dla którego chcesz obliczyć wartości.
- Opcjonalnie zaznacz pole wyboru Zastosuj do wszystkich obiektów w tej warstwie, aby obliczyć wartość wybranego pola w ramach wszystkich scenariuszy w projekcie.
- Przypisz obliczoną wartość przy użyciu jednej z następujących metod:
Użycie wartości liczbowej
Kliknij kartę Wartość i wpisz wartość liczbową w polu tekstowym.
Użycie wyrażenia
Kliknij kartę Wyrażenie i utwórz wyrażenie obliczeniowe za pomocą kreatora wyrażeń.
Notatka:
Kliknij przycisk Sprawdź poprawność, aby upewnić się, że wyrażenie jest poprawne.
- Kliknij przycisk Oblicz.
Wartość jest obliczana i przypisywana do wybranego pola w wejściowej warstwie projektu.
Wybór wielokrotny
Narzędzie Wybór wielokrotny umożliwia użytkownikowi zaktualizowanie wybranego atrybutu w wielu obiektach jednocześnie. Za pomocą narzędzia Wybór wielokrotny można wycinać, kopiować, wklejać i usuwać obiekty.
Notatka:
To narzędzie działa tylko z warstwami projektu.
- Kliknij przycisk Wybór wielokrotny
 .
.Zostanie wyświetlone narzędzie Wybór wielokrotny.
- Kliknij strzałkę listy rozwijanej Warstwa i wybierz warstwę projektu.
- W sekcji Narzędzie wyboru wybierz metodę wyboru.
- Nowy zestaw — utwórz zestaw wyborów.
- Dodaj — dodaj wybory do zestawu.
- Usuń — usuń wybory z zestawu.
- Wybór pojedynczy — wybierz pojedynczy obiekt z warstwy projektu.
- Prostokąt — narysuj prostokąt wokół obiektów, które chcesz zaznaczyć jako zestaw.
- Dowolny poligon — narysuj poligon odręczny wokół obiektów, które chcesz zaznaczyć jako zestaw.
- Poligon — narysuj sztywny poligon wokół obiektów, które chcesz zaznaczyć jako zestaw.
- Przesuń — nie wybieraj obiektów, ale przesuń mapę, aby znaleźć obiekty, które chcesz zaznaczyć.
- Wybierz obiekty z warstwy projektu.
Liczba wybranych obiektów jest wyświetlana w narzędziu Wybór wielokrotny.
- Kliknij strzałkę listy rozwijanej znajdującą się obok liczby wybranych obiektów, aby uzyskać więcej informacji na temat dokonanego wyboru, w tym typu obiektów.
- Opcjonalnie usuń obiekt z wybranego zestawu, klikając przycisk Usuń z wyboru
 .
. - Jeśli warstwa projektu zawiera obiekty poligonowe, kliknij opcję Scal, aby połączyć dwa lub większą liczbę obiektów projektu do postaci pojedynczego obiektu.
- Opcjonalnie kliknij opcję Oblicz, aby obliczyć wartości w selekcji.
Pasek narzędziowy Rysuj
Na pasku narzędziowym Rysuj w aplikacji GeoPlanner dostępnych jest kilka narzędzi rysowania przydatnych podczas szkicowania i projektowania. Aby wyświetlić pasek, należy kliknąć przycisk Narzędzia rysowania  na karcie Projekt.
na karcie Projekt.
Wskazówka:
Klikając przełącznik Dociąganie, można włączać i wyłączać dociąganie, gdy ten pasek narzędzi jest aktywny. Funkcja dociągania umożliwia dociąganie wskaźnika do zawartości mapy podczas rysowania i jest dostępna w przypadku wszystkich narzędzi na pasku Rysuj, oprócz narzędzia szkicowania odręcznego.

Do szkicowania i projektowania można użyć następujących narzędzi:
- Rysuj punkt — rysuj punkt w miejscu kliknięcia przyciskiem myszy na mapie.
- Rysuj dowolną polilinię — rysuj polilinię odręczną, poruszając wskaźnikiem na mapie.
- Rysuj polilinię — rysuj polilinię, klikając przyciskiem myszy na mapie.
- Rysuj dowolny poligon — rysuj poligon odręczny, poruszając wskaźnikiem na mapie.
- Rysuj dowolny poligon z autouzupełnianiem — rysuj poligon, który jest dołączany do granicy istniejącego poligonu, poruszając wskaźnikiem na mapie.
- Rysuj poligon — rysuj poligon, klikając przyciskiem myszy na mapie.
- Rysuj poligon z autouzupełnianiem — rysuj poligon, który jest dołączany do granicy istniejącego poligonu, klikając przyciskiem myszy na mapie.
- Rysuj kształt — rysuj okrąg, elipsę lub prostokąt.
- Rozdziel — podzielenie poligonu lub polilinii przez naszkicowanie przez nie linii.
Narzędzia do malowania
Narzędzia do malowania umożliwiają szybkie proponowanie alternatywy dla istniejącego obiektu scenariusza przez kliknięcie go lub wybranie narzędziem lasso. Narzędzi do malowania można użyć w przypadku istniejących obiektów scenariusza do szybkiego prezentowania zmian planu lub istniejących warunków.
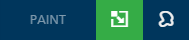
Dostępne są następujące narzędzia do malowania:
- Maluj przez kliknięcie lub za pomocą prostokąta — pozwala malować jeden obiekt za pomocą kliknięcia lub wiele obiektów za pomocą przeciągnięcia prostokąta wokół nich.
- Maluj narzędziem Lasso — pozwala malować wiele obiektów za pomocą szkicowania (lub wybrania narzędziem lasso) poligonu wokół nich.