Scenariusz aplikacji GeoPlanner jest pojedynczym, unikalnym planem alternatywnym uwzględnianym w procesie planowania. Scenariusze zawierają obiekty, które zostały zaimportowane do hostowanej warstwy obiektowej w instytucji lub w niej naszkicowane. Projekt aplikacji GeoPlanner zawiera co najmniej jeden scenariusz i zwykle zawiera wiele scenariuszy utworzonych przez różnych członków zespołu. Wszystkie scenariusze związane z projektem mają takie same struktury warstw i zestawy symboli i wszystkie one są widoczne dla członków zespołu projektowego.
W niniejszym dokumencie opisano sposób pracy ze scenariuszami oraz ich funkcje w aplikacji GeoPlanner.
Tworzenie nowego scenariusza
Podczas tworzenia nowego projektu automatycznie tworzony jest domyślny scenariusz o nazwie Scenariusz A i jest on ustawiany jako aktywny. Aktywny scenariusz jest wyświetlany jako pierwszy element na panelu Zawartość. Do wszystkich obiektów zaimportowanych do scenariusza lub w nim naszkicowanych można odwoływać się wewnętrznie przy użyciu identyfikatora projektu oraz identyfikatora scenariusza.
Użytkownik może utworzyć nowy scenariusz w projekcie, jeśli jest właścicielem projektu lub przyznano mu uprawnienia dostępu do niego. Scenariusze mają tytuł, podsumowanie, opis i znaczniki.
- W górnej części aplikacji kliknij strzałkę listy rozwijanej i wybierz opcję Utwórz.
Zostanie wyświetlone okno dialogowe Utwórz scenariusz.
- Wpisz tytuł, podsumowanie, opis i znaczniki dla nowego scenariusza.
- Kliknij przycisk Utwórz.
Nowy scenariusz zostanie utworzony z użyciem szablonu obiektów określonego podczas tworzenia projektu i stanie się aktywnym scenariuszem.
Otwieranie istniejącego scenariusza
Dostęp do scenariuszy można uzyskać w menu rozwijanym scenariuszy, które znajduje się w lewym górnym rogu aplikacji. Wszyscy członkowie zespołu projektowego mogą otwierać wszystkie scenariusze powiązane z danym projektem.
- W górnej części aplikacji kliknij strzałkę listy rozwijanej scenariuszy i wybierz opcję Otwórz.
Zostanie wyświetlone okno dialogowe Otwórz scenariusz.
- Kliknij opcję Otwórz znajdującą w scenariuszu, który ma zostać otwarty.
Wybrany scenariusz zostanie wyświetlony na mapie i stanie się aktywnym scenariuszem.
Edytowanie właściwości scenariusza
Aby ułatwić członkom zespołu zrozumienie właściwości scenariusza, można zmienić tytuł, podsumowanie, opis i znaczniki scenariusza.
- W górnej części aplikacji kliknij strzałkę listy rozwijanej scenariuszy i kliknij ikonę Właściwości scenariusza
 .
. - W wyświetlonym oknie dialogowym Właściwości scenariusza kliknij opcję Edytuj.
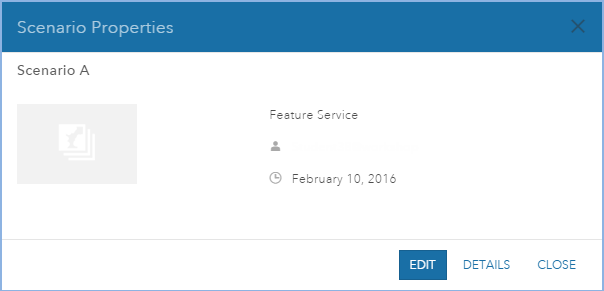
- Zmień tytuł, podsumowanie, opis i znaczniki scenariusza.
- Kliknij przycisk Zapisz.
Notatka:
Jeśli opcja Edytorzy mogą tylko aktualizować i usuwać obiekty, które dodali nie jest zaznaczona dla warstwy obiektowej szablonu, dowolny członek zespołu projektowego może edytować wszystkie scenariusze powiązane z danym projektem. Jednak jeśli opcja ta jest zaznaczona, tylko użytkownik, który utworzył scenariusz, może go edytować, a przycisk Edytuj nie jest dostępny dla innych użytkowników w oknie Właściwości scenariusza.
Dowiedz się więcej o konfigurowaniu właściwości usługi obiektowej.
Usuwanie scenariusza
Jeśli w projekcie otwarto więcej niż jeden scenariusz, można usunąć wybrany scenariusz z aktywnego projektu lub z zasobów instytucji. Po usunięciu scenariusza z aktywnego projektu można go otworzyć ponownie w przyszłości. Trwałe usunięcie scenariusza oznacza, że element scenariusza oraz wszystkie zawarte w nim obiekty przestają być dostępne dla instytucji. Członkowie projektu mogą usuwać z projektu dowolne scenariusze, ale trwale mogą usuwać tylko scenariusze utworzone przez siebie.
- W górnej części aplikacji kliknij strzałkę listy rozwijanej scenariuszy, a następnie kliknij ikonę Usuń scenariusz
 dostępną obok scenariusza, który ma zostać usunięty.
dostępną obok scenariusza, który ma zostać usunięty.Ikona Usuń scenariusz
 jest niedostępna w przypadku, gdy projekt zawiera tylko jeden scenariusz.
jest niedostępna w przypadku, gdy projekt zawiera tylko jeden scenariusz.Zostanie wyświetlone okno dialogowe Usuwanie scenariusza.
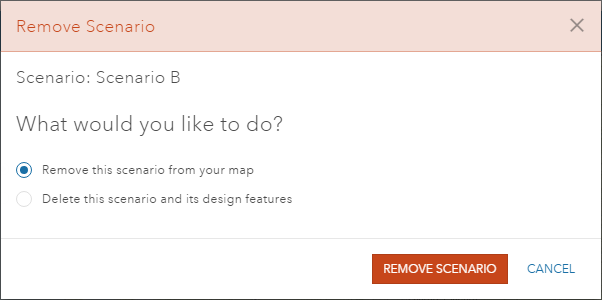
- Wybierz jedno z następujących działań:
- Kliknij opcję Usuń ten scenariusz z mapy, aby usunąć scenariusz z aktywnego projektu, ale zachować go w zasobach instytucji. Gdy będzie potrzebny, można dodać go z powrotem.
- Kliknij opcję Usuń ten scenariusz i jego obiekty projektu, aby trwale usunąć scenariusz i wszystkie zawarte w nim dane z aktywnego projektu oraz zasobów instytucji.
Notatka:
Opcja Usuń ten scenariusz i jego obiekty projektu jest dostępna tylko dla twórcy scenariusza lub administratora instytucji. Jeśli użytkownik nie jest twórcą scenariusza ani administratorem, nie będzie mieć dostępu do tej opcji w oknie Usuwanie scenariusza.
Ustawianie aktywnego scenariusza
Aplikacja GeoPlanner umożliwia otwarcie wielu scenariuszy w projekcie. Jednak tylko jeden scenariusz jest aktywny w danym momencie. Wszystkie narzędzia szkicowania, analizy i oceny działają w aktywnym scenariuszu. Dlatego ważna jest znajomość aktywnego scenariusza i umiejętność ustawiania go w odpowiedni sposób.
- W górnej części aplikacji kliknij strzałkę listy rozwijanej scenariuszy.
Zostanie wyświetlona lista otwartych scenariuszy wraz z dodatkowymi opcjami.
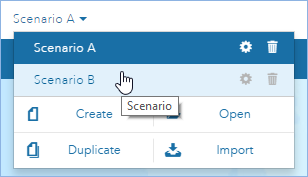
- Kliknij scenariusz, aby ustawić go jako aktywny scenariusz w projekcie.
Duplikowanie scenariusza
Narzędzie Duplikuj umożliwia skopiowanie wszystkich obiektów powiązanych z aktywnym scenariuszem do nowego scenariusza o innej nazwie. To narzędzie jest przydatne, gdy użytkownik chce zapisywać scenariusz na różnych etapach pracy i zachować różne wersje projektu. Do nowego scenariusza kopiowane są wszystkie geometrie i atrybuty obiektów z wyjątkiem załączników.
- W górnej części aplikacji kliknij strzałkę listy rozwijanej, a następnie kliknij opcję Duplikuj.
- Wpisz tytuł, podsumowanie, opis i znacznik dla nowego scenariusza w oknie Duplikowanie scenariusza.
Scenariusze muszą mieć unikalne nazwy, a załączniki nie są kopiowane.
- Kliknij przycisk Zapisz.
Obiekty powiązane z aktywnym scenariuszem są kopiowane do nowego scenariusza. Nowy scenariusz zostaje aktywnym scenariuszem.